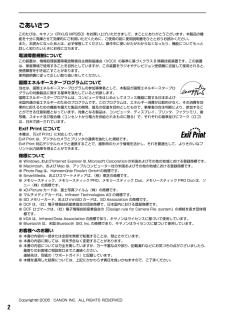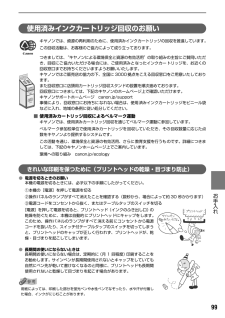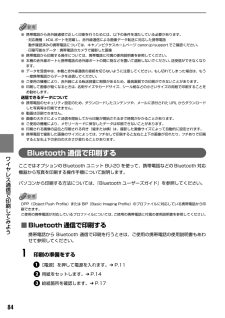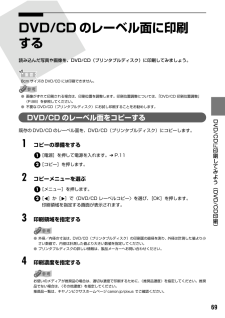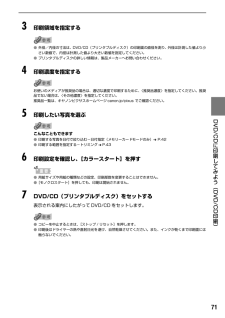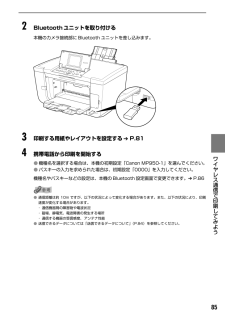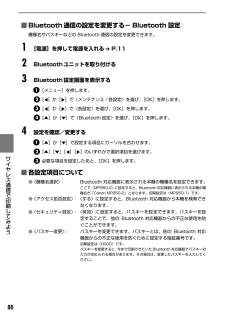Q&A
取扱説明書・マニュアル (文書検索対応分のみ)
"canon"6 件の検索結果
"canon"120 - 130 件目を表示
全般
質問者が納得photoshopを立ち上げ>photoshopからスキャナ呼び出し>サイズはA2サイズで収まるはずなので4回のスキャンでOKだから4つ角のうち一つをスキャナーの角に合わせてスキャン。右上角→左上角→右下角→左下角みたいに>photoshopに4枚スキャンされた画像が読み込まれたら、45.5×38サイズで新規ファイルを立ち上げ。>そこにそれぞれの画像をドラッグアンドドロップで持っていき、基準にした角をそれぞれの角に合わせる。ビューからスナップをONにしてレイヤーの端にぴったりくっつくようにすると楽だと思いま...
4975日前view194
全般
質問者が納得PIXUS MP950 MP Driver Ver. 1.11 を MP950 の
Win7 PC 接続前に予めインストールして置きます。
インストールが無事終了したら Win7 PC を再起動後に
MP950 を Win7 PCに接続して下さい。
暫く待つとドライバのインストールが終了します。
プリンタテストページが正常に出来れば
プリンタの接続は成功です。
スキャナ機能を使用する場合は別に
MP Navigator Ver.2.02 のインストールが必要です。
プリンタ機能スキャナ機能のドライバ必要...
5307日前view295
全般
質問者が納得マニュアルを見ましょう。
http://cweb.canon.jp/manual/mp/
5906日前view155
全般
質問者が納得検索すると、
『インク残量検知機能は操作をしたインクタンクだけ無効』、『純正新規インクタンクに交換すれば再び有効となり、動作します。』
という記述がありました。試してみてください。
6496日前view44
全般
質問者が納得どちらも最上位機種ですので、差は非常に少ないでしょう。最終的に好みの問題になると思いますが、
キヤノンのカセット給紙&自動両面印刷、顔料系インクを加えた7色というのはポイントになると思います。
私はPIXUS iP4100→iP7500と使ってきましたが、カセット給紙は楽でよいです。
自動両面は使う機械は少ないですけど、あれば便利でしょう。
インクは従来の染料系の6色に加えて顔料系の黒がありますので、通常文書を印刷するときの鮮明さコストなどはキヤノンに軍配が上がるでしょう。
7211日前view36
プリントヘッド位置調整パターンを印刷するきれいに印刷するためには、プリントヘッドの位置を調整する必要があります。スキャナユニット(プリンタカバー)をゆっくり閉じるCD-R トレイガイドを閉じる図のようなパターンが印刷されたら、プリントヘッド位置の調整は完了です。 (C) CANON INC. 2005PRINTED IN THAILAND給紙口カバーを開け、用紙サポートを引き上げるインクタンクを取り付けよう4341A4 サイズの普通紙を 2 枚以上セットする※ プリントヘッド位置調整パターンを正しく印刷するために、用紙は必ず2枚以上セットしてください。2インクタンクを取り付ける2インクタンクが、ラベルの色に合ったスロットに入っていることを確認してください。3操作パネルでプリントヘッド位置を調整しよう5※ 液晶モニターに”自動ヘッド位置調整に失敗しました”と表示されている場合は、 『操作ガイド(本体操作編) 』の「液晶モニターにエラーメッセージが表示されている」を参照してください。Windows は、Microsoft Corporation の米国およびその他の地域における登録商標です。Macintosh、...
2ごあいさつこのたびは、キヤノン《PIXUS MP950》をお買い上げいただきまして、まことにありがとうございます。本製品の機能を十分に発揮させて効果的にご利用いただくために、ご使用の前に使用説明書をひととおりお読みください。また、お読みになったあとは、必ず保管してください。操作中に使いかたがわからなくなったり、機能についてもっと詳しく知りたいときにお役に立ちます。電波障害規制についてこの装置は、情報処理装置等電波障害自主規制協議会(VCCI)の基準に基づくクラスB 情報技術装置です。この装置は、家庭環境で使用することを目的としていますが、この装置をラジオやテレビジョン受信機に近接して使用されると、受信障害を引き起こすことがあります。使用説明書に従って正しい取り扱いをしてください。国際エネルギースタープログラムについて当社は、国際エネルギースタープログラムの参加事業者として、本製品が国際エネルギースタープログラムの対象製品に関する基準を満たしていると判断します。国際エネルギースタープログラムは、コンピュータをはじめとしてオフィス機器に関する日本および米国共通の省エネルギーのためのプログラムです。このプログラム...
99お手入れ 使用済みインクカートリッジ回収のお願いキヤノンでは、資源の再利用のために、使用済みインクカートリッジの回収を推進しています。この回収活動は、お客様のご協力によって成り立っております。つきましては、“キヤノンによる環境保全と資源の有効活用”の取り組みの主旨にご賛同いただき、回収にご協力いただける場合には、ご使用済みとなったインクカートリッジを、お近くの回収窓口までお持ちくださいますようお願いいたします。キヤノンではご販売店の協力の下、全国に 3000拠点をこえる回収窓口をご用意いたしております。また回収窓口に店頭用カートリッジ回収スタンドの設置を順次進めております。回収窓口につきましては、下記のキヤノンのホームページ上で確認いただけます。キヤノンサポートホームページ canon.jp/support事情により、回収窓口にお持ちになれない場合は、使用済みインクカートリッジをビニール袋などに入れ、地域の条例に従い処分してください。■使用済みカートリッジ回収によるベルマーク運動キヤノンでは、使用済みカートリッジ回収を通じてベルマーク運動に参加しています。ベルマーク参加校単位で使用済みカートリッジを回収し...
66DVD/CDに印刷してみよう︵DVD/CD印刷︶ DVD/CD 印刷を行う前に付属の CD-R トレイを使うことで、DVD/CD(プリンタブルディスク)に画像を印刷(DVD/CD印刷)することができます。ここでは、DVD/CDに印刷するための準備と、CD-R トレイの使い方について説明します。用意するものDVD/CD に印刷するには次のものが必要です。コピーモード、メモリーカードモード、写真 / フィルムモードから 8cm サイズの DVD/CD に印刷することはできません。8cm サイズの DVD/CDに印刷したいときは、操作ガイド(パソコン操作編)の「DVD/CDに印刷してみよう(DVD/CD ダイレクトプリント) 」を参照してください。■DVD/CD(プリンタブルディスク)ラベル面がインクジェット方式のプリンタに対応した12cmサイズのDVD/CDを用意してください。プリンタブルディスクとは、ふつうの DVD/CD と異なり、ラベル面に特殊な加工が施された印刷が可能な DVD/CD です。推奨の DVD/CD を使うと、よりきれいな印刷結果を得ることができます。推奨する DVD/CD の情報は、不...
84ワイヤレス通信で印刷してみよう ●携帯電話から赤外線通信で正しく印刷を行うためには、以下の条件を満たしている必要があります。・対応機種:IrDA ポートを搭載し、赤外線通信による画像データ転送に対応した携帯電話動作確認済みの携帯電話については、キヤノンピクサスホームページ canon.jp/support でご確認ください。・印刷可能なデータ:携帯電話のカメラで撮影した画像●携帯電話から印刷する操作については、携帯電話に付属の使用説明書を参照してください。●本機の赤外線ポートと携帯電話の赤外線ポートの間に物などを置いて遮断しないでください。送受信ができなくなります。●データを受信中は、本機と赤外線通信の接続を切らないように注意してください。もし切れてしまった場合は、もう一度携帯電話からデータを送信してください。●ご使用の機種により、赤外線による転送容量に制限があるため、最高画質での印刷ができないことがあります。●印刷して画像が粗くなるときは、名刺サイズやカードサイズ、シール紙などの小さいサイズの用紙で印刷することをお勧めします。送信できるデータについて●携帯電話のセキュリティ設定のため、ダウンロードした...
69DVD/CDに印刷してみよう︵DVD/CD印刷︶ DVD/CD のレーベル面に印刷する読み込んだ写真や画像を、DVD/CD(プリンタブルディスク)に印刷してみましょう。8cm サイズの DVD/CD には印刷できません。●画像がずれて印刷される場合は、印刷位置を調整します。印刷位置調整については、「DVD/CD 印刷位置調整」(P.88)を参照してください。●不要な DVD/CD(プリンタブルディスク)にお試し印刷することをお勧めします。DVD/CD のレーベル面をコピーする既存のDVD/CD のレーベル面を、DVD/CD(プリンタブルディスク)にコピーします。 1コピーの準備をする[電源]を押して電源を入れます。 ➔ P.11[コピー]を押します。 2コピーメニューを選ぶ[メニュー]を押します。[]か[ ]で〈DVD/CD レーベルコピー〉を選び、 [OK]を押します。印刷領域を指定する画面が表示されます。 3印刷領域を指定する●外径/内径の寸法は、DVD/CD(プリンタブルディスク)の印刷面の直径を測り、外径は計測した値より小さい数値で、内径は計測した値より大きい数値を指定してください。●プリンタ...
71DVD/CDに印刷してみよう︵DVD/CD印刷︶ 3印刷領域を指定する●外径/内径の寸法は、DVD/CD(プリンタブルディスク)の印刷面の直径を測り、外径は計測した値より小さい数値で、内径は計測した値より大きい数値を指定してください。●プリンタブルディスクの詳しい情報は、製品メーカーへお問い合わせください。 4印刷濃度を指定するお使いのメディアが推奨品の場合は、適切な濃度で印刷するために、〈推奨品濃度〉を指定してください。推奨品でない場合は、〈その他濃度〉を指定してください。推奨品一覧は、キヤノンピクサスホームページ canon.jp/pixus でご確認ください。 5印刷したい写真を選ぶこんなこともできます●印刷する写真を日付で絞り込む-日付指定(メモリーカードモードのみ) ➔ P.42●印刷する範囲を指定する-トリミング ➔ P.43 6印刷設定を確認し、[カラースタート]を押す●用紙サイズや用紙の種類などの設定、印刷部数を変更することはできません。●[モノクロスタート]を押しても、印刷は開始されません。 7DVD/CD(プリンタブルディスク)をセットする表示される案内にしたがってDVD/CD を...
85ワイヤレス通信で印刷してみよう 2Bluetoothユニットを取り付ける本機のカメラ接続部にBluetooth ユニットを差し込みます。 3印刷する用紙やレイアウトを設定する ➔ P.81 4携帯電話から印刷を開始する●機種名を選択する場合は、本機の初期設定「Canon MP950-1」を選んでください。●パスキーの入力を求められた場合は、初期設定「0000」を入力してください。機種名やパスキーなどの設定は、本機のBluetooth 設定画面で変更できます。 ➔ P.86●通信距離は約 10m ですが、以下の状況によって変化する場合があります。また、以下の状況により、印刷速度が変化する場合があります。・通信機器間の障害物や電波状況・磁場、静電気、電波障害の発生する場所・通信する機器の受信感度、アンテナ性能●送信できるデータについては「送信できるデータについて」(P.84)を参照してください。
72デジタルカメラから直接印刷してみよう PictBridge 対応機器から印刷するPictBridge 対応のデジタルカメラやデジタルビデオカメラ、カメラ付き携帯電話などをお使いのときは、本機と PictBridge 対応機器を各社推奨の USB ケーブルで接続して、直接写真を印刷することができます。本機に接続できるカメラについて●PictBridgeは、デジタルカメラやデジタルビデオカメラ、カメラ付き携帯電話などで撮影した画像をパソコンを介さずに直接プリンタで印刷するための規格です。PictBridge に対応した機器であれば、メーカーや機種を問わず、本機と接続して画像を印刷することができます。●カメラや携帯電話の液晶モニターなどで、印刷する画像の指定や、さまざまな印刷の設定を行うことが可能です。●キヤノン Bubble Jet Direct 対応(PictBridge 非対応)のデジタルカメラやデジタルビデオカメラをお使いのときは、カメラ付属の専用ケーブルで本機と接続して印刷することができます。詳しくは、「キヤノン Bubble JetDirect 対応カメラから印刷する」 (P.79)を参照してくだ...
86ワイヤレス通信で印刷してみよう ■Bluetooth 通信の設定を変更する- Bluetooth 設定機種名やパスキーなどの Bluetooth 通信の設定を変更できます。 1[電源]を押して電源を入れる ➔ P.11 2Bluetoothユニットを取り付ける 3Bluetooth設定画面を表示する[メニュー]を押します。[]か[ ]で〈メンテナンス /各設定〉を選び、 [OK]を押します。[]か[ ]で〈各設定〉を選び、 [OK]を押します。[▲]か[▼]で〈Bluetooth 設定〉を選び、[OK]を押します。 4設定を確認/変更する[▲]か[▼]で設定する項目にカーソルを合わせます。[▲][▼][][]のいずれかで選択項目を選びます。必要な項目を設定したあと、[OK]を押します。■各設定項目について●〈機種名選択〉:Bluetooth 対応機器に表示される本機の機種名を設定できます。ここで〈MP950-2〉に設定すると、Bluetooth対応機器に表示される本機の機種名が「Canon MP950-2」となります。初期設定は〈MP950-1〉です。●〈アクセス拒否設定〉:〈する〉に設定すると、...
- 1