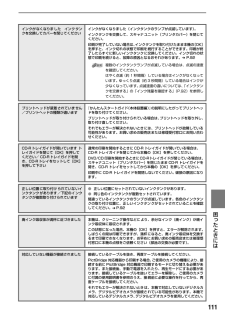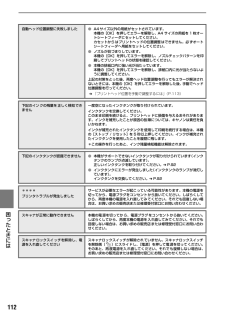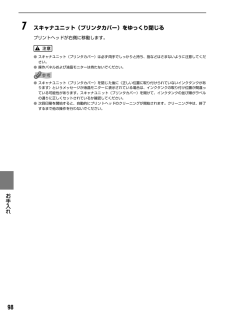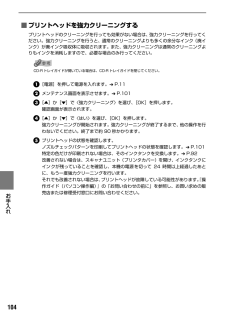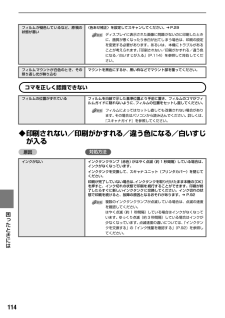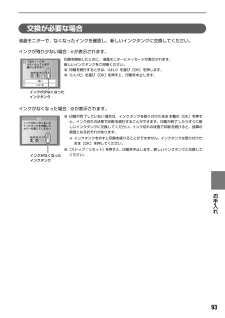Q&A
取扱説明書・マニュアル (文書検索対応分のみ)
"インクタンク"2 件の検索結果
"インクタンク"40 - 50 件目を表示
全般
質問者が納得検索すると、
『インク残量検知機能は操作をしたインクタンクだけ無効』、『純正新規インクタンクに交換すれば再び有効となり、動作します。』
という記述がありました。試してみてください。
6495日前view44
QT5-0001-V01同梱物を確認しようかんたんスタートガイド(本体設置編)キヤノン MP950 をお買いあげいただき、ありがとうございます。このかんたんスタートガイドは、キヤノン MP950 の設置について説明しています。パソコンに接続してお使いになる方は、 『かんたんスタートガイド(ソフトウェアインストール編) 』を続けて参照してください。 詳しい操作については、 『操作ガイド(パソコン操作編) 』を参照してください。インクタンクを用意する最初に取り付けるインクタンクは必ず同梱のものをご使用ください。 古いインクタンクを使うと故障の原因となります。1※ スキャナユニット(プリンタカバー)を10 分以上開けたままにすると、プリントヘッドホルダが右側へ移動します。 その場合は、 いったんスキャナユニット(プリンタカバー) を閉じ、 開け直してください。3CD-R トレイガイドを開ける4プリントヘッドホルダの固定レバーを上げる5プリントヘッドを用意するプリントヘッドが入っている袋の内側と保護キャップの内側に、透明または薄い青色のインクが付着している場合がありますが、品質上問題ありません。取り扱いの際は、イ...
プリントヘッド位置調整パターンを印刷するきれいに印刷するためには、プリントヘッドの位置を調整する必要があります。スキャナユニット(プリンタカバー)をゆっくり閉じるCD-R トレイガイドを閉じる図のようなパターンが印刷されたら、プリントヘッド位置の調整は完了です。 (C) CANON INC. 2005PRINTED IN THAILAND給紙口カバーを開け、用紙サポートを引き上げるインクタンクを取り付けよう4341A4 サイズの普通紙を 2 枚以上セットする※ プリントヘッド位置調整パターンを正しく印刷するために、用紙は必ず2枚以上セットしてください。2インクタンクを取り付ける2インクタンクが、ラベルの色に合ったスロットに入っていることを確認してください。3操作パネルでプリントヘッド位置を調整しよう5※ 液晶モニターに”自動ヘッド位置調整に失敗しました”と表示されている場合は、 『操作ガイド(本体操作編) 』の「液晶モニターにエラーメッセージが表示されている」を参照してください。Windows は、Microsoft Corporation の米国およびその他の地域における登録商標です。Macintosh、...
QT5-0010-V02操作ガイド~本体操作編~使用説明書ご使用前に必ずこの使用説明書をお読みください。将来いつでも使用できるように大切に保管してください。J写真やフィルムから印刷してみよう写真やフィルムからの印刷の流れ/写真を読み込もう/フィルムを読み込もう/かんたん写真印刷/便利な印刷機能を使うDVD/CDに印刷してみようDVD/CD印刷を行う前に/DVD/CDのレーベル面に印刷するメモリーカードから印刷してみようメモリーカードをセットする/かんたん写真印刷/便利な印刷機能を使うコピーをとろうコピーをとる/便利なコピー機能を使う印刷する前に各部の名称とメニュー項目/本機の電源を入れる/切る/用紙のセット/用紙/設定画面についてお手入れインクタンクを交換する/印刷にかすれやむらがあるときは/清掃する困ったときには本機の設定について本機の設定を変更するワイヤレス通信で印刷してみようワイヤレス通信対応機器から印刷するデジタルカメラから直接印刷してみようPictBridge対応機器から印刷する/キヤノンBubble Jet Direct対応カメラから印刷するこんなことができます
111困 たときには インクがなくなりました インクタンクを交換してカバーを閉じてくださいインクがなくなりました(インクタンクのランプが点滅しています)。インクタンクを交換して、スキャナユニット(プリンタカバー)を閉じてください。印刷が完了していない場合は、インクタンクを取り付けたまま本機の[OK]を押すと、インク切れの状態で印刷を続行することができます。印刷が終了したらすぐに新しいインクタンクに交換してください。インク切れの状態で印刷を続けると、故障の原因となるおそれがあります。 ➔ P.92複数のインクタンクランプが点滅している場合は、点滅の速度を確認してください。はやく点滅(約 1 秒間隔)している場合はインクがなくなっています。ゆっくり点滅(約 3 秒間隔)している場合はインクが少なくなっています。点滅速度の違いについては、「インクタンクを交換する」の「インク残量を確認する」(P.92)を参照してください。プリントヘッドが装着されていません/プリントヘッドの種類が違います『かんたんスタートガイド(本体設置編)』の説明にしたがってプリントヘッドを取り付けてください。プリントヘッドが取り付けられている場...
112困 たときには 自動ヘッド位置調整に失敗しました●A4サイズ以外の用紙がセットされています。本機の[OK]を押してエラーを解除し、A4 サイズの用紙を 1 枚オートシートフィーダにセットしてください。カセットからはプリントヘッドの位置調整はできません。必ずオートシートフィーダへ用紙をセットしてください。●ノズルが目づまりしています。本機の[OK]を押してエラーを解除し、ノズルチェックパターンを印刷してプリントヘッドの状態を確認してください。●本機の排紙口内に強い光が当たっています。本機の[OK]を押してエラーを解除し、排紙口内に光が当たらないように調整してください。上記の対策をとった後、再度ヘッド位置調整を行ってもエラーが解決されないときには、本機の[OK]を押してエラーを解除した後、手動でヘッド位置調整を行ってください。 ➔ 「プリントヘッド位置を手動で調整するには」(P.113)下記のインクの残量を正しく検知できません一度空になったインクタンクが取り付けられています。インクタンクを交換してください。このまま印刷を続けると、プリントヘッドに損傷を与えるおそれがあります。インクを補充したことが原因の故...
98お手入れ 7スキャナユニット(プリンタカバー)をゆっくり閉じるプリントヘッドが右側に移動します。●スキャナユニット(プリンタカバー)は必ず両手でしっかりと持ち、指などはさまないように注意してください。●操作パネルおよび液晶モニターは持たないでください。●スキャナユニット(プリンタカバー)を閉じた後に〈正しい位置に取り付けられていないインクタンクがあります〉というメッセージが液晶モニターに表示されている場合は、インクタンクの取り付け位置が間違っている可能性があります。スキャナユニット(プリンタカバー)を開けて、インクタンクの並び順がラベルの通りに正しくセットされているか確認してください。●次回印刷を開始すると、自動的にプリントヘッドのクリーニングが開始されます。クリーニング中は、終了するまで他の操作を行わないでください。
104お手入れ ■プリントヘッドを強力クリーニングするプリントヘッドのクリーニングを行っても効果がない場合は、強力クリーニングを行ってください。強力クリーニングを行うと、通常のクリーニングよりも多くの余分なインク(廃インク)が廃インク吸収体に吸収されます。また、強力クリーニングは通常のクリーニングよりもインクを消耗しますので、必要な場合のみ行ってください。CD-R トレイガイドが開いている場合は、CD-R トレイガイドを閉じてください。[電源]を押して電源を入れます。 ➔ P.11メンテナンス画面を表示させます。 ➔ P.101[▲]か[▼]で〈強力クリーニング〉を選び、[OK]を押します。確認画面が表示されます。[▲]か[▼]で〈はい〉を選び、[OK]を押します。強力クリーニングが開始されます。強力クリーニングが終了するまで、他の操作を行わないでください。終了まで約 90 秒かかります。プリントヘッドの状態を確認します。ノズルチェックパターンを印刷してプリントヘッドの状態を確認します。 ➔ P.101特定の色だけが印刷されない場合は、そのインクタンクを交換します。 ➔ P.92改善されない場合は、スキャナ...
114困 たときには コマを正しく認識できない◆印刷されない/印刷がかすれる/違う色になる/白いすじが入る原因対処方法フィルムが褪色しているなど、原稿の状態が悪い〈色あせ補正〉を設定してスキャンしてください。 ➔ P.29ディスプレイに表示された画像に問題がないのに印刷したときに、画質が悪くなったり余白が出てしまう場合は、印刷の設定を変更する必要があります。あるいは、本機にトラブルがあることが考えられます。「印刷されない/印刷がかすれる/違う色になる/白いすじが入る」(P.114)を参照して対処してください。フィルムマウントが白色のとき、その照り返し光が映り込むマウントを黒色にするか、黒い枠などでマウント部を覆ってください。フィルムの位置がずれている フィルムを白線で示した基準位置より手前に置き、フィルムのコマがフィルムガイドに隠れないように、フィルムの位置をセットし直してください。フィルムによってはセットし直しても改善されない場合があります。その場合はパソコンから読み込んでください。詳しくは、『スキャナガイド』を参照してください。インクがない インクタンクランプ(赤色)がはやく点滅(約 1 秒間隔)してい...
93お手入れ 交換が必要な場合液晶モニターで、なくなったインクを確認し、新しいインクタンクに交換してください。インクが残り少ない場合: が表示されます。インクがなくなった場合: が表示されます。印刷を開始したときに、液晶モニターにメッセージが表示されます。新しいインクタンクをご用意ください。●印刷を続行するときは、〈はい〉を選び[OK]を押します。●〈いいえ〉を選び[OK]を押すと、印刷を中止します。インクが少なくなったインクタンク●印刷が完了していない場合は、インクタンクを取り付けたまま本機の[OK]を押すと、インク切れの状態で印刷を続行することができます。印刷が終了したらすぐに新しいインクタンクに交換してください。インク切れの状態で印刷を続けると、故障の原因となるおそれがあります。※インクタンクを外すと印刷を続けることができません。インクタンクは取り付けたまま[OK]を押してください。●[ストップ / リセット]を押すと、印刷を中止します。新しいインクタンクと交換してください。インクがなくなったインクタンク
100お手入れ 印刷にかすれやむらがあるときはインクがまだ十分にあるのに印刷がかすれたり特定の色が出なくなったときには、プリントヘッドのノズルが目づまりしている可能性があります。ノズルチェックパターンを印刷してノズルの状態を確認したあとに、プリントヘッドのクリーニングを行ってください。また、印刷の結果が思わしくないときは、プリントヘッドの位置調整を行うと状態が改善することがあります。お手入れを行う前にスキャナユニット(プリンタカバー)を開け、インクタンクランプが赤く点灯していることを確認してください。ランプが赤く点滅している場合 ..........インクがなくなっているか少なくなっています。 ➔ P.92、 ➔ P.94インクがまだ十分にあるのにインクタンクランプが点滅している場合は、正しい位置にセットされていないインクタンクがあります。各色のインクタンクの取り付け位置に、正しいインクタンクがセットされていることを確認してください。 ➔ P.92ランプが消えている場合......................インクタンクの の部分を「カチッ」という音がするまでしっかり押 して、インクタンクをセットして...
- 1