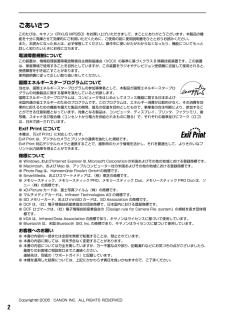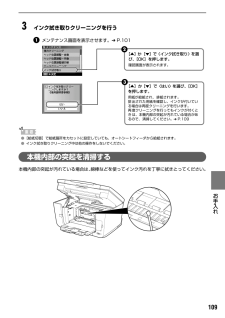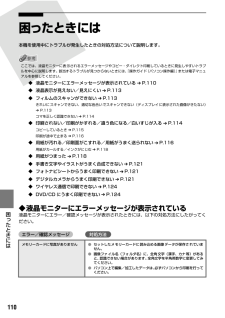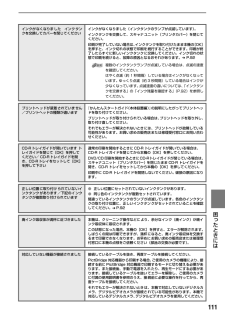Q&A
取扱説明書・マニュアル (文書検索対応分のみ)
16 件の検索結果
470 - 480 件目を表示
全般
質問者が納得コスパ考えて
EPSON カラリオ EP-804A
ですかね。
インクジェットプリンタの故障個所にもよりますが
一番多いのは インクをはじき出すヘッドが
故障の8割以上です。
その他は ヘッドを横に動かしたりするワイヤーゴムや
スキャナー関連ですかね。
まず どのような使い方+環境によって 故障はかなり左右されます。
プリンターを長持ちさせるこつ
電源は いれっぱにしておいたほうがいい
ヘッドに通電してると ヘッドのインク目詰まりを防げる。
純正インク以外は 使わない。
あとは一か月に一回は フル...
4841日前view194
全般
質問者が納得35mmフィルムでPCがXPであればスキミングできます。但しTWAIN準拠/ WIA(Windows XPのみ)をインストールできることが条件です。必ずPCへ保存することになるので、プリンターのSDのカードスロットへは書きだしも出来ません。
補足への回答
下記サイトのようにwin7には未対応のようですが、サポートへ電話をして聞いて下さい。
http://sourceforge.jp/projects/sfnet_wia-on-twain/releases/
4930日前view191
全般
質問者が納得photoshopを立ち上げ>photoshopからスキャナ呼び出し>サイズはA2サイズで収まるはずなので4回のスキャンでOKだから4つ角のうち一つをスキャナーの角に合わせてスキャン。右上角→左上角→右下角→左下角みたいに>photoshopに4枚スキャンされた画像が読み込まれたら、45.5×38サイズで新規ファイルを立ち上げ。>そこにそれぞれの画像をドラッグアンドドロップで持っていき、基準にした角をそれぞれの角に合わせる。ビューからスナップをONにしてレイヤーの端にぴったりくっつくようにすると楽だと思いま...
4931日前view194
全般
質問者が納得PIXUS MP950 MP Driver Ver. 1.11 を MP950 の
Win7 PC 接続前に予めインストールして置きます。
インストールが無事終了したら Win7 PC を再起動後に
MP950 を Win7 PCに接続して下さい。
暫く待つとドライバのインストールが終了します。
プリンタテストページが正常に出来れば
プリンタの接続は成功です。
スキャナ機能を使用する場合は別に
MP Navigator Ver.2.02 のインストールが必要です。
プリンタ機能スキャナ機能のドライバ必要...
5263日前view295
全般
質問者が納得もしかすると使用されているmicroSDカードは、容量が4GB以上のSDHC方式ではありませんか。
PIXUS MP950販売当初(2005年秋)には、まだ4GB以上のSDHC方式の製品が販売されていませんので、当然2GBまでのSD方式のカードしか使用できません。確認して下さい。
SDメモリーカード
http://ja.wikipedia.org/wiki/SD%E3%83%A1%E3%83%A2%E3%83%AA%E3%83%BC%E3%82%AB%E3%83%BC%E3%83%89#SDHC.E3....
5261日前view152
全般
質問者が納得おそらくマニュアルを見ると、エラーコード別の対処法が書かれていると思います。
ちなみに6A00は、
「修理が必要です。キヤノンサービスセンターへお問い合わせください。」
なので、故障ですね(^^;
でも、自力で解決した人もいるようです。
http://d.hatena.ne.jp/ABLZ/20090210
ご参考まで。
5517日前view1004
全般
質問者が納得マニュアルを見ましょう。
http://cweb.canon.jp/manual/mp/
5863日前view155
全般
質問者が納得検索してみました。
http://oshiete1.goo.ne.jp/qa4236502.html
5883日前view271
QT5-0001-V01同梱物を確認しようかんたんスタートガイド(本体設置編)キヤノン MP950 をお買いあげいただき、ありがとうございます。このかんたんスタートガイドは、キヤノン MP950 の設置について説明しています。パソコンに接続してお使いになる方は、 『かんたんスタートガイド(ソフトウェアインストール編) 』を続けて参照してください。 詳しい操作については、 『操作ガイド(パソコン操作編) 』を参照してください。インクタンクを用意する最初に取り付けるインクタンクは必ず同梱のものをご使用ください。 古いインクタンクを使うと故障の原因となります。1※ スキャナユニット(プリンタカバー)を10 分以上開けたままにすると、プリントヘッドホルダが右側へ移動します。 その場合は、 いったんスキャナユニット(プリンタカバー) を閉じ、 開け直してください。3CD-R トレイガイドを開ける4プリントヘッドホルダの固定レバーを上げる5プリントヘッドを用意するプリントヘッドが入っている袋の内側と保護キャップの内側に、透明または薄い青色のインクが付着している場合がありますが、品質上問題ありません。取り扱いの際は、イ...
プリントヘッド位置調整パターンを印刷するきれいに印刷するためには、プリントヘッドの位置を調整する必要があります。スキャナユニット(プリンタカバー)をゆっくり閉じるCD-R トレイガイドを閉じる図のようなパターンが印刷されたら、プリントヘッド位置の調整は完了です。 (C) CANON INC. 2005PRINTED IN THAILAND給紙口カバーを開け、用紙サポートを引き上げるインクタンクを取り付けよう4341A4 サイズの普通紙を 2 枚以上セットする※ プリントヘッド位置調整パターンを正しく印刷するために、用紙は必ず2枚以上セットしてください。2インクタンクを取り付ける2インクタンクが、ラベルの色に合ったスロットに入っていることを確認してください。3操作パネルでプリントヘッド位置を調整しよう5※ 液晶モニターに”自動ヘッド位置調整に失敗しました”と表示されている場合は、 『操作ガイド(本体操作編) 』の「液晶モニターにエラーメッセージが表示されている」を参照してください。Windows は、Microsoft Corporation の米国およびその他の地域における登録商標です。Macintosh、...
QT5-0010-V02操作ガイド~本体操作編~使用説明書ご使用前に必ずこの使用説明書をお読みください。将来いつでも使用できるように大切に保管してください。J写真やフィルムから印刷してみよう写真やフィルムからの印刷の流れ/写真を読み込もう/フィルムを読み込もう/かんたん写真印刷/便利な印刷機能を使うDVD/CDに印刷してみようDVD/CD印刷を行う前に/DVD/CDのレーベル面に印刷するメモリーカードから印刷してみようメモリーカードをセットする/かんたん写真印刷/便利な印刷機能を使うコピーをとろうコピーをとる/便利なコピー機能を使う印刷する前に各部の名称とメニュー項目/本機の電源を入れる/切る/用紙のセット/用紙/設定画面についてお手入れインクタンクを交換する/印刷にかすれやむらがあるときは/清掃する困ったときには本機の設定について本機の設定を変更するワイヤレス通信で印刷してみようワイヤレス通信対応機器から印刷するデジタルカメラから直接印刷してみようPictBridge対応機器から印刷する/キヤノンBubble Jet Direct対応カメラから印刷するこんなことができます
1メモリーカードの写真を印刷したいメモリーカードを本機にセットし、液晶モニターで確認しながら印刷したり、フォトナビシートを使って、かんたんに焼き増しすることができます。 ➔「メモリーカードから印刷してみよう」(P.36)写真やフィルムを読み込んで印刷したい残しておきたい写真やイラストなどを読み込んで、液晶モニターで確認しながら印刷することができます。 ➔「写真やフィルムから印刷してみよう」(P.54)DVD/CD のレーベル面をコピーしたり、写真や画像を印刷したいDVD/CD(プリンタブルディスク)にDVD/CD のレーベル面をコピーしたり、メモリーカードの写真や紙焼きの写真、フィルムを読み込んでレーベル面に印刷することができます。 ➔「DVD/CD に印刷してみよう(DVD/CD 印刷) 」(P.66)デジタルカメラや携帯電話で撮った写真を簡単に印刷したい本機に対応のデジタルカメラを接続すれば、カメラの操作でかんたんに印刷することができます。 ➔「デジタルカメラから直接印刷してみよう」(P.72)携帯電話で撮影した写真をワイヤレスで印刷することができます(Bluetooth 通信はオプション)。 ➔「ワイ...
写真と手書きの文字を合成して印刷したい手書きナビシートを使うと、パソコンを使わずにお気に入りの写真に手書きの文字やイラストを合成して印刷することができます。また手書き文字以外にも、サンプルデータ内のフレームや文字を合成し、年賀状など手書き文字入りの挨拶状やメッセージ入りのシールを作ることができます。➔「写真と手書きの文字を合成して印刷するー手書きナビシート印刷」(P.45)本機でできるいろいろなコピー印刷手順については、下記のページをご覧ください。4 in 1コピー本書33ページをご覧ください。本書34ページをご覧ください。フチなし フチあり繰り返しコピー本書35ページをご覧ください。2×3(6面) 4×3(12面)フチなし/フチありコピー両面コピー本書32ページをご覧ください。2 in 1コピー本書33ページをご覧ください。DVD/CDレーベルコピー本書69ページをご覧ください。
2ごあいさつこのたびは、キヤノン《PIXUS MP950》をお買い上げいただきまして、まことにありがとうございます。本製品の機能を十分に発揮させて効果的にご利用いただくために、ご使用の前に使用説明書をひととおりお読みください。また、お読みになったあとは、必ず保管してください。操作中に使いかたがわからなくなったり、機能についてもっと詳しく知りたいときにお役に立ちます。電波障害規制についてこの装置は、情報処理装置等電波障害自主規制協議会(VCCI)の基準に基づくクラスB 情報技術装置です。この装置は、家庭環境で使用することを目的としていますが、この装置をラジオやテレビジョン受信機に近接して使用されると、受信障害を引き起こすことがあります。使用説明書に従って正しい取り扱いをしてください。国際エネルギースタープログラムについて当社は、国際エネルギースタープログラムの参加事業者として、本製品が国際エネルギースタープログラムの対象製品に関する基準を満たしていると判断します。国際エネルギースタープログラムは、コンピュータをはじめとしてオフィス機器に関する日本および米国共通の省エネルギーのためのプログラムです。このプログラム...
17印刷する前に オートシートフィーダとカセットについて本機では、上部のオートシートフィーダと前面のカセットの2 つに用紙をセットできます。オートシートフィーダは、小さいサイズの用紙なども手軽にセットできるので、いろいろなサイズや種類の用紙を、頻繁に取り替えて印刷する場合に便利です。カセットは、よく使う用紙をセットしておく使い方ができるので、印刷するたびに用紙を追加する手間を省けます。たとえば普通紙など決まった種類の用紙を頻繁にお使いになる場合に便利です。オートシートフィーダとカセットの2 つを利用することで、異なる種類/サイズの用紙を切り替えて印刷したり、同じ用紙をセットして連続で印刷したりすることができます。詳しくは『操作ガイド(パソコン操作編)』の「オートシートフィーダとカセットについて」を参照してください。※カセットからは印刷できない用紙があります。 ➔ 「本機で使用できる用紙の種類」(P.14)給紙箇所を変更する印刷を開始する前に給紙箇所と実際に用紙をセットした箇所が合っているか確認してください。[給紙切替]を押すと給紙箇所が切り替わります。●オートシートフィーダから給紙する場合はオートシートフィ...
109お手入れ 3インク拭き取りクリーニングを行うメンテナンス画面を表示させます。 ➔ P.101●[給紙切替]で給紙箇所をカセットに設定していても、オートシートフィーダから給紙されます。●インク拭き取りクリーニング中は他の操作をしないでください。本機内部の突起を清掃する本機内部の突起が汚れている場合は、綿棒などを使ってインク汚れを丁寧に拭きとってください。[▲]か[▼]で〈はい〉を選び、[OK]を押します。用紙が給紙され、排紙されます。排出された用紙を確認し、インクが付いている場合は再度クリーニングを行います。再度クリーニングを行ってもインクが付くときは、本機内部の突起が汚れている場合があるので、清掃してください。 ➔ P.109 3[▲]か[▼]で〈インク拭き取り〉を選び、[OK]を押します。確認画面が表示されます。 2
110困 たときには 困ったときには本機を使用中にトラブルが発生したときの対処方法について説明します。ここでは、液晶モニターに表示されるエラーメッセージやコピー・ダイレクト印刷しているときに発生しやすいトラブルを中心に説明します。該当するトラブルが見つからないときには、『操作ガイド(パソコン操作編)』または電子マニュアルを参照してください。◆液晶モニターにエラーメッセージが表示されている ➔ P.110◆液晶表示が見えない/見えにくい ➔ P.113◆フィルムのスキャンができない ➔ P.113きれいにスキャンできない、適切な色合いでスキャンできない(ディスプレイに表示された画像がきたない) ➔ P.113コマを正しく認識できない ➔ P.114◆印刷されない/印刷がかすれる/違う色になる/白いすじが入る ➔ P.114コピーしているとき ➔ P.115印刷が途中で止まる ➔ P.116◆用紙が汚れる/印刷面がこすれる/用紙がうまく送られない ➔ P.116用紙がカールする/インクがにじむ ➔ P.118◆用紙がつまった ➔ P.118◆手書き文字やイラストがうまく合成できない ➔ P.121◆フォトナビ...
111困 たときには インクがなくなりました インクタンクを交換してカバーを閉じてくださいインクがなくなりました(インクタンクのランプが点滅しています)。インクタンクを交換して、スキャナユニット(プリンタカバー)を閉じてください。印刷が完了していない場合は、インクタンクを取り付けたまま本機の[OK]を押すと、インク切れの状態で印刷を続行することができます。印刷が終了したらすぐに新しいインクタンクに交換してください。インク切れの状態で印刷を続けると、故障の原因となるおそれがあります。 ➔ P.92複数のインクタンクランプが点滅している場合は、点滅の速度を確認してください。はやく点滅(約 1 秒間隔)している場合はインクがなくなっています。ゆっくり点滅(約 3 秒間隔)している場合はインクが少なくなっています。点滅速度の違いについては、「インクタンクを交換する」の「インク残量を確認する」(P.92)を参照してください。プリントヘッドが装着されていません/プリントヘッドの種類が違います『かんたんスタートガイド(本体設置編)』の説明にしたがってプリントヘッドを取り付けてください。プリントヘッドが取り付けられている場...
- 1
- 2