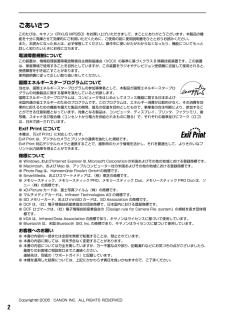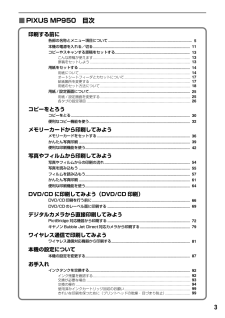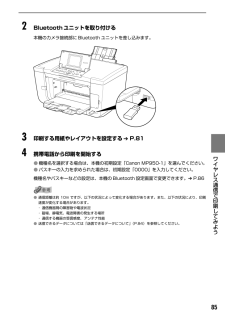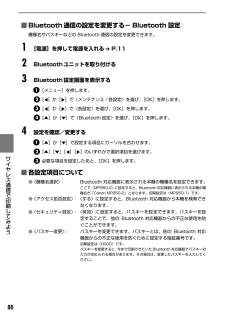Q&A
取扱説明書・マニュアル (文書検索対応分のみ)
"MP950"12 件の検索結果
"MP950"6 件の検索結果
全般
質問者が納得35mmフィルムでPCがXPであればスキミングできます。但しTWAIN準拠/ WIA(Windows XPのみ)をインストールできることが条件です。必ずPCへ保存することになるので、プリンターのSDのカードスロットへは書きだしも出来ません。
補足への回答
下記サイトのようにwin7には未対応のようですが、サポートへ電話をして聞いて下さい。
http://sourceforge.jp/projects/sfnet_wia-on-twain/releases/
5018日前view191
全般
質問者が納得photoshopを立ち上げ>photoshopからスキャナ呼び出し>サイズはA2サイズで収まるはずなので4回のスキャンでOKだから4つ角のうち一つをスキャナーの角に合わせてスキャン。右上角→左上角→右下角→左下角みたいに>photoshopに4枚スキャンされた画像が読み込まれたら、45.5×38サイズで新規ファイルを立ち上げ。>そこにそれぞれの画像をドラッグアンドドロップで持っていき、基準にした角をそれぞれの角に合わせる。ビューからスナップをONにしてレイヤーの端にぴったりくっつくようにすると楽だと思いま...
5019日前view194
全般
質問者が納得もしかすると使用されているmicroSDカードは、容量が4GB以上のSDHC方式ではありませんか。
PIXUS MP950販売当初(2005年秋)には、まだ4GB以上のSDHC方式の製品が販売されていませんので、当然2GBまでのSD方式のカードしか使用できません。確認して下さい。
SDメモリーカード
http://ja.wikipedia.org/wiki/SD%E3%83%A1%E3%83%A2%E3%83%AA%E3%83%BC%E3%82%AB%E3%83%BC%E3%83%89#SDHC.E3....
5349日前view152
全般
質問者が納得おそらくマニュアルを見ると、エラーコード別の対処法が書かれていると思います。
ちなみに6A00は、
「修理が必要です。キヤノンサービスセンターへお問い合わせください。」
なので、故障ですね(^^;
でも、自力で解決した人もいるようです。
http://d.hatena.ne.jp/ABLZ/20090210
ご参考まで。
5605日前view1004
全般
質問者が納得マニュアルを見ましょう。
http://cweb.canon.jp/manual/mp/
5951日前view155
全般
質問者が納得検索してみました。
http://oshiete1.goo.ne.jp/qa4236502.html
5971日前view271
全般
質問者が納得プリンタの修理屋です。
非常に珍しい故障で、メイン基板の不良です。
基本的には修理しかありません。
修理代金は以下の通りです。
http://repair.canon.jp/sc/html/ScxbESelectMethod.jsp?i_grp=0140&i_model=PIXUSMP950
6266日前view506
全般
質問者が納得検索すると、
『インク残量検知機能は操作をしたインクタンクだけ無効』、『純正新規インクタンクに交換すれば再び有効となり、動作します。』
という記述がありました。試してみてください。
6541日前view44
全般
質問者が納得純正インクではなく補充するものですよね。
プリンタの機種によりますが、そういうタイプのインクで増量しても、インクカートリッジに使用量がメモリされるタイプのプリンタは、インクカートリッジのデータを消去する機械が必要になります。なので通常では印刷できません。増量してもインク交換を求められます。
ちなみに近年のプリンタのインク粒子は非常に細かく噴射しますスポイント等で補充すると見えないホコリなどを一緒に補充してしまいます。
そのホコリがインクヘッドには致命的です、プリンタの故障の原因です。
インク補充で故障して...
6895日前view27
QT5-0001-V01同梱物を確認しようかんたんスタートガイド(本体設置編)キヤノン MP950 をお買いあげいただき、ありがとうございます。このかんたんスタートガイドは、キヤノン MP950 の設置について説明しています。パソコンに接続してお使いになる方は、 『かんたんスタートガイド(ソフトウェアインストール編) 』を続けて参照してください。 詳しい操作については、 『操作ガイド(パソコン操作編) 』を参照してください。インクタンクを用意する最初に取り付けるインクタンクは必ず同梱のものをご使用ください。 古いインクタンクを使うと故障の原因となります。1※ スキャナユニット(プリンタカバー)を10 分以上開けたままにすると、プリントヘッドホルダが右側へ移動します。 その場合は、 いったんスキャナユニット(プリンタカバー) を閉じ、 開け直してください。3CD-R トレイガイドを開ける4プリントヘッドホルダの固定レバーを上げる5プリントヘッドを用意するプリントヘッドが入っている袋の内側と保護キャップの内側に、透明または薄い青色のインクが付着している場合がありますが、品質上問題ありません。取り扱いの際は、イ...
プリントヘッド位置調整パターンを印刷するきれいに印刷するためには、プリントヘッドの位置を調整する必要があります。スキャナユニット(プリンタカバー)をゆっくり閉じるCD-R トレイガイドを閉じる図のようなパターンが印刷されたら、プリントヘッド位置の調整は完了です。 (C) CANON INC. 2005PRINTED IN THAILAND給紙口カバーを開け、用紙サポートを引き上げるインクタンクを取り付けよう4341A4 サイズの普通紙を 2 枚以上セットする※ プリントヘッド位置調整パターンを正しく印刷するために、用紙は必ず2枚以上セットしてください。2インクタンクを取り付ける2インクタンクが、ラベルの色に合ったスロットに入っていることを確認してください。3操作パネルでプリントヘッド位置を調整しよう5※ 液晶モニターに”自動ヘッド位置調整に失敗しました”と表示されている場合は、 『操作ガイド(本体操作編) 』の「液晶モニターにエラーメッセージが表示されている」を参照してください。Windows は、Microsoft Corporation の米国およびその他の地域における登録商標です。Macintosh、...
2ごあいさつこのたびは、キヤノン《PIXUS MP950》をお買い上げいただきまして、まことにありがとうございます。本製品の機能を十分に発揮させて効果的にご利用いただくために、ご使用の前に使用説明書をひととおりお読みください。また、お読みになったあとは、必ず保管してください。操作中に使いかたがわからなくなったり、機能についてもっと詳しく知りたいときにお役に立ちます。電波障害規制についてこの装置は、情報処理装置等電波障害自主規制協議会(VCCI)の基準に基づくクラスB 情報技術装置です。この装置は、家庭環境で使用することを目的としていますが、この装置をラジオやテレビジョン受信機に近接して使用されると、受信障害を引き起こすことがあります。使用説明書に従って正しい取り扱いをしてください。国際エネルギースタープログラムについて当社は、国際エネルギースタープログラムの参加事業者として、本製品が国際エネルギースタープログラムの対象製品に関する基準を満たしていると判断します。国際エネルギースタープログラムは、コンピュータをはじめとしてオフィス機器に関する日本および米国共通の省エネルギーのためのプログラムです。このプログラム...
3■PIXUS MP950 目次印刷する前に各部の名称とメニュー項目について ............................................... ........................................ 5本機の電源を入れる/切る................................................... .................................................. 11コピーやスキャンする原稿をセットする............................................. ................................. 13こんな原稿が使えます..................................................... ....................................................... 13原稿をセットしよう ...................................
85ワイヤレス通信で印刷してみよう 2Bluetoothユニットを取り付ける本機のカメラ接続部にBluetooth ユニットを差し込みます。 3印刷する用紙やレイアウトを設定する ➔ P.81 4携帯電話から印刷を開始する●機種名を選択する場合は、本機の初期設定「Canon MP950-1」を選んでください。●パスキーの入力を求められた場合は、初期設定「0000」を入力してください。機種名やパスキーなどの設定は、本機のBluetooth 設定画面で変更できます。 ➔ P.86●通信距離は約 10m ですが、以下の状況によって変化する場合があります。また、以下の状況により、印刷速度が変化する場合があります。・通信機器間の障害物や電波状況・磁場、静電気、電波障害の発生する場所・通信する機器の受信感度、アンテナ性能●送信できるデータについては「送信できるデータについて」(P.84)を参照してください。
86ワイヤレス通信で印刷してみよう ■Bluetooth 通信の設定を変更する- Bluetooth 設定機種名やパスキーなどの Bluetooth 通信の設定を変更できます。 1[電源]を押して電源を入れる ➔ P.11 2Bluetoothユニットを取り付ける 3Bluetooth設定画面を表示する[メニュー]を押します。[]か[ ]で〈メンテナンス /各設定〉を選び、 [OK]を押します。[]か[ ]で〈各設定〉を選び、 [OK]を押します。[▲]か[▼]で〈Bluetooth 設定〉を選び、[OK]を押します。 4設定を確認/変更する[▲]か[▼]で設定する項目にカーソルを合わせます。[▲][▼][][]のいずれかで選択項目を選びます。必要な項目を設定したあと、[OK]を押します。■各設定項目について●〈機種名選択〉:Bluetooth 対応機器に表示される本機の機種名を設定できます。ここで〈MP950-2〉に設定すると、Bluetooth対応機器に表示される本機の機種名が「Canon MP950-2」となります。初期設定は〈MP950-1〉です。●〈アクセス拒否設定〉:〈する〉に設定すると、...
- 1
- 2
- 1