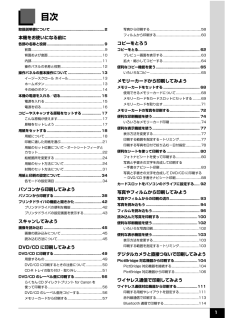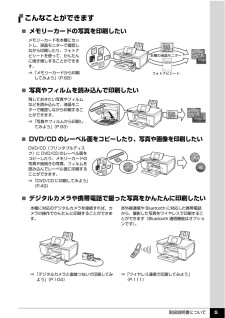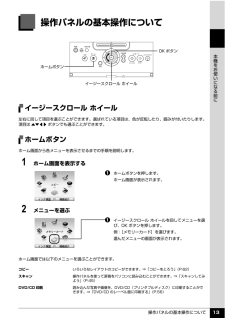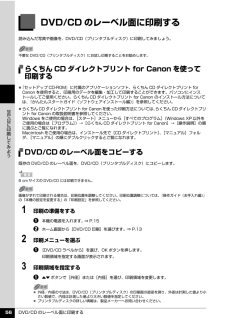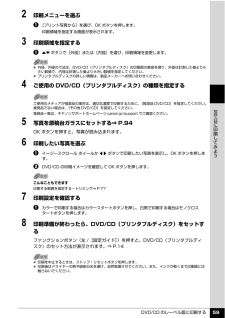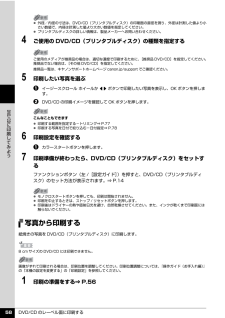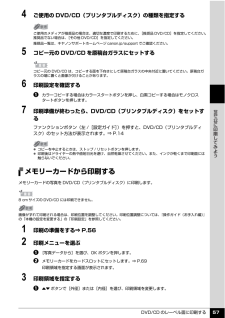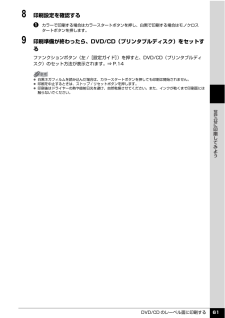Q&A
取扱説明書・マニュアル (文書検索対応分のみ)
"レーベル"3 件の検索結果
"レーベル"13 件の検索結果
全般
質問者が納得プリンターのドライバーを一度アンインストールし、再度インストールしなおして見たらどうですか?
5531日前view110
全般
質問者が納得顔料インクが使える機種なら、耐水性が確保できるのですが、
MP960のカタログを見ると、顔料インクはブラックのみのようですね。
使ったことはありませんが、電気屋でインクジェット用の耐水コートスプレーがでているので試してみてはいかがですか。
6681日前view66
全般
質問者が納得プリンタ付属のCDに入ってませんでしたか?
http://www.medianavi.co.jp/support/download_cddpwto230a.html
http://search.vector.co.jp/search?query=%83%89%83x%83%8B%88%F3%8D%FC
6683日前view142
メモリーカードの写真をきれいに印刷しよう印刷設定を変更して 、写真をよりきれいに印刷してみましょう 。印刷設定の変更のしかたについては本書34ペー ジを参照して ください。人物の目が赤く写ったときは空などの青い部分や、暗い部分にノイズが多いときは海や空、草原などの風景写真をより鮮やかに印刷したいときは写真が暗すぎたり、明るすぎたりしたときは 輪郭のギザギザをなめらかにして印刷したいときは逆光などで写真が暗くなったときは写真に合わせて明るさやコントラスト、色あいを調整してみましょう!セピア色やイラスト風に印刷すると、おもむきのある写真が出来上がり!ノイズ除去 OFF * ノイズ除去 ONVIVID フォト OFF * VIVID フォト ON顔明るく補正 OFF * 顔明るく補正 ONオートフォトモード OFF オートフォトモード ON *携帯画像補正 OFF * 携帯画像補正 ON* 初期設定明るさ - 2明るさ 標準 明るさ + 2コントラスト - 2 コントラスト 標準 コントラスト + 2肌色 赤+ 2 色あい 調整なし肌色 黄+ 2加工なし セピア イラストタッチ暗く明るく弱く強く黄色強く赤色強く...
QT5-0661-V01 ©CANON INC.2006 PRINTED IN THAILAND※インクタンクの交換については 、『操作ガイド(お手入れ編)』の「インクタンクを交換する」を参照してください。●キヤノン PIXUS ホームページ canon.jp/pixus新製品情報、Q&A、各種ドライバのバージョンアップなど製品に関する情報を提供しております。※通信料はお客様のご負担になります。●キヤノンお客様相談センターPIXUS ・インクジェット複合機に関するご質問・ご相談は、下記の窓口にお願いいたします。キヤノンお客様相談センター050-555-9001 2【受付時間】 〈平日〉 9:00 ~ 20:00、 〈土日祝日〉 10:00 ~ 17:00 (1/1 ~ 1/3 は休ませていただきます)※上記番号をご利用いただけない方は 043-211-9631 をご利用ください。※IP電話をご利用の場合、プロバイダーのサービスによってつながらない場合があります。※受付時間は予告なく変更する場合があります。あらかじめご了承ください。紙幣、有価証券などを 本機 で印刷すると、その印刷物の使用如何に拘わらず...
目次1取扱説明書について.................................................2本機をお使いになる前に各部の名称と役割 ....................................................9前面............................................................. ..........................9背面および底面........................................................ ........10内部............................................................. .......................11操作パネルの名称と役割.................................................12操作パネルの基本操作について.............................. 13イージースクロール ホイール...
取扱説明書について 5こんなことができます̈メモリーカードの写真を印刷したいメモリーカードを本機にセットし、液晶モニターで確認しながら印刷したり、フォトナビシートを使って、かんたんに焼き増しすることができます。⇒「メモリーカードから印刷してみよう」(P.68)̈写真やフィルムを読み込んで印刷したい残しておきたい写真やフィルムなどを読み込んで、液晶モニターで確認しながら印刷することができます。⇒「写真やフィルムから印刷してみよう」(P.93)̈ DVD/CD のレーベル面をコピーしたり、写真や画像を印刷したいDVD/CD(プリンタブルディスク)に DVD/CD のレーベル面をコピーしたり、メモリーカードの写真や紙焼きの写真、フィルムを読み込んでレーベル面に印刷することができます。⇒「DVD/CD に印刷してみよう」(P.49)̈デジタルカメラや携帯電話で撮った写真をかんたんに印刷したい本機に対応のデジタルカメラを接続すれば、カメラの操作でかんたんに印刷することができます。赤外線通信や Bluetooth に対応した携帯電話から、撮影した写真をワイヤレスで印刷することができます(Bluetooth 通信機能はオプ...
操作パネルの基本操作について 13本機をお使いになる前に操作パネルの基本操作についてイージースクロール ホイール左右に回して項目を選ぶことができます。選ばれている項目は、色が反転したり、囲みが付いたりします。項目は{}[]ボタンでも選ぶことができます。ホームボタンホーム画面から各メニューを表示させるまでの手順を説明します。1 ホーム画面を表示するaホームボタンを押します。ホーム画面が表示されます。2 メニューを選ぶaイージースクロール ホイールを回してメニューを選び、OK ボタンを押します。例:[メモリーカード]を選びます。選んだメニューの画面が表示されます。ホーム画面では以下のメニューを選ぶことができます。ホームボタンOK ボタンイージースクロール ホイールコピー いろいろなレイアウトのコピーができます。⇒「コピーをとろう」(P.62)スキャン 操作パネルを使って原稿をパソコンに読み込むことができます。⇒「スキャンしてみよう」(P.45)DVD/CD 印刷 読み込んだ写真や画像を、DVD/CD(プリンタブルディスク)に印刷することができます。⇒「DVD/CD のレーベル面に印刷する」 (P.56)
DVD/CD のレーベル面に印刷する 56 に印刷してみようDVD/CD のレーベル面に印刷する読み込んだ写真や画像を、DVD/CD(プリンタブルディスク)に印刷してみましょう。らくちん CD ダイレクトプリント for Canon を使って印刷する 『セットアップ CD-ROM』に付属のアプリケーションソフト、らくちん CD ダイレクトプリント for Canon を使用すると、印刷用のデータを編集・加工して印刷することができます。パソコンにインストールしてご使用ください。らくちん CD ダイレクトプリント for Canon のインストール方法については、『かんたんスタートガイド(ソフトウェアインストール編)』を参照してください。 らくちんCDダイレクトプリント for Canonを使った印刷方法については、 らくちんCDダイレクトプリント for Canon の取扱説明書を参照してください。Windows をご使用の場合は、 [スタート]メニューから[すべてのプログラム](Windows XP 以外をご使用の場合は[プログラム])→[らくちん CD ダイレクトプリント for Canon]→[...
DVD/CD のレーベル面に印刷する 59 に印刷してみよう2 印刷メニューを選ぶa[プリント写真から]を選び、OK ボタンを押します。印刷領域を指定する画面が表示されます。3 印刷領域を指定するa{}ボタンで[外径]または[内径]を選び、印刷領域を変更します。4 ご使用の DVD/CD(プリンタブルディスク)の種類を指定する5 写真を原稿台ガラスにセットする⇒ P.94OK ボタンを押すと、写真が読み込まれます。6 印刷したい写真を選ぶaイージースクロール ホイールか[]ボタンで印刷したい写真を表示し、OK ボタンを押します。b DVD/CD の印刷イメージを確認して OK ボタンを押します。7 印刷設定を確認するaカラーで印刷する場合はカラースタートボタンを押し、白黒で印刷する場合はモノクロスタートボタンを押します。8 印刷準備が終わったら、DVD/CD(プリンタブルディスク)をセットするファンクションボタン(左 /[設定ガイド])を押すと、DVD/CD(プリンタブルディスク)のセット方法が表示されます。⇒ P.14 外径/内径の寸法は、DVD/CD(プリンタブルディスク)の印刷面の直径を測り、...
DVD/CD のレーベル面に印刷する 58 に印刷してみよう4 ご使用の DVD/CD(プリンタブルディスク)の種類を指定する5 印刷したい写真を選ぶaイージースクロール ホイールか[]ボタンで印刷したい写真を表示し、OK ボタンを押します。b DVD/CD の印刷イメージを確認して OK ボタンを押します。6 印刷設定を確認するaカラースタートボタンを押します。7 印刷準備が終わったら、DVD/CD(プリンタブルディスク)をセットするファンクションボタン(左 /[設定ガイド])を押すと、DVD/CD(プリンタブルディスク)のセット方法が表示されます。⇒ P.14写真から印刷する紙焼きの写真を DVD/CD(プリンタブルディスク)に印刷します。1 印刷の準備をする⇒ P.56 外径/内径の寸法は、DVD/CD(プリンタブルディスク)の印刷面の直径を測り、外径は計測した値より小さい数値で、内径は計測した値より大きい数値を指定してください。 プリンタブルディスクの詳しい情報は、製品メーカーへお問い合わせください。ご使用のメディアが推奨品の場合は、適切な濃度で印刷するために、[推奨品 DVD/CD]を指定...
DVD/CD のレーベル面に印刷する 57 に印刷してみよう4 ご使用の DVD/CD(プリンタブルディスク)の種類を指定する5 コピー元の DVD/CD を原稿台ガラスにセットする6 印刷設定を確認するaカラーコピーする場合はカラースタートボタンを押し、白黒コピーする場合はモノクロスタートボタンを押します。7 印刷準備が終わったら、DVD/CD(プリンタブルディスク)をセットするファンクションボタン(左 /[設定ガイド])を押すと、DVD/CD(プリンタブルディスク)のセット方法が表示されます。⇒ P.14メモリーカードから印刷するメモリーカードの写真を DVD/CD(プリンタブルディスク)に印刷します。1 印刷の準備をする⇒ P.562 印刷メニューを選ぶa[写真データから]を選び、OK ボタンを押します。b メモリーカードをカードスロットにセットします。⇒ P.69印刷領域を指定する画面が表示されます。3 印刷領域を指定するa{}ボタンで[外径]または[内径]を選び、印刷領域を変更します。ご使用のメディアが推奨品の場合は、適切な濃度で印刷するために、[推奨品 DVD/CD]を指定してください。...
DVD/CD のレーベル面に印刷する 61 に印刷してみよう8 印刷設定を確認するaカラーで印刷する場合はカラースタートボタンを押し、白黒で印刷する場合はモノクロスタートボタンを押します。9 印刷準備が終わったら、DVD/CD(プリンタブルディスク)をセットするファンクションボタン(左 /[設定ガイド])を押すと、DVD/CD(プリンタブルディスク)のセット方法が表示されます。⇒ P.14 白黒ネガフィルムを読み込んだ場合は、カラースタートボタンを押しても印刷は開始されません。 印刷を中止するときは、ストップ / リセットボタンを押します。 印刷後はドライヤーの熱や直射日光を避け、自然乾燥させてください。また、インクが乾くまで印刷面には触らないでください。
- 1
- 1
- 2