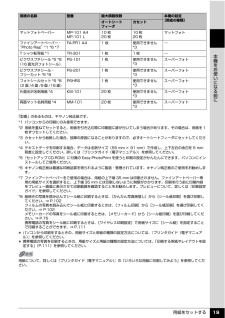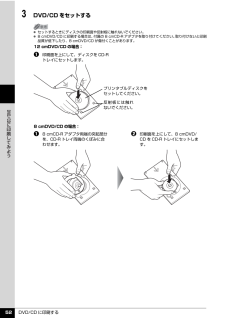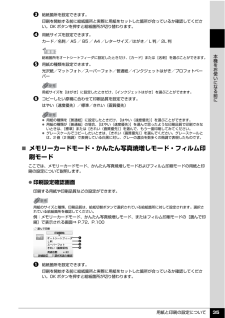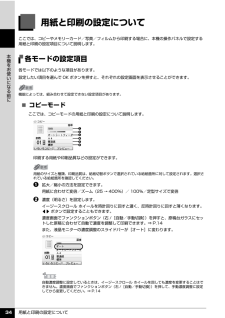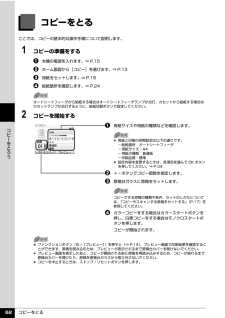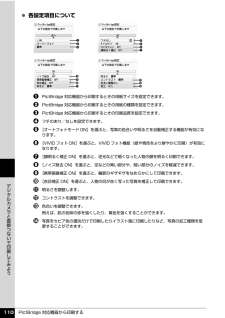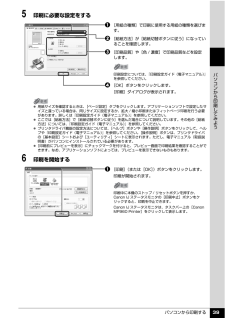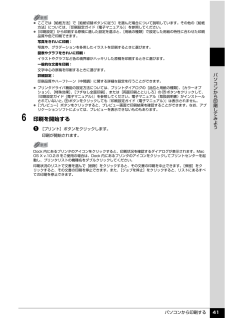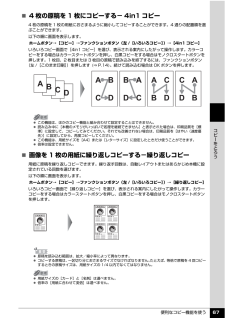Q&A
取扱説明書・マニュアル (文書検索対応分のみ)
"印刷品質"1 件の検索結果
"印刷品質"12 件の検索結果
全般
質問者が納得プリンタの修理屋です。
まず、キヤノンのインクジェットのA3プリンタで5色というのは、今回出たiX7000が初めてです。
そういう意味では、ご要望の商品は存在しません。
MP960とMP770はインクの数も異なるのですけど、根本的に違うのはインク残量検知のシステムです。
どちらも光学式のインクセンサは備えているのですけれど、MP960はインクタンクのICチップに対応していて、インクの誤装着の検知、インク残量の記憶に使っておりますけど、一番の目的は詰め替えインクなどの使用をしにくくしたことです。
完全に...
5866日前view117
用紙をセットする 19本機をお使いになる前にマットフォトペーパー MP-101 A4MP-101 L10 枚20 枚10 枚20 枚マットフォトファインアートペーパー・“Photo Rag”*1 *6 *7FA-PR1 A4 1 枚 使用できません*3―T シャツ転写紙 *1 TR-301 1 枚 1 枚 ―ピクサスプチシール *5 *8(16 面光沢フォトシール)PS-101 1 枚 使用できません*3スーパーフォトピクサスプチシール・フリーカット *5 *8PS-201 1 枚 使用できません*3スーパーフォトフォトシールセット *5 *8(2 面 /4 面 /9 面 /16 面)PSHRS 1 枚 使用できません*3スーパーフォト片面光沢名刺用紙 *4 KM-101 20 枚 使用できません*3スーパーフォト両面マット名刺用紙 *4 MM-101 20 枚 使用できません*3スーパーフォト「型番」のあるものは、キヤノン純正紙です。*1 パソコンからの印刷にのみ使用できます。*2 用紙を重ねてセットすると、用紙を引き込む際に印刷面に跡が付いてしまう場合があります。その場合は、用紙を 1枚ずつセットしてくだ...
DVD/CD に印刷する 52 に印刷してみよう3 DVD/CD をセットする セットするときにディスクの印刷面や反射板に触れないでください。 8 cmDVD/CD に印刷する場合は、 付属の 8 cmCD-R アダプタを取り付けてください。 取り付けないと印刷品質が低下したり、8 cmDVD/CD が傷付くことがあります。a 印刷面を上にして、ディスクを CD-Rトレイにセットします。a 8 cmCD-R アダプタ両端の突起部分を、CD-R トレイ両端のくぼみに合わせます。b 印刷面を上にして、8 cmDVD/CD を CD-R トレイにセットします。12 cmDVD/CD の場合:8 cmDVD/CD の場合:反射板には触れないでください。プリンタブルディスクをセットしてください。
用紙と印刷の設定について 36本機をお使いになる前にb 用紙サイズを設定できます。カード/名刺/ A4 /レターサイズ/はがき/ L 判/ 2L 判/六切 * /ワイド 101 × 180c 用紙の種類を設定できます。光沢紙/マットフォト/スーパーフォト/普通紙 * /インクジェットはがき/プロフォトペーパーd 印刷品質を設定できます。標準/きれい(画質優先)* メモリーカードモードを選んだときのみ、設定できます。 詳細設定画面印刷設定確認画面でファンクションボタン(左 /[詳細設定])を押すと、詳細設定画面が表示されます。⇒ P.14次の機能を使って印刷の詳細設定や、印刷する画像の補正ができます。補正するときは、巻末の「メモリーカードの写真をきれいに印刷しよう」の例もあわせて参照してください。メモリーカードモードの画面かんたん写真焼増しモード/フィルム印刷モードの画面a フチのあり/なしを設定できます。フチあり/フチなしb 日付 OFF /日付 ON*1[日付 ON]を選ぶと、写真に撮影日の日付を付けて印刷できます。給紙箇所をオートシートフィーダに設定したときだけ、[カード]または[名刺]を選ぶことができま...
用紙と印刷の設定について 35本機をお使いになる前にc 給紙箇所を設定できます。印刷を開始する前に給紙箇所と実際に用紙をセットした箇所が合っているか確認してください。OK ボタンを押すと給紙箇所が切り替わります。d 用紙サイズを設定できます。カード/名刺/ A5 / B5 / A4 /レターサイズ/はがき/ L 判/ 2L 判e 用紙の種類を設定できます。光沢紙/マットフォト/スーパーフォト/普通紙/インクジェットはがき/プロフォトペーパーf コピーしたい原稿に合わせて印刷品質を設定できます。はやい(速度優先)/標準/きれい(画質優先)̈メモリーカードモード・かんたん写真焼増しモード・フィルム印刷モードここでは、メモリーカードモード、かんたん写真焼増しモードおよびフィルム印刷モードの用紙と印刷の設定について説明します。 印刷設定確認画面印刷する用紙や印刷品質などの設定ができます。例:メモリーカードモード、かんたん写真焼増しモード、またはフィルム印刷モードの[選んで印刷]で表示される画面⇒ P.72、P.100a 給紙箇所を設定できます。印刷を開始する前に給紙箇所と実際に用紙をセットした箇所が合っているか確認し...
用紙と印刷の設定について 34本機をお使いになる前に用紙と印刷の設定についてここでは、コピーやメモリーカード/写真/フィルムから印刷する場合に、本機の操作パネルで設定する用紙と印刷の設定項目について説明します。各モードの設定項目各モードでは以下のような項目があります。設定したい項目を選んで OK ボタンを押すと、それぞれの設定画面を表示させることができます。̈コピーモードここでは、コピーモードの用紙と印刷の設定について説明します。印刷する用紙や印刷品質などの設定ができます。a 拡大/縮小の方法を設定できます。用紙に合わせて変倍/ズーム(25 → 400%)/ 100%/定型サイズで変倍b 濃度(明るさ)を設定します。イージースクロール ホイールを時計回りに回すと濃く、反時計回りに回すと薄くなります。[]ボタンで設定することもできます。濃度画面でファンクションボタン(右 /[自動/手動切換])を押すと、原稿台ガラスにセットした原稿に合わせて自動で濃度を調整して印刷できます。⇒ P.14また、液晶モニターの濃度調整のスライドバーが[オート]に変わります。機能によっては、組み合わせて設定できない設定項目があります。...
コピーをとる 62コピ をとろうコピーをとるここでは、コピーの基本的な操作手順について説明します。1 コピーの準備をするa本機の電源を入れます。⇒ P.15b ホーム画面から[コピー]を選びます。⇒ P.13c 用紙をセットします。⇒ P.18d 給紙箇所を確認します。⇒ P.242 コピーを開始するa用紙サイズや用紙の種類などを確認します。b +-ボタンでコピー部数を指定します。c 原稿台ガラスに原稿をセットします。d カラーコピーをする場合はカラースタートボタンを押し、白黒コピーをする場合はモノクロスタートボタンを押します。コピーが開始されます。オートシートフィーダから給紙する場合はオートシートフィーダランプが点灯、カセットから給紙する場合はカセットランプが点灯するように、給紙切替ボタンで設定してください。 用紙と印刷の初期設定は以下の通りです。-給紙箇所:オートシートフィーダ-用紙サイズ:A4-用紙の種類:普通紙-印刷品質:標準 設定内容を変更するときは、各項目を選んで OK ボタンを押してください。⇒ P.34コピーできる原稿の種類や条件、セットのしかたについては、「コピーやスキャンする原稿をセットす...
PictBridge 対応機器から印刷する 110デジタルカメラと直接つないで印刷してみよう 各設定項目についてaPictBridge 対応機器から印刷するときの用紙サイズを設定できます。b PictBridge 対応機器から印刷するときの用紙の種類を設定できます。c PictBridge 対応機器から印刷するときの印刷品質を設定できます。d フチのあり/なしを設定できます。e [オートフォトモード ON]を選ぶと、写真の色合いや明るさを自動補正する機能が有効になります。f [VIVID フォト ON]を選ぶと、VIVID フォト機能(緑や青色をより鮮やかに印刷)が有効になります。g [顔明るく補正 ON]を選ぶと、逆光などで暗くなった人物の顔を明るく印刷できます。h [ノイズ除去 ON]を選ぶと、空などの青い部分や、暗い部分のノイズを軽減できます。i [携帯画像補正 ON]を選ぶと、輪郭のギザギザをなめらかにして印刷できます。j [赤目補正 ON]を選ぶと、人物の目が赤く写った写真を補正して印刷できます。k 明るさを調整します。l コントラストを調整できます。m 色合いを調整できます。例えば、肌の色味の赤を...
パソコンから印刷する 39パソコンから印刷してみよう5 印刷に必要な設定をするa[用紙の種類]で印刷に使用する用紙の種類を選びます。b [給紙方法]が[給紙切替ボタンに従う]になっていることを確認します。c [印刷品質]や[色 / 濃度]で印刷品質などを設定します。d [OK]ボタンをクリックします。[印刷]ダイアログが表示されます。6 印刷を開始するa[印刷](または[OK])ボタンをクリックします。印刷が開始されます。印刷設定については、『印刷設定ガイド(電子マニュアル)』を参照してください。 用紙サイズを確認するときは、[ページ設定]タブをクリックします。アプリケーションソフトで設定したサイズと違っている場合は、同じサイズに設定するか、拡大 / 縮小印刷またはフィットページ印刷を行う必要があります。詳しくは『印刷設定ガイド(電子マニュアル)』を参照してください。 ここでは[給紙方法]で[給紙切替ボタンに従う]を選んだ場合について説明しています。その他の[給紙方法]については、『印刷設定ガイド(電子マニュアル)』を参照してください。 プリンタドライバ機能の設定方法については、[ヘルプ]ボタンや[操作説明]...
パソコンから印刷する 41パソコンから印刷してみよう6 印刷を開始するa[プリント]ボタンをクリックします。印刷が開始されます。 ここでは[給紙方法]で[給紙切替ボタンに従う]を選んだ場合について説明しています。その他の[給紙方法]については、『印刷設定ガイド(電子マニュアル)』を参照してください。 [印刷設定]から印刷する原稿に適した設定を選ぶと、[用紙の種類]で設定した用紙の特性に合わせた印刷品質や色で印刷できます。写真をきれいに印刷:写真や、グラデーションを多用したイラストを印刷するときに選びます。図表やグラフをきれいに印刷:イラストやグラフなど色の境界線がハッキリした原稿を印刷するときに選びます。一般的な文書を印刷:文字中心の原稿を印刷するときに選びます。詳細設定:印刷品質やハーフトーン(中間調)に関する詳細な設定を行うことができます。 プリンタドライバ機能の設定方法については、プリントダイアログの[品位と用紙の種類] 、[カラーオプション]、[特殊効果]、[フチなし全面印刷]、または[両面印刷ととじしろ]の ボタンをクリックして、『印刷設定ガイド(電子マニュアル)』を参照してください。電子マニュアル...
便利なコピー機能を使う 67コピ をとろう̈4 枚の原稿を 1 枚にコピーする- 4in1 コピー4 枚の原稿を 1 枚の用紙におさまるように縮小してコピーすることができます。4 通りの配置順を選ぶことができます。以下の順に画面を表示します。ホームボタン→[コピー]→ファンクションボタン(左 /[いろいろコピー])→[4in1 コピー]いろいろコピー画面で[4in1 コピー]を選び、表示される案内にしたがって操作します。カラーコピーをする場合はカラースタートボタンを押し、白黒コピーをする場合はモノクロスタートボタンを押します。1 枚目、2 枚目または 3 枚目の原稿で読み込みを終了するには、ファンクションボタン(左 /[このまま印刷])を押します(⇒ P.14 )。続けて読み込む場合は OK ボタンを押します。̈画像を 1 枚の用紙に繰り返しコピーする-繰り返しコピー用紙に原稿を繰り返しコピーできます。繰り返す回数は、自動レイアウトまたはあらかじめ本機に設定されている回数を選びます。以下の順に画面を表示します。ホームボタン→[コピー]→ファンクションボタン(左 /[いろいろコピー])→[繰り返しコピー]いろい...
- 1
- 1
- 2