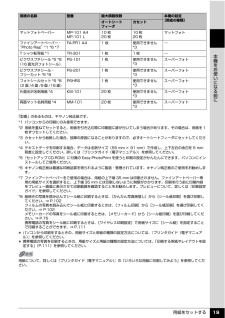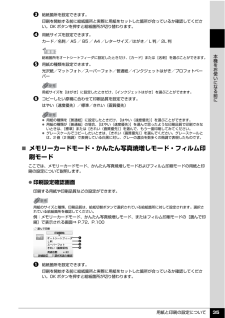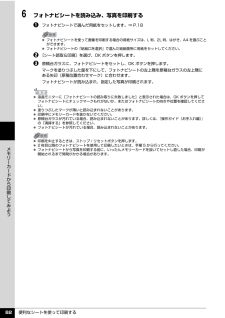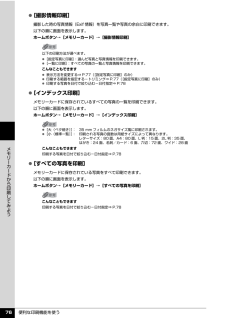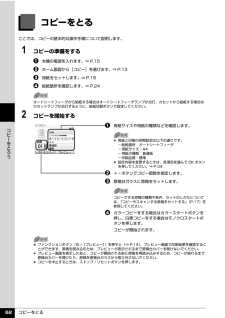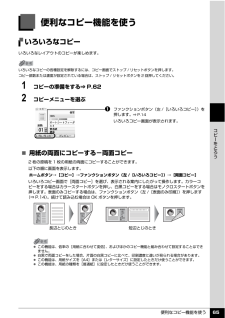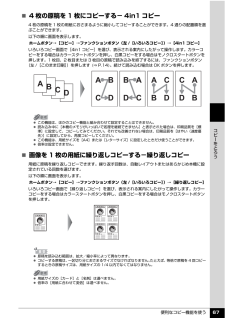Q&A
取扱説明書・マニュアル (文書検索対応分のみ)
"A4"1 件の検索結果
"A4"19 件の検索結果
全般
質問者が納得添付写真の用紙種類が少なすぎるので
私のwindows7PCとキヤノンプリンターで試してみました。
「フチ無し」の設定になっていませんか。
「フチ無し」にしたままだと用紙サイズが限定されB5が出てこなくなります。
プリント機能 のプリント可能領域を参照してください。
http://cweb.canon.jp/pls/webcc/WC_SHOW_CONTENTS.EdtDsp?i_tx_contents_dir=/e-support/faq/answer/inkjetmfp/&i_tx_content...
4162日前view61
用紙をセットする 19本機をお使いになる前にマットフォトペーパー MP-101 A4MP-101 L10 枚20 枚10 枚20 枚マットフォトファインアートペーパー・“Photo Rag”*1 *6 *7FA-PR1 A4 1 枚 使用できません*3―T シャツ転写紙 *1 TR-301 1 枚 1 枚 ―ピクサスプチシール *5 *8(16 面光沢フォトシール)PS-101 1 枚 使用できません*3スーパーフォトピクサスプチシール・フリーカット *5 *8PS-201 1 枚 使用できません*3スーパーフォトフォトシールセット *5 *8(2 面 /4 面 /9 面 /16 面)PSHRS 1 枚 使用できません*3スーパーフォト片面光沢名刺用紙 *4 KM-101 20 枚 使用できません*3スーパーフォト両面マット名刺用紙 *4 MM-101 20 枚 使用できません*3スーパーフォト「型番」のあるものは、キヤノン純正紙です。*1 パソコンからの印刷にのみ使用できます。*2 用紙を重ねてセットすると、用紙を引き込む際に印刷面に跡が付いてしまう場合があります。その場合は、用紙を 1枚ずつセットしてくだ...
用紙をセットする 18本機をお使いになる前に用紙をセットする印刷する用紙をオートシートフィーダまたはカセットにセットする方法について説明します。用紙について̈本機で使用できる用紙の種類用紙の名称 型番 最大積載枚数 本機の設定[用紙の種類]オートシートフィーダカセット普通紙 ― 厚さ 13 mm 以下 厚さ 13 mm 以下 普通紙封筒 *1 ― 約 10 枚 約 5 枚 ―はがき/年賀はがき ― 約 40 枚 約 40 枚 普通紙インクジェットはがき/インクジェット紙年賀はがき― 約 40 枚 約 40 枚 インクジェットはがき(通信面)普通紙(宛名面)往復はがき *1 ― 約 40 枚 約 40 枚 ―インクジェット光沢はがき/写真用年賀はがき― 約 20 枚 約 20 枚 インクジェットはがき(通信面)普通紙(宛名面)高品位専用紙 *1 HR-101S A4HR-101S B5約80枚約80枚約80枚約80枚―スーパーホワイトペーパー SW-101 A4SW-201 A4厚さ 13 mm 以下 厚さ 13 mm 以下 普通紙ハイグレードコートはがき CH-301 40 枚 40 枚 インクジェットはがき...
用紙と印刷の設定について 36本機をお使いになる前にb 用紙サイズを設定できます。カード/名刺/ A4 /レターサイズ/はがき/ L 判/ 2L 判/六切 * /ワイド 101 × 180c 用紙の種類を設定できます。光沢紙/マットフォト/スーパーフォト/普通紙 * /インクジェットはがき/プロフォトペーパーd 印刷品質を設定できます。標準/きれい(画質優先)* メモリーカードモードを選んだときのみ、設定できます。 詳細設定画面印刷設定確認画面でファンクションボタン(左 /[詳細設定])を押すと、詳細設定画面が表示されます。⇒ P.14次の機能を使って印刷の詳細設定や、印刷する画像の補正ができます。補正するときは、巻末の「メモリーカードの写真をきれいに印刷しよう」の例もあわせて参照してください。メモリーカードモードの画面かんたん写真焼増しモード/フィルム印刷モードの画面a フチのあり/なしを設定できます。フチあり/フチなしb 日付 OFF /日付 ON*1[日付 ON]を選ぶと、写真に撮影日の日付を付けて印刷できます。給紙箇所をオートシートフィーダに設定したときだけ、[カード]または[名刺]を選ぶことができま...
用紙と印刷の設定について 35本機をお使いになる前にc 給紙箇所を設定できます。印刷を開始する前に給紙箇所と実際に用紙をセットした箇所が合っているか確認してください。OK ボタンを押すと給紙箇所が切り替わります。d 用紙サイズを設定できます。カード/名刺/ A5 / B5 / A4 /レターサイズ/はがき/ L 判/ 2L 判e 用紙の種類を設定できます。光沢紙/マットフォト/スーパーフォト/普通紙/インクジェットはがき/プロフォトペーパーf コピーしたい原稿に合わせて印刷品質を設定できます。はやい(速度優先)/標準/きれい(画質優先)̈メモリーカードモード・かんたん写真焼増しモード・フィルム印刷モードここでは、メモリーカードモード、かんたん写真焼増しモードおよびフィルム印刷モードの用紙と印刷の設定について説明します。 印刷設定確認画面印刷する用紙や印刷品質などの設定ができます。例:メモリーカードモード、かんたん写真焼増しモード、またはフィルム印刷モードの[選んで印刷]で表示される画面⇒ P.72、P.100a 給紙箇所を設定できます。印刷を開始する前に給紙箇所と実際に用紙をセットした箇所が合っているか確認し...
便利なシートを使って印刷する 82メモリ カ ドから印刷してみよう6 フォトナビシートを読み込み、写真を印刷するaフォトナビシートで選んだ用紙をセットします。⇒ P.18b [シート読取&印刷]を選び、OK ボタンを押します。c 原稿台ガラスに、フォトナビシートをセットし、OK ボタンを押します。マークを塗りつぶした面を下にして、フォトナビシートの左上隅を原稿台ガラスの左上隅にある矢印(原稿位置合わせマーク)に合わせます。フォトナビシートが読み込まれ、指定した写真が印刷されます。 フォトナビシートを使って画像を印刷する場合の用紙サイズは、L 判、2L 判、はがき、A4 を選ぶことができます。 フォトナビシートの「給紙口を選択」で選んだ給紙箇所に用紙をセットしてください。 液晶モニターに[フォトナビシートの読み取りに失敗しました]と表示された場合は、OK ボタンを押してフォトナビシートにチェックマークもれがないか、またはフォトナビシートの向きや位置を確認してください。 塗りつぶしたマークが薄いと読み込まれないことがあります。 印刷中にメモリーカードを抜かないでください。 原稿台ガラスが汚れている場合、読み込まれ...
便利な印刷機能を使う 76メモリ カ ドから印刷してみよう [撮影情報印刷]撮影した時の写真情報(Exif 情報)を写真一覧や写真の余白に印刷できます。以下の順に画面を表示します。ホームボタン→[メモリーカード]→[撮影情報印刷] [インデックス印刷]メモリーカードに保存されているすべての写真の一覧を印刷できます。以下の順に画面を表示します。ホームボタン→[メモリーカード]→[インデックス印刷] [すべての写真を印刷]メモリーカードに保存されている写真をすべて印刷できます。以下の順に画面を表示します。ホームボタン→[メモリーカード]→[すべての写真を印刷]以下の印刷方法が選べます。 [指定写真に印刷]:選んだ写真と写真情報を印刷できます。 [一覧に印刷]:すべての写真の一覧と写真情報を印刷できます。こんなこともできます 表示方法を変更する⇒ P.77([指定写真に印刷]のみ) 印刷する範囲を指定する-トリミング⇒ P.77([指定写真に印刷]のみ) 印刷する写真を日付で絞り込む-日付指定⇒ P.78 [大(ベタ焼き)]: 35 mm フィルムのネガサイズ風に印刷されます。 [小(標準一覧)]: 印刷される写真...
コピーをとる 62コピ をとろうコピーをとるここでは、コピーの基本的な操作手順について説明します。1 コピーの準備をするa本機の電源を入れます。⇒ P.15b ホーム画面から[コピー]を選びます。⇒ P.13c 用紙をセットします。⇒ P.18d 給紙箇所を確認します。⇒ P.242 コピーを開始するa用紙サイズや用紙の種類などを確認します。b +-ボタンでコピー部数を指定します。c 原稿台ガラスに原稿をセットします。d カラーコピーをする場合はカラースタートボタンを押し、白黒コピーをする場合はモノクロスタートボタンを押します。コピーが開始されます。オートシートフィーダから給紙する場合はオートシートフィーダランプが点灯、カセットから給紙する場合はカセットランプが点灯するように、給紙切替ボタンで設定してください。 用紙と印刷の初期設定は以下の通りです。-給紙箇所:オートシートフィーダ-用紙サイズ:A4-用紙の種類:普通紙-印刷品質:標準 設定内容を変更するときは、各項目を選んで OK ボタンを押してください。⇒ P.34コピーできる原稿の種類や条件、セットのしかたについては、「コピーやスキャンする原稿をセットす...
便利なコピー機能を使う 65コピ をとろう便利なコピー機能を使ういろいろなコピーいろいろなレイアウトのコピーが楽しめます。1 コピーの準備をする⇒ P.622 コピーメニューを選ぶaファンクションボタン(左 /[いろいろコピー])を押します。⇒P.14いろいろコピー画面が表示されます。̈用紙の両面にコピーする-両面コピー2 枚の原稿を 1 枚の用紙の両面にコピーすることができます。以下の順に画面を表示します。ホームボタン→[コピー]→ファンクションボタン(左 /[いろいろコピー])→[両面コピー]いろいろコピー画面で[両面コピー]を選び、表示される案内にしたがって操作します。カラーコピーをする場合はカラースタートボタンを押し、白黒コピーをする場合はモノクロスタートボタンを押します。表面のみコピーする場合は、ファンクションボタン(左 /[表面のみ印刷])を押します(⇒ P.14)。続けて読み込む場合は OK ボタンを押します。いろいろなコピーの各種設定を解除するには、コピー画面でストップ / リセットボタンを押します。コピー部数または濃度が設定されている場合は、ストップ / リセットボタンを 2 回押してくださ...
便利なシートを使って印刷する 80メモリ カ ドから印刷してみよう便利なシートを使って印刷するフォトナビシートを使って印刷する本機では、フォトナビシートにマークを付けて印刷の設定をして、印刷したい写真を選ぶことにより、かんたんに写真を印刷することができます。マークを付けたフォトナビシートを読み込む(スキャンする)と、選んだ画像が印刷されます。1 印刷の準備をするa本機の電源を入れます。⇒ P.15b A4 の用紙をセットします。⇒ P.18c 給紙箇所を確認します。⇒ P.242 らく楽フォトシートメニューを選ぶaホーム画面から[らく楽フォトシート]を選びます。⇒P.13b [フォトナビシート]を選び、OK ボタンを押します。c [ナビシート印刷]を選び、OK ボタンを押します。d メモリーカードをカードスロットにセットします。⇒P.693 印刷する画像データの範囲を選ぶa[]ボタンでフォトナビシートに印刷する画像データの範囲を選び、OK ボタンを押します。以下の範囲が選べます。すべての写真を印刷:すべての画像を印刷します。印刷枚数を指定:枚数を指定して印刷します。日付を指定:画像の日付の範囲を指定して印刷し...
便利なコピー機能を使う 67コピ をとろう̈4 枚の原稿を 1 枚にコピーする- 4in1 コピー4 枚の原稿を 1 枚の用紙におさまるように縮小してコピーすることができます。4 通りの配置順を選ぶことができます。以下の順に画面を表示します。ホームボタン→[コピー]→ファンクションボタン(左 /[いろいろコピー])→[4in1 コピー]いろいろコピー画面で[4in1 コピー]を選び、表示される案内にしたがって操作します。カラーコピーをする場合はカラースタートボタンを押し、白黒コピーをする場合はモノクロスタートボタンを押します。1 枚目、2 枚目または 3 枚目の原稿で読み込みを終了するには、ファンクションボタン(左 /[このまま印刷])を押します(⇒ P.14 )。続けて読み込む場合は OK ボタンを押します。̈画像を 1 枚の用紙に繰り返しコピーする-繰り返しコピー用紙に原稿を繰り返しコピーできます。繰り返す回数は、自動レイアウトまたはあらかじめ本機に設定されている回数を選びます。以下の順に画面を表示します。ホームボタン→[コピー]→ファンクションボタン(左 /[いろいろコピー])→[繰り返しコピー]いろい...
- 1
- 1
- 2