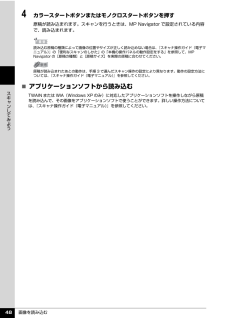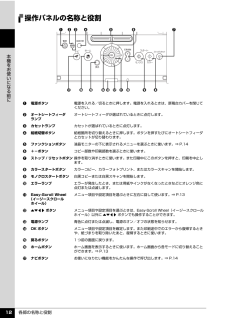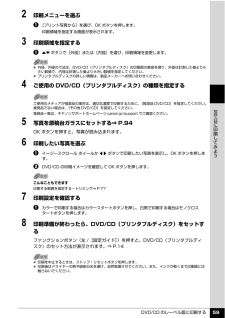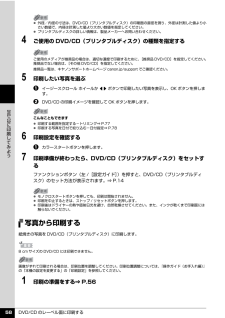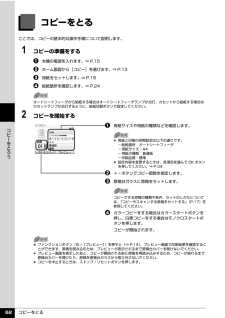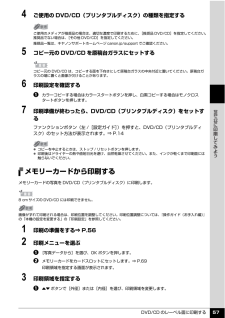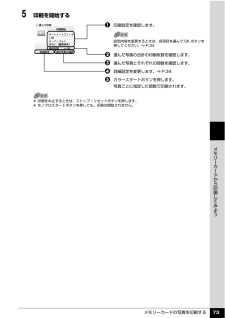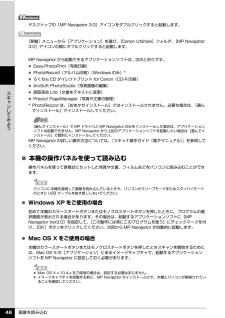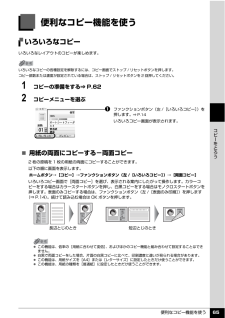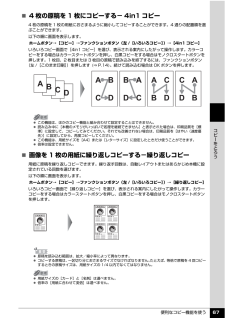Q&A
取扱説明書・マニュアル (文書検索対応分のみ)
"ロス"1 件の検索結果
"ロス"10 - 20 件目を表示
全般
質問者が納得プリンタの修理屋です。
まず、キヤノンのインクジェットのA3プリンタで5色というのは、今回出たiX7000が初めてです。
そういう意味では、ご要望の商品は存在しません。
MP960とMP770はインクの数も異なるのですけど、根本的に違うのはインク残量検知のシステムです。
どちらも光学式のインクセンサは備えているのですけれど、MP960はインクタンクのICチップに対応していて、インクの誤装着の検知、インク残量の記憶に使っておりますけど、一番の目的は詰め替えインクなどの使用をしにくくしたことです。
完全に...
5866日前view117
画像を読み込む 48スキ ンしてみよう4 カラースタートボタンまたはモノクロスタートボタンを押す原稿が読み込まれます。スキャンを行うときは、MP Navigator で設定されている内容で、読み込まれます。̈アプリケーションソフトから読み込むTWAIN または WIA(Windows XP のみ)に対応したアプリケーションソフトを操作しながら原稿を読み込んで、その画像をアプリケーションソフトで使うことができます。詳しい操作方法については、『スキャナ操作ガイド(電子マニュアル)』を参照してください。読み込む原稿の種類によって画像の位置やサイズが正しく読み込めない場合は、『スキャナ操作ガイド(電子マニュアル)』の「便利なスキャンのしかた」の「本機の操作パネルの動作設定をする」を参照して、MP Navigator の[原稿の種類]と[原稿サイズ]を実際の原稿に合わせてください。原稿が読み込まれたあとの動作は、手順 3 で選んだスキャン操作の設定により異なります。動作の設定方法については、『スキャナ操作ガイド(電子マニュアル)』を参照してください。
各部の名称と役割 12本機をお使いになる前に操作パネルの名称と役割a電源ボタン電源を入れる/切るときに押します。電源を入れるときは、原稿台カバーを閉じてください。bオートシートフィーダランプオートシートフィーダが選ばれているときに点灯します。cカセットランプカセットが選ばれているときに点灯します。d給紙切替ボタン給紙箇所を切り替えるときに押します。ボタンを押すたびにオートシートフィーダとカセットが切り替わります。eファンクションボタン液晶モニターの下に表示されるメニューを選ぶときに使います。⇒ P.14f+-ボタンコピー部数や印刷部数を選ぶときに使います。gストップ / リセットボタン操作を取り消すときに使います。また印刷中にこのボタンを押すと、印刷を中止します。hカラースタートボタンカラーコピー、カラーフォトプリント、またはカラースキャンを開始します。iモノクロスタートボタン白黒コピーまたは白黒スキャンを開始します。jエラーランプエラーが発生したとき、または用紙やインクがなくなったときなどにオレンジ色に点灯または点滅します。kEasy-Scroll Wheel(イージースクロール ホイール)メニュー項目や設...
DVD/CD のレーベル面に印刷する 59 に印刷してみよう2 印刷メニューを選ぶa[プリント写真から]を選び、OK ボタンを押します。印刷領域を指定する画面が表示されます。3 印刷領域を指定するa{}ボタンで[外径]または[内径]を選び、印刷領域を変更します。4 ご使用の DVD/CD(プリンタブルディスク)の種類を指定する5 写真を原稿台ガラスにセットする⇒ P.94OK ボタンを押すと、写真が読み込まれます。6 印刷したい写真を選ぶaイージースクロール ホイールか[]ボタンで印刷したい写真を表示し、OK ボタンを押します。b DVD/CD の印刷イメージを確認して OK ボタンを押します。7 印刷設定を確認するaカラーで印刷する場合はカラースタートボタンを押し、白黒で印刷する場合はモノクロスタートボタンを押します。8 印刷準備が終わったら、DVD/CD(プリンタブルディスク)をセットするファンクションボタン(左 /[設定ガイド])を押すと、DVD/CD(プリンタブルディスク)のセット方法が表示されます。⇒ P.14 外径/内径の寸法は、DVD/CD(プリンタブルディスク)の印刷面の直径を測り、...
DVD/CD のレーベル面に印刷する 58 に印刷してみよう4 ご使用の DVD/CD(プリンタブルディスク)の種類を指定する5 印刷したい写真を選ぶaイージースクロール ホイールか[]ボタンで印刷したい写真を表示し、OK ボタンを押します。b DVD/CD の印刷イメージを確認して OK ボタンを押します。6 印刷設定を確認するaカラースタートボタンを押します。7 印刷準備が終わったら、DVD/CD(プリンタブルディスク)をセットするファンクションボタン(左 /[設定ガイド])を押すと、DVD/CD(プリンタブルディスク)のセット方法が表示されます。⇒ P.14写真から印刷する紙焼きの写真を DVD/CD(プリンタブルディスク)に印刷します。1 印刷の準備をする⇒ P.56 外径/内径の寸法は、DVD/CD(プリンタブルディスク)の印刷面の直径を測り、外径は計測した値より小さい数値で、内径は計測した値より大きい数値を指定してください。 プリンタブルディスクの詳しい情報は、製品メーカーへお問い合わせください。ご使用のメディアが推奨品の場合は、適切な濃度で印刷するために、[推奨品 DVD/CD]を指定...
コピーをとる 62コピ をとろうコピーをとるここでは、コピーの基本的な操作手順について説明します。1 コピーの準備をするa本機の電源を入れます。⇒ P.15b ホーム画面から[コピー]を選びます。⇒ P.13c 用紙をセットします。⇒ P.18d 給紙箇所を確認します。⇒ P.242 コピーを開始するa用紙サイズや用紙の種類などを確認します。b +-ボタンでコピー部数を指定します。c 原稿台ガラスに原稿をセットします。d カラーコピーをする場合はカラースタートボタンを押し、白黒コピーをする場合はモノクロスタートボタンを押します。コピーが開始されます。オートシートフィーダから給紙する場合はオートシートフィーダランプが点灯、カセットから給紙する場合はカセットランプが点灯するように、給紙切替ボタンで設定してください。 用紙と印刷の初期設定は以下の通りです。-給紙箇所:オートシートフィーダ-用紙サイズ:A4-用紙の種類:普通紙-印刷品質:標準 設定内容を変更するときは、各項目を選んで OK ボタンを押してください。⇒ P.34コピーできる原稿の種類や条件、セットのしかたについては、「コピーやスキャンする原稿をセットす...
DVD/CD のレーベル面に印刷する 57 に印刷してみよう4 ご使用の DVD/CD(プリンタブルディスク)の種類を指定する5 コピー元の DVD/CD を原稿台ガラスにセットする6 印刷設定を確認するaカラーコピーする場合はカラースタートボタンを押し、白黒コピーする場合はモノクロスタートボタンを押します。7 印刷準備が終わったら、DVD/CD(プリンタブルディスク)をセットするファンクションボタン(左 /[設定ガイド])を押すと、DVD/CD(プリンタブルディスク)のセット方法が表示されます。⇒ P.14メモリーカードから印刷するメモリーカードの写真を DVD/CD(プリンタブルディスク)に印刷します。1 印刷の準備をする⇒ P.562 印刷メニューを選ぶa[写真データから]を選び、OK ボタンを押します。b メモリーカードをカードスロットにセットします。⇒ P.69印刷領域を指定する画面が表示されます。3 印刷領域を指定するa{}ボタンで[外径]または[内径]を選び、印刷領域を変更します。ご使用のメディアが推奨品の場合は、適切な濃度で印刷するために、[推奨品 DVD/CD]を指定してください。...
メモリーカードの写真を印刷する 73メモリ カ ドから印刷してみよう5 印刷を開始するa印刷設定を確認します。b 選んだ写真の合計の印刷枚数を確認します。c 選んだ写真とそれぞれの部数を確認します。d 詳細設定を変更します。⇒ P.34e カラースタートボタンを押します。写真ごとに指定した部数で印刷されます。設定内容を変更するときは、各項目を選んで OK ボタンを押してください。⇒ P.34 印刷を中止するときは、ストップ / リセットボタンを押します。 モノクロスタートボタンを押しても、印刷は開始されません。
画像を読み込む 46スキ ンしてみようデスクトップの[MP Navigator 3.0]アイコンをダブルクリックすると起動します。[移動]メニューから[アプリケーション]を選び、[Canon Utilities]フォルダ、 [MP Navigator 3.0]アイコンの順にダブルクリックすると起動します。MP Navigator から起動できるアプリケーションソフトは、次のとおりです。 Easy-PhotoPrint(写真印刷) PhotoRecord(アルバム印刷) (Windows のみ)* らくちん CD ダイレクトプリント for Canon(CD-R 印刷) ArcSoft PhotoStudio(写真画像の編集) 読取革命 Lite(文書をテキストに変更) Presto! PageManager(写真や文書の整理)* PhotoRecord は、 [おまかせインストール]ではインストールされません。必要な場合は、[選んでインストール]でインストールしてください。MP Navigator の詳しい操作方法については、 『スキャナ操作ガイド(電子マニュアル)』を参照してください。̈本機の操作パネルを使...
便利なコピー機能を使う 65コピ をとろう便利なコピー機能を使ういろいろなコピーいろいろなレイアウトのコピーが楽しめます。1 コピーの準備をする⇒ P.622 コピーメニューを選ぶaファンクションボタン(左 /[いろいろコピー])を押します。⇒P.14いろいろコピー画面が表示されます。̈用紙の両面にコピーする-両面コピー2 枚の原稿を 1 枚の用紙の両面にコピーすることができます。以下の順に画面を表示します。ホームボタン→[コピー]→ファンクションボタン(左 /[いろいろコピー])→[両面コピー]いろいろコピー画面で[両面コピー]を選び、表示される案内にしたがって操作します。カラーコピーをする場合はカラースタートボタンを押し、白黒コピーをする場合はモノクロスタートボタンを押します。表面のみコピーする場合は、ファンクションボタン(左 /[表面のみ印刷])を押します(⇒ P.14)。続けて読み込む場合は OK ボタンを押します。いろいろなコピーの各種設定を解除するには、コピー画面でストップ / リセットボタンを押します。コピー部数または濃度が設定されている場合は、ストップ / リセットボタンを 2 回押してくださ...
便利なコピー機能を使う 67コピ をとろう̈4 枚の原稿を 1 枚にコピーする- 4in1 コピー4 枚の原稿を 1 枚の用紙におさまるように縮小してコピーすることができます。4 通りの配置順を選ぶことができます。以下の順に画面を表示します。ホームボタン→[コピー]→ファンクションボタン(左 /[いろいろコピー])→[4in1 コピー]いろいろコピー画面で[4in1 コピー]を選び、表示される案内にしたがって操作します。カラーコピーをする場合はカラースタートボタンを押し、白黒コピーをする場合はモノクロスタートボタンを押します。1 枚目、2 枚目または 3 枚目の原稿で読み込みを終了するには、ファンクションボタン(左 /[このまま印刷])を押します(⇒ P.14 )。続けて読み込む場合は OK ボタンを押します。̈画像を 1 枚の用紙に繰り返しコピーする-繰り返しコピー用紙に原稿を繰り返しコピーできます。繰り返す回数は、自動レイアウトまたはあらかじめ本機に設定されている回数を選びます。以下の順に画面を表示します。ホームボタン→[コピー]→ファンクションボタン(左 /[いろいろコピー])→[繰り返しコピー]いろい...
- 1