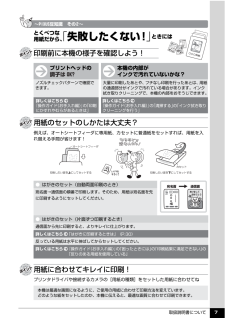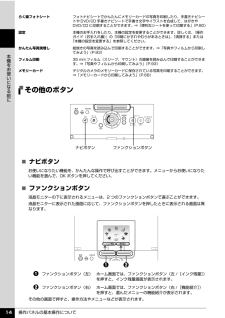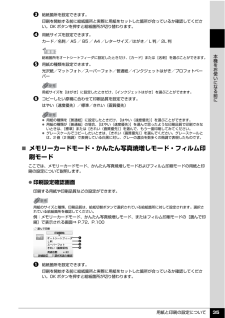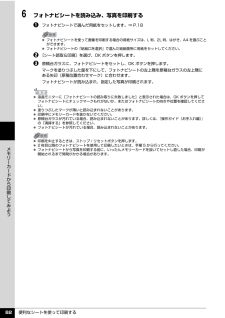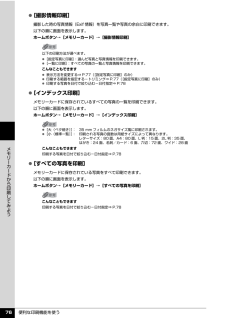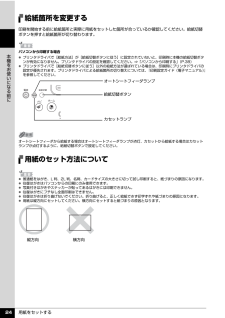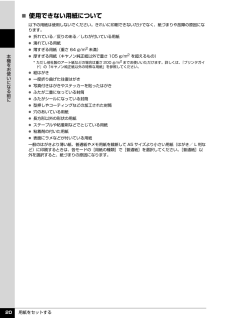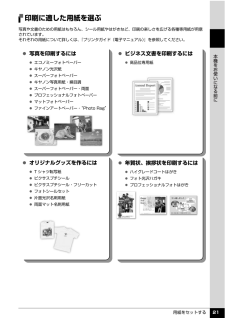Q&A
取扱説明書・マニュアル (文書検索対応分のみ)
"はがき"1 件の検索結果
"はがき"20 - 30 件目を表示
全般
質問者が納得添付写真の用紙種類が少なすぎるので
私のwindows7PCとキヤノンプリンターで試してみました。
「フチ無し」の設定になっていませんか。
「フチ無し」にしたままだと用紙サイズが限定されB5が出てこなくなります。
プリント機能 のプリント可能領域を参照してください。
http://cweb.canon.jp/pls/webcc/WC_SHOW_CONTENTS.EdtDsp?i_tx_contents_dir=/e-support/faq/answer/inkjetmfp/&i_tx_content...
4223日前view61
取扱説明書について 7プリンタドライバや接続するカメラの[用紙の種類]をセットした用紙に合わせてね詳しくはこちら 『操作ガイド(お手入れ編)』の「印刷にかすれやむらがあるときは」詳しくはこちら 『操作ガイド(お手入れ編)』の「清掃する」の「インク拭き取りクリーニングを行う」「失敗したくない!」ときには印刷前に本機の様子を確認しよう!用紙のセットのしかたは大丈夫?用紙に合わせてキレイに印刷!本機の内部がインクで汚れていないかな?プリントヘッドのとくべつな用紙だから、大量に印刷したあとや、フチなし印刷を行ったあとは、用紙の通過部分がインクで汚れている場合があります。インク拭き取りクリーニングで、本機の内部をおそうじできます。ノズルチェックパターンで確認できます。例えば、オートシートフィーダに専用紙、カセットに普通紙をセットすれば、用紙を入れ替える手間が省けます!● はがきのセット(自動両面印刷のとき)宛名面→通信面の順番で印刷します。そのため、用紙は宛名面を先に印刷するようにセットしてください。● はがきのセット(片面ずつ印刷するとき)通信面から先に印刷すると、よりキレイに仕上がります。反っている用紙は水平に伸ば...
操作パネルの基本操作について 14本機をお使いになる前にその他のボタン̈ナビボタンお使いになりたい機能を、かんたんな操作で呼び出すことができます。メニューからお使いになりたい機能を選んで、OK ボタンを押してください。̈ファンクションボタン液晶モニターの下に表示されるメニューは、2 つのファンクションボタンで選ぶことができます。液晶モニターに表示された画面に応じて、ファンクションボタンを押したときに表示される画面は異なります。a ファンクションボタン(左) ホーム画面では、ファンクションボタン(左 /[インク残量] )を押すと、インク残量画面が表示されます。b ファンクションボタン(右) ホーム画面では、ファンクションボタン(右 /[機能紹介] )を押すと、選んだメニューの機能紹介が表示されます。その他の画面で押すと、操作方法やメニューなどが表示されます。らく楽フォトシートフォトナビシートでかんたんにメモリーカードの写真を印刷したり、手書きナビシートや DVD/CD 手書きナビシートで手書き文字やイラストを合成して、はがきやDVD/CD に印刷することができます。⇒「便利なシートを使って印刷する」 (P.80...
用紙をセットする 18本機をお使いになる前に用紙をセットする印刷する用紙をオートシートフィーダまたはカセットにセットする方法について説明します。用紙について̈本機で使用できる用紙の種類用紙の名称 型番 最大積載枚数 本機の設定[用紙の種類]オートシートフィーダカセット普通紙 ― 厚さ 13 mm 以下 厚さ 13 mm 以下 普通紙封筒 *1 ― 約 10 枚 約 5 枚 ―はがき/年賀はがき ― 約 40 枚 約 40 枚 普通紙インクジェットはがき/インクジェット紙年賀はがき― 約 40 枚 約 40 枚 インクジェットはがき(通信面)普通紙(宛名面)往復はがき *1 ― 約 40 枚 約 40 枚 ―インクジェット光沢はがき/写真用年賀はがき― 約 20 枚 約 20 枚 インクジェットはがき(通信面)普通紙(宛名面)高品位専用紙 *1 HR-101S A4HR-101S B5約80枚約80枚約80枚約80枚―スーパーホワイトペーパー SW-101 A4SW-201 A4厚さ 13 mm 以下 厚さ 13 mm 以下 普通紙ハイグレードコートはがき CH-301 40 枚 40 枚 インクジェットはがき...
用紙と印刷の設定について 36本機をお使いになる前にb 用紙サイズを設定できます。カード/名刺/ A4 /レターサイズ/はがき/ L 判/ 2L 判/六切 * /ワイド 101 × 180c 用紙の種類を設定できます。光沢紙/マットフォト/スーパーフォト/普通紙 * /インクジェットはがき/プロフォトペーパーd 印刷品質を設定できます。標準/きれい(画質優先)* メモリーカードモードを選んだときのみ、設定できます。 詳細設定画面印刷設定確認画面でファンクションボタン(左 /[詳細設定])を押すと、詳細設定画面が表示されます。⇒ P.14次の機能を使って印刷の詳細設定や、印刷する画像の補正ができます。補正するときは、巻末の「メモリーカードの写真をきれいに印刷しよう」の例もあわせて参照してください。メモリーカードモードの画面かんたん写真焼増しモード/フィルム印刷モードの画面a フチのあり/なしを設定できます。フチあり/フチなしb 日付 OFF /日付 ON*1[日付 ON]を選ぶと、写真に撮影日の日付を付けて印刷できます。給紙箇所をオートシートフィーダに設定したときだけ、[カード]または[名刺]を選ぶことができま...
用紙と印刷の設定について 35本機をお使いになる前にc 給紙箇所を設定できます。印刷を開始する前に給紙箇所と実際に用紙をセットした箇所が合っているか確認してください。OK ボタンを押すと給紙箇所が切り替わります。d 用紙サイズを設定できます。カード/名刺/ A5 / B5 / A4 /レターサイズ/はがき/ L 判/ 2L 判e 用紙の種類を設定できます。光沢紙/マットフォト/スーパーフォト/普通紙/インクジェットはがき/プロフォトペーパーf コピーしたい原稿に合わせて印刷品質を設定できます。はやい(速度優先)/標準/きれい(画質優先)̈メモリーカードモード・かんたん写真焼増しモード・フィルム印刷モードここでは、メモリーカードモード、かんたん写真焼増しモードおよびフィルム印刷モードの用紙と印刷の設定について説明します。 印刷設定確認画面印刷する用紙や印刷品質などの設定ができます。例:メモリーカードモード、かんたん写真焼増しモード、またはフィルム印刷モードの[選んで印刷]で表示される画面⇒ P.72、P.100a 給紙箇所を設定できます。印刷を開始する前に給紙箇所と実際に用紙をセットした箇所が合っているか確認し...
便利なシートを使って印刷する 82メモリ カ ドから印刷してみよう6 フォトナビシートを読み込み、写真を印刷するaフォトナビシートで選んだ用紙をセットします。⇒ P.18b [シート読取&印刷]を選び、OK ボタンを押します。c 原稿台ガラスに、フォトナビシートをセットし、OK ボタンを押します。マークを塗りつぶした面を下にして、フォトナビシートの左上隅を原稿台ガラスの左上隅にある矢印(原稿位置合わせマーク)に合わせます。フォトナビシートが読み込まれ、指定した写真が印刷されます。 フォトナビシートを使って画像を印刷する場合の用紙サイズは、L 判、2L 判、はがき、A4 を選ぶことができます。 フォトナビシートの「給紙口を選択」で選んだ給紙箇所に用紙をセットしてください。 液晶モニターに[フォトナビシートの読み取りに失敗しました]と表示された場合は、OK ボタンを押してフォトナビシートにチェックマークもれがないか、またはフォトナビシートの向きや位置を確認してください。 塗りつぶしたマークが薄いと読み込まれないことがあります。 印刷中にメモリーカードを抜かないでください。 原稿台ガラスが汚れている場合、読み込まれ...
便利な印刷機能を使う 76メモリ カ ドから印刷してみよう [撮影情報印刷]撮影した時の写真情報(Exif 情報)を写真一覧や写真の余白に印刷できます。以下の順に画面を表示します。ホームボタン→[メモリーカード]→[撮影情報印刷] [インデックス印刷]メモリーカードに保存されているすべての写真の一覧を印刷できます。以下の順に画面を表示します。ホームボタン→[メモリーカード]→[インデックス印刷] [すべての写真を印刷]メモリーカードに保存されている写真をすべて印刷できます。以下の順に画面を表示します。ホームボタン→[メモリーカード]→[すべての写真を印刷]以下の印刷方法が選べます。 [指定写真に印刷]:選んだ写真と写真情報を印刷できます。 [一覧に印刷]:すべての写真の一覧と写真情報を印刷できます。こんなこともできます 表示方法を変更する⇒ P.77([指定写真に印刷]のみ) 印刷する範囲を指定する-トリミング⇒ P.77([指定写真に印刷]のみ) 印刷する写真を日付で絞り込む-日付指定⇒ P.78 [大(ベタ焼き)]: 35 mm フィルムのネガサイズ風に印刷されます。 [小(標準一覧)]: 印刷される写真...
用紙をセットする 24本機をお使いになる前に給紙箇所を変更する印刷を開始する前に給紙箇所と実際に用紙をセットした箇所が合っているか確認してください。給紙切替ボタンを押すと給紙箇所が切り替わります。用紙のセット方法についてパソコンから印刷する場合 プリンタドライバで[給紙方法]が[給紙切替ボタンに従う]に設定されていないと、印刷時に本機の給紙切替ボタンが有効になりません。プリンタドライバの設定を確認してください。⇒「パソコンから印刷する」 (P.38) プリンタドライバで[給紙切替ボタンに従う]以外の給紙方法が選ばれている場合は、印刷時にプリンタドライバの設定が優先されます。プリンタドライバによる給紙箇所の切り替えについては、『印刷設定ガイド(電子マニュアル)』を参照してください。オートシートフィーダから給紙する場合はオートシートフィーダランプが点灯、カセットから給紙する場合はカセットランプが点灯するように、給紙切替ボタンで設定してください。 普通紙をはがき、L 判、2L 判、名刺、カードサイズの大きさに切って試し印刷すると、紙づまりの原因になります。 往復はがきはパソコンからの印刷にのみ使用できます。 写真付...
用紙をセットする 20本機をお使いになる前に̈使用できない用紙について以下の用紙は使用しないでください。きれいに印刷できないだけでなく、紙づまりや故障の原因になります。 折れている/反りのある/しわが付いている用紙 濡れている用紙 薄すぎる用紙(重さ 64 g/m2未満) 厚すぎる用紙(キヤノン純正紙以外で重さ 105 g/m2 を超えるもの)* ただし他社製のアート紙などの場合は重さ 200 g/m2までお使いいただけます。詳しくは、『プリンタガイド』の「キヤノン純正紙以外の特殊な用紙」を参照してください。 絵はがき 一度折り曲げた往復はがき 写真付きはがきやステッカーを貼ったはがき ふたが二重になっている封筒 ふたがシールになっている封筒 型押しやコーティングなどの加工された封筒 穴のあいている用紙 長方形以外の形状の用紙 ステープルや粘着剤などでとじている用紙 粘着剤の付いた用紙 表面にラメなどが付いている用紙一般のはがきより薄い紙、普通紙やメモ用紙を裁断して A5 サイズより小さい用紙(はがき/ L 判など)に印刷するときは、各モードの[用紙の種類]で[普通紙]を選択してください。[普通紙]以外を選択...
用紙をセットする 21本機をお使いになる前に印刷に適した用紙を選ぶ写真や文書のための用紙はもちろん、シール用紙やはがきなど、印刷の楽しさを広げる各種専用紙が用意されています。それぞれの用紙について詳しくは、『プリンタガイド(電子マニュアル)』を参照してください。 写真を印刷するには エコノミーフォトペーパー キヤノン光沢紙 スーパーフォトペーパー キヤノン写真用紙・絹目調 スーパーフォトペーパー・両面 プロフェッショナルフォトペーパー マットフォトペーパー ファインアートペーパー・“Photo Rag” ビジネス文書を印刷するには 高品位専用紙 オリジナルグッズを作るには T シャツ転写紙 ピクサスプチシール ピクサスプチシール・フリーカット フォトシールセット 片面光沢名刺用紙 両面マット名刺用紙 年賀状、挨拶状を印刷するには ハイグレードコートはがき フォト光沢ハガキ プロフェッショナルフォトはがき
- 1