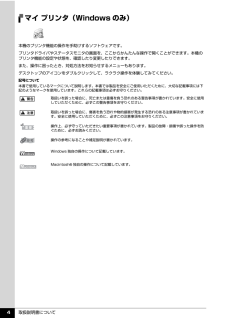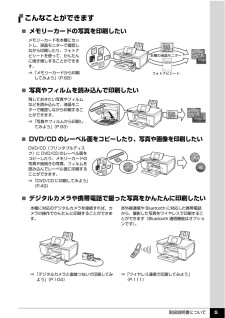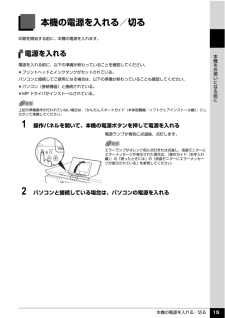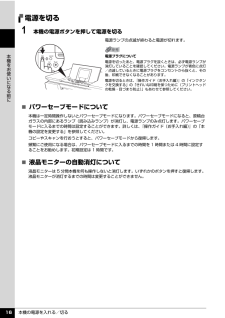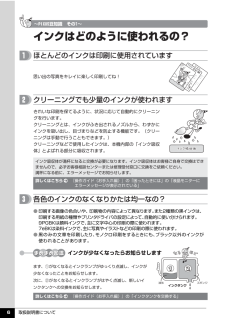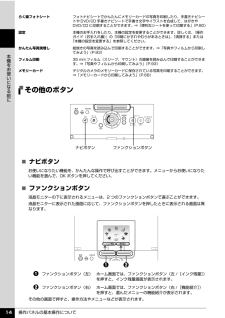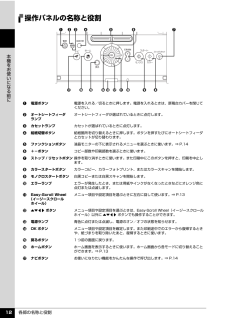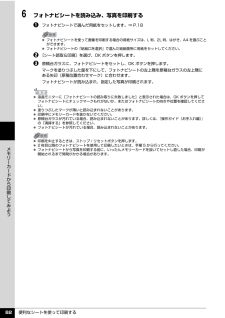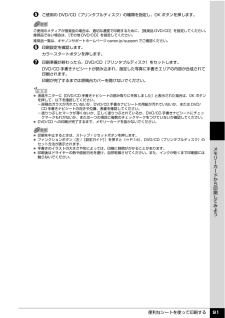Q&A
取扱説明書・マニュアル (文書検索対応分のみ)
"モニタ"1 件の検索結果
"モニタ"200 - 210 件目を表示
全般
質問者が納得1、電話回線でのダイヤルアップをしないならモデムは付けなくても良いでしょう。
2、モニタは接続するだけで表示できますが、別にモニタの情報ファイル(ドライバ)をインストールして初めてフルに性能を生かせるようになります。
*簡単ですからご安心を。
機種構成は良いと思いますが(3年保障もありますし)、
メモリは4GBつけても32BitOS(Vista等含む)では全部認識されない可能性が高いです。
恐らく3GB超くらいまでしか認識されないと思います。
http://support.microsoft.com/kb...
6662日前view83
取扱説明書について 4マイ プリンタ(Windows のみ)本機のプリンタ機能の操作を手助けするソフトウェアです。プリンタドライバやステータスモニタの画面を、ここからかんたんな操作で開くことができます。本機のプリンタ機能の設定や状態を、確認したり変更したりできます。また、操作に困ったとき、対処方法をお知らせするメニューもあります。デスクトップのアイコンをダブルクリックして、ラクラク操作を体験してみてください。記号について本書で使用しているマークについて説明します。本書では製品を安全にご使用いただくために、大切な記載事項には下記のようなマークを使用しています。これらの記載事項は必ずお守りください。取扱いを誤った場合に、死亡または重傷を負う恐れのある警告事項が書かれています。安全に使用していただくために、必ずこの警告事項をお守りください。取扱いを誤った場合に、傷害を負う恐れや物的損害が発生する恐れのある注意事項が書かれています。安全に使用していただくために、必ずこの注意事項をお守りください。操作上、必ず守っていただきたい重要事項が書かれています。製品の故障・損傷や誤った操作を防ぐために、必ずお読みください。操作の...
取扱説明書について 5こんなことができます̈メモリーカードの写真を印刷したいメモリーカードを本機にセットし、液晶モニターで確認しながら印刷したり、フォトナビシートを使って、かんたんに焼き増しすることができます。⇒「メモリーカードから印刷してみよう」(P.68)̈写真やフィルムを読み込んで印刷したい残しておきたい写真やフィルムなどを読み込んで、液晶モニターで確認しながら印刷することができます。⇒「写真やフィルムから印刷してみよう」(P.93)̈ DVD/CD のレーベル面をコピーしたり、写真や画像を印刷したいDVD/CD(プリンタブルディスク)に DVD/CD のレーベル面をコピーしたり、メモリーカードの写真や紙焼きの写真、フィルムを読み込んでレーベル面に印刷することができます。⇒「DVD/CD に印刷してみよう」(P.49)̈デジタルカメラや携帯電話で撮った写真をかんたんに印刷したい本機に対応のデジタルカメラを接続すれば、カメラの操作でかんたんに印刷することができます。赤外線通信や Bluetooth に対応した携帯電話から、撮影した写真をワイヤレスで印刷することができます(Bluetooth 通信機能はオプ...
各部の名称と役割 9本機をお使いになる前に各部の名称と役割各部名称と役割、メニューの表示方法について説明します。前面a原稿台カバー原稿台ガラスに原稿をセットするときに開けます。b用紙サポートセットした用紙を支えます。用紙をセットする前に、丸いくぼみに指をかけて止まるまで引き出してください。c用紙ガイド用紙をセットしたときに、つまんで動かし、用紙の左端に合わせます。d給紙口カバーオートシートフィーダに用紙をセットするときに開けます。eオートシートフィーダさまざまな用紙をかんたんにセットできます。一度に複数枚の用紙がセットでき、自動的に一枚ずつ給紙されます。fカバーガイド用紙をセットしたときに、用紙の右側を合わせます。gカードスロットカバーメモリーカードをセットするときにカバーを押して開けます。⇒ P.69h赤外線ポート赤外線通信で携帯電話から送られてきた写真データを受信します。⇒ P.113iカメラ接続部PictBridge 対応のデジタルカメラやデジタルビデオカメラ、カメラ付き携帯電話などから直接印刷するときに使います。⇒ P.104また、オプションの Bluetooth ユニット BU-20 を取り付けると...
本機の電源を入れる/切る 15本機をお使いになる前に本機の電源を入れる/切る印刷を開始する前に、本機の電源を入れます。電源を入れる電源を入れる前に、以下の準備が終わっていることを確認してください。 プリントヘッドとインクタンクがセットされている。パソコンと接続してご使用になる場合は、以下の準備が終わっていることも確認してください。 パソコン(接続機器)と接続されている。 MP ドライバがインストールされている。1 操作パネルを開いて、本機の電源ボタンを押して電源を入れる電源ランプが青色に点滅後、点灯します。2 パソコンと接続している場合は、パソコンの電源を入れる上記の準備操作が行われていない場合は、『かんたんスタートガイド(本体設置編/ソフトウェアインストール編)』にしたがって準備してください。エラーランプがオレンジ色に点灯または点滅し、液晶モニターにエラーメッセージが表示された場合は、『操作ガイド(お手入れ編)』の「困ったときには」の「液晶モニターにエラーメッセージが表示されている」を参照してください。
本機の電源を入れる/切る 16本機をお使いになる前に電源を切る1 本機の電源ボタンを押して電源を切る電源ランプの点滅が終わると電源が切れます。̈パワーセーブモードについて本機は一定時間操作しないとパワーセーブモードになります。パワーセーブモードになると、原稿台ガラスの内部にあるランプ(読み込みランプ)が消灯し、電源ランプのみ点灯します。パワーセーブモードに入るまでの時間は設定することができます。詳しくは、『操作ガイド(お手入れ編)』の「本機の設定を変更する」を参照してください。コピーやスキャンを行おうとすると、パワーセーブモードから復帰します。頻繁にご使用になる場合は、パワーセーブモードに入るまでの時間を 1 時間または 4 時間に設定することをお勧めします。初期設定は 1 時間です。̈液晶モニターの自動消灯について液晶モニターは 5 分間本機を何も操作しないと消灯します。いずれかのボタンを押すと復帰します。液晶モニターが消灯するまでの時間は変更することができません。電源プラグについて電源を切ったあと、電源プラグを抜くときは、必ず電源ランプが消灯していることを確認してください。電源ランプが青色に点灯/点滅して...
取扱説明書について 6詳しくはこちら 『操作ガイド(お手入れ編)』の「困ったときには」の「液晶モニターに エラーメッセージが表示されている」詳しくはこちら 『操作ガイド(お手入れ編)』の「インクタンクを交換する」 インクはどのように使われるの?クリーニングでも少量のインクが使われます各色のインクのなくなりかたは均一なの?思い出の写真をキレイに楽しく印刷してね!インクが少なくなったらお知らせしますまず、①がなくなるとインクランプがゆっくり点滅し、インクが少なくなったことをお知らせします。次に、②がなくなるとインクランプがはやく点滅し、新しいインクタンクへの交換をお知らせします。インク吸収体が満杯になると交換が必要になります。インク吸収体はお客様ご自身で交換はできませんので、必ずお客様相談センターまたは修理受付窓口に交換をご依頼ください。満杯になる前に、エラーメッセージでお知らせします。ほとんどのインクは印刷に使用されていますきれいな印刷を保てるように、状況に応じて自動的にクリーニングを行います。クリーニングとは、インクがふき出されるノズルから、わずかにインクを吸い出し...
操作パネルの基本操作について 14本機をお使いになる前にその他のボタン̈ナビボタンお使いになりたい機能を、かんたんな操作で呼び出すことができます。メニューからお使いになりたい機能を選んで、OK ボタンを押してください。̈ファンクションボタン液晶モニターの下に表示されるメニューは、2 つのファンクションボタンで選ぶことができます。液晶モニターに表示された画面に応じて、ファンクションボタンを押したときに表示される画面は異なります。a ファンクションボタン(左) ホーム画面では、ファンクションボタン(左 /[インク残量] )を押すと、インク残量画面が表示されます。b ファンクションボタン(右) ホーム画面では、ファンクションボタン(右 /[機能紹介] )を押すと、選んだメニューの機能紹介が表示されます。その他の画面で押すと、操作方法やメニューなどが表示されます。らく楽フォトシートフォトナビシートでかんたんにメモリーカードの写真を印刷したり、手書きナビシートや DVD/CD 手書きナビシートで手書き文字やイラストを合成して、はがきやDVD/CD に印刷することができます。⇒「便利なシートを使って印刷する」 (P.80...
各部の名称と役割 12本機をお使いになる前に操作パネルの名称と役割a電源ボタン電源を入れる/切るときに押します。電源を入れるときは、原稿台カバーを閉じてください。bオートシートフィーダランプオートシートフィーダが選ばれているときに点灯します。cカセットランプカセットが選ばれているときに点灯します。d給紙切替ボタン給紙箇所を切り替えるときに押します。ボタンを押すたびにオートシートフィーダとカセットが切り替わります。eファンクションボタン液晶モニターの下に表示されるメニューを選ぶときに使います。⇒ P.14f+-ボタンコピー部数や印刷部数を選ぶときに使います。gストップ / リセットボタン操作を取り消すときに使います。また印刷中にこのボタンを押すと、印刷を中止します。hカラースタートボタンカラーコピー、カラーフォトプリント、またはカラースキャンを開始します。iモノクロスタートボタン白黒コピーまたは白黒スキャンを開始します。jエラーランプエラーが発生したとき、または用紙やインクがなくなったときなどにオレンジ色に点灯または点滅します。kEasy-Scroll Wheel(イージースクロール ホイール)メニュー項目や設...
便利なシートを使って印刷する 82メモリ カ ドから印刷してみよう6 フォトナビシートを読み込み、写真を印刷するaフォトナビシートで選んだ用紙をセットします。⇒ P.18b [シート読取&印刷]を選び、OK ボタンを押します。c 原稿台ガラスに、フォトナビシートをセットし、OK ボタンを押します。マークを塗りつぶした面を下にして、フォトナビシートの左上隅を原稿台ガラスの左上隅にある矢印(原稿位置合わせマーク)に合わせます。フォトナビシートが読み込まれ、指定した写真が印刷されます。 フォトナビシートを使って画像を印刷する場合の用紙サイズは、L 判、2L 判、はがき、A4 を選ぶことができます。 フォトナビシートの「給紙口を選択」で選んだ給紙箇所に用紙をセットしてください。 液晶モニターに[フォトナビシートの読み取りに失敗しました]と表示された場合は、OK ボタンを押してフォトナビシートにチェックマークもれがないか、またはフォトナビシートの向きや位置を確認してください。 塗りつぶしたマークが薄いと読み込まれないことがあります。 印刷中にメモリーカードを抜かないでください。 原稿台ガラスが汚れている場合、読み込まれ...
便利なシートを使って印刷する 91メモリ カ ドから印刷してみようe ご使用の DVD/CD(プリンタブルディスク)の種類を指定し、OK ボタンを押します。f 印刷設定を確認します。カラースタートボタンを押します。g 印刷準備が終わったら、DVD/CD(プリンタブルディスク)をセットします。DVD/CD 手書きナビシートが読み込まれ、指定した写真に手書きエリアの内容が合成されて印刷されます。印刷が完了するまでは原稿台カバーを開けないでください。ご使用のメディアが推奨品の場合は、適切な濃度で印刷するために、[推奨品 DVD/CD]を指定してください。推奨品でない場合は、[その他 DVD/CD]を指定してください。推奨品一覧は、キヤノンサポートホームページ canon.jp/suppor t でご確認ください。 液晶モニターに[DVD/CD 手書きナビシートの読み取りに失敗しました]と表示された場合は、OK ボタンを押して、以下を確認してください。-原稿台ガラスが汚れていないか、DVD/CD 手書きナビシートの用紙が汚れていないか、または DVD/CD 手書きナビシートの向きや位置、表裏を確認してください。-塗り...
- 1