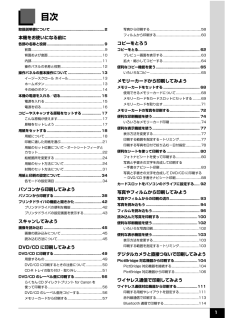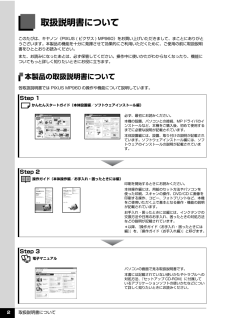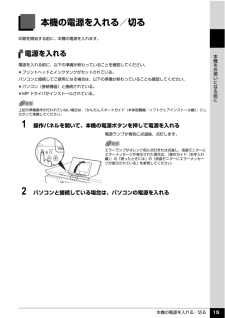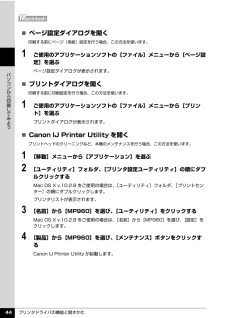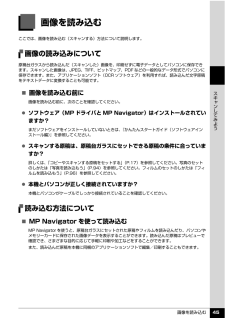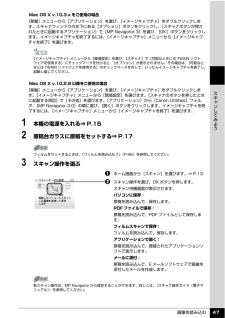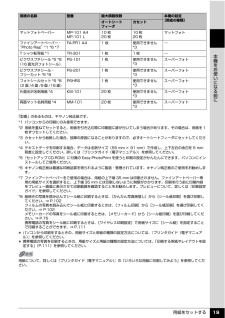Q&A
取扱説明書・マニュアル (文書検索対応分のみ)
"パソコン"2 件の検索結果
"パソコン"60 - 70 件目を表示
全般
質問者が納得段組でいかがでしょう。
用紙を「横」「横書き」に設定し。書式から「段組」を選択。
3段組で、均等ではなく真ん中を少し広くするとバランスよくなると思います。
3つ折でぴったり行くようにするには、少しずつ設定を変えながらちょうど良くなる値を手作業でやる必要がありますが。
イラストレータをお持ちなら、無料のテンプレートを提供していただいているページがあります。
http://www.hokuyo-p.jp/html/template.html
6098日前view92
全般
質問者が納得1、電話回線でのダイヤルアップをしないならモデムは付けなくても良いでしょう。
2、モニタは接続するだけで表示できますが、別にモニタの情報ファイル(ドライバ)をインストールして初めてフルに性能を生かせるようになります。
*簡単ですからご安心を。
機種構成は良いと思いますが(3年保障もありますし)、
メモリは4GBつけても32BitOS(Vista等含む)では全部認識されない可能性が高いです。
恐らく3GB超くらいまでしか認識されないと思います。
http://support.microsoft.com/kb...
6647日前view83
メモリーカードの写真をきれいに印刷しよう印刷設定を変更して 、写真をよりきれいに印刷してみましょう 。印刷設定の変更のしかたについては本書34ペー ジを参照して ください。人物の目が赤く写ったときは空などの青い部分や、暗い部分にノイズが多いときは海や空、草原などの風景写真をより鮮やかに印刷したいときは写真が暗すぎたり、明るすぎたりしたときは 輪郭のギザギザをなめらかにして印刷したいときは逆光などで写真が暗くなったときは写真に合わせて明るさやコントラスト、色あいを調整してみましょう!セピア色やイラスト風に印刷すると、おもむきのある写真が出来上がり!ノイズ除去 OFF * ノイズ除去 ONVIVID フォト OFF * VIVID フォト ON顔明るく補正 OFF * 顔明るく補正 ONオートフォトモード OFF オートフォトモード ON *携帯画像補正 OFF * 携帯画像補正 ON* 初期設定明るさ - 2明るさ 標準 明るさ + 2コントラスト - 2 コントラスト 標準 コントラスト + 2肌色 赤+ 2 色あい 調整なし肌色 黄+ 2加工なし セピア イラストタッチ暗く明るく弱く強く黄色強く赤色強く...
QT5-0661-V01 ©CANON INC.2006 PRINTED IN THAILAND※インクタンクの交換については 、『操作ガイド(お手入れ編)』の「インクタンクを交換する」を参照してください。●キヤノン PIXUS ホームページ canon.jp/pixus新製品情報、Q&A、各種ドライバのバージョンアップなど製品に関する情報を提供しております。※通信料はお客様のご負担になります。●キヤノンお客様相談センターPIXUS ・インクジェット複合機に関するご質問・ご相談は、下記の窓口にお願いいたします。キヤノンお客様相談センター050-555-9001 2【受付時間】 〈平日〉 9:00 ~ 20:00、 〈土日祝日〉 10:00 ~ 17:00 (1/1 ~ 1/3 は休ませていただきます)※上記番号をご利用いただけない方は 043-211-9631 をご利用ください。※IP電話をご利用の場合、プロバイダーのサービスによってつながらない場合があります。※受付時間は予告なく変更する場合があります。あらかじめご了承ください。紙幣、有価証券などを 本機 で印刷すると、その印刷物の使用如何に拘わらず...
目次1取扱説明書について.................................................2本機をお使いになる前に各部の名称と役割 ....................................................9前面............................................................. ..........................9背面および底面........................................................ ........10内部............................................................. .......................11操作パネルの名称と役割.................................................12操作パネルの基本操作について.............................. 13イージースクロール ホイール...
取扱説明書について 2取扱説明書についてこのたびは、キヤノン《PIXUS ( ピクサス ) MP960》をお買い上げいただきまして、まことにありがとうございます。本製品の機能を十分に発揮させて効果的にご利用いただくために、ご使用の前に取扱説明書をひととおりお読みください。また、お読みになったあとは、必ず保管してください。操作中に使いかたがわからなくなったり、機能についてもっと詳しく知りたいときにお役に立ちます。本製品の取扱説明書について各取扱説明書では PIXUS MP960 の操作や機能について説明しています。Step 1 かんたんスタートガイド(本体設置編/ソフトウェアインストール編)Step 2 操作ガイド(本体操作編/お手入れ・困ったときには編)Step 3 電子マニュアル必ず、最初にお読みください。本機の設置、パソコンとの接続、MP ドライバのインストールなど、本機をご購入後、初めて使用するまでに必要な説明が記載されています。本体設置編には、設置、取り付けの説明が記載されています。ソフトウェアインストール編には、ソフトウェアのインストールの説明が記載されています。印刷を開始するときにお読...
本機の電源を入れる/切る 15本機をお使いになる前に本機の電源を入れる/切る印刷を開始する前に、本機の電源を入れます。電源を入れる電源を入れる前に、以下の準備が終わっていることを確認してください。 プリントヘッドとインクタンクがセットされている。パソコンと接続してご使用になる場合は、以下の準備が終わっていることも確認してください。 パソコン(接続機器)と接続されている。 MP ドライバがインストールされている。1 操作パネルを開いて、本機の電源ボタンを押して電源を入れる電源ランプが青色に点滅後、点灯します。2 パソコンと接続している場合は、パソコンの電源を入れる上記の準備操作が行われていない場合は、『かんたんスタートガイド(本体設置編/ソフトウェアインストール編)』にしたがって準備してください。エラーランプがオレンジ色に点灯または点滅し、液晶モニターにエラーメッセージが表示された場合は、『操作ガイド(お手入れ編)』の「困ったときには」の「液晶モニターにエラーメッセージが表示されている」を参照してください。
プリンタドライバの機能と開きかた 44パソコンから印刷してみよう̈ページ設定ダイアログを開く印刷する前にページ(用紙)設定を行う場合、この方法を使います。1 ご使用のアプリケーションソフトの[ファイル]メニューから[ページ設定]を選ぶページ設定ダイアログが表示されます。̈プリントダイアログを開く印刷する前に印刷設定を行う場合、この方法を使います。1 ご使用のアプリケーションソフトの[ファイル]メニューから[プリント]を選ぶプリントダイアログが表示されます。̈Canon IJ Printer Utility を開くプリントヘッドのクリーニングなど、本機のメンテナンスを行う場合、この方法を使います。1 [移動]メニューから[アプリケーション]を選ぶ2 [ユーティリティ]フォルダ、[プリンタ設定ユーティリティ]の順にダブルクリックするMac OS X v.10.2.8 をご使用の場合は、 [ユーティリティ]フォルダ、[プリントセンター]の順にダブルクリックします。プリンタリストが表示されます。3 [名前]から[MP960]を選び、[ユーティリティ]をクリックするMac OS X v.10.2.8 をご使用の場合は、...
各部の名称と役割 10本機をお使いになる前に背面および底面nFAU(フィルムアダプタユニット)保護シートFAU ランプや原稿台ガラスを保護します。また、裏面にフィルムの読み込みを行うときに使用するフィルムガイドを収納できます。フィルムの読み込みを行うときは外してください。フィルム以外の原稿(書類や写真など)をコピーまたはスキャンするときは、必ず取り付けてください。oFAU ランプ フィルムに光を当てる光源部です。pカセット よく使う用紙をセットして、本機に差し込みます。一度に複数枚の用紙がセットでき、自動的に一枚ずつ給紙されます。* シール用紙、名刺サイズ用紙、カードサイズ、アート紙の用紙はカセットからは給紙できません。q原稿台ガラス原稿をセットします。rスキャナロックスイッチ本機を移動させるときなどに原稿読み取り部が動かないようにロックします。電源を入れる前に必ずロックを解除してください。sスキャナユニット検知ボタン原稿台カバーを開いている間、スキャナユニット(プリンタカバー)をロックするボタンです。原稿台カバーを閉じるとボタンが押され、スキャナユニット(プリンタカバー)を開くことができます(このボタンの操...
画像を読み込む 45スキ ンしてみよう画像を読み込むここでは、画像を読み込む(スキャンする)方法について説明します。画像の読み込みについて原稿台ガラスから読み込んだ(スキャンした)画像を、印刷せずに電子データとしてパソコンに保存できます。スキャンした画像は、JPEG、TIFF、ビットマップ、PDF などの一般的なデータ形式でパソコンに保存できます。また、アプリケーションソフト(OCR ソフトウェア)を利用すれば、読み込んだ文字原稿をテキストデータに変換することも可能です。̈画像を読み込む前に画像を読み込む前に、次のことを確認してください。 ソフトウェア(MP ドライバと MP Navigator)はインストールされていますか?まだソフトウェアをインストールしていないときは、『かんたんスタートガイド(ソフトウェアインストール編)』を参照してください。 スキャンする原稿は、原稿台ガラスにセットできる原稿の条件に合っていますか?詳しくは、「コピーやスキャンする原稿をセットする」(P.17)を参照してください。写真のセットのしかたは「写真を読み込もう」(P.94)を参照してください。フィルムのセットのしかたは「フィル...
画像を読み込む 47スキ ンしてみようMac OS X v.10.3.x をご使用の場合[移動]メニューから[アプリケーション]を選び、[イメージキャプチャ]をダブルクリックします。スキャナウィンドウの左下にある[オプション]ボタンをクリックし、[スキャナボタンが押されたときに起動するアプリケーション]で[MP Navigator 3]を選び、 [OK]ボタンをクリックします。イメージキャプチャを終了するには、[イメージキャプチャ]メニューから[イメージキャプチャを終了]を選びます。Mac OS X v.10.2.8 以降をご使用の場合[移動]メニューから[アプリケーション]を選び、[イメージキャプチャ]をダブルクリックします。[イメージキャプチャ]メニューから[環境設定]を選びます。[スキャナのボタンを押したときに起動する項目]で[その他]を選びます。[アプリケーション]から[Canon Utilities]フォルダ、[MP Navigator 3.0]の順に選び、 [開く]ボタンをクリックします。イメージキャプチャを終了するには、[イメージキャプチャ]メニューから[イメージキャプチャを終了]を選びます。1...
用紙をセットする 19本機をお使いになる前にマットフォトペーパー MP-101 A4MP-101 L10 枚20 枚10 枚20 枚マットフォトファインアートペーパー・“Photo Rag”*1 *6 *7FA-PR1 A4 1 枚 使用できません*3―T シャツ転写紙 *1 TR-301 1 枚 1 枚 ―ピクサスプチシール *5 *8(16 面光沢フォトシール)PS-101 1 枚 使用できません*3スーパーフォトピクサスプチシール・フリーカット *5 *8PS-201 1 枚 使用できません*3スーパーフォトフォトシールセット *5 *8(2 面 /4 面 /9 面 /16 面)PSHRS 1 枚 使用できません*3スーパーフォト片面光沢名刺用紙 *4 KM-101 20 枚 使用できません*3スーパーフォト両面マット名刺用紙 *4 MM-101 20 枚 使用できません*3スーパーフォト「型番」のあるものは、キヤノン純正紙です。*1 パソコンからの印刷にのみ使用できます。*2 用紙を重ねてセットすると、用紙を引き込む際に印刷面に跡が付いてしまう場合があります。その場合は、用紙を 1枚ずつセットしてくだ...
- 1