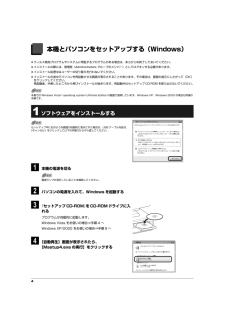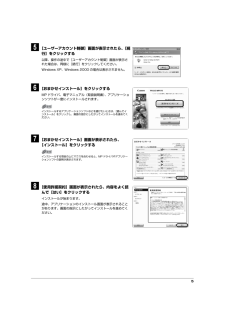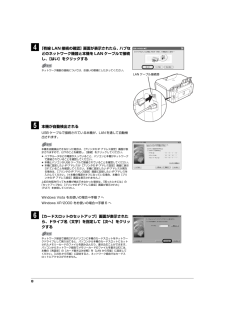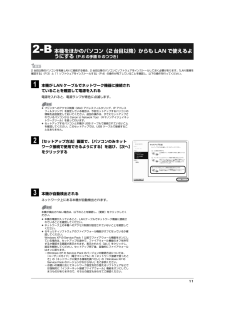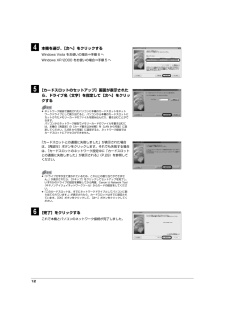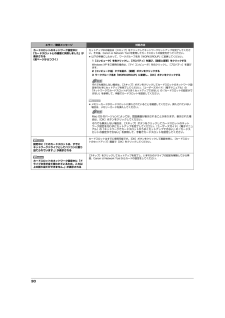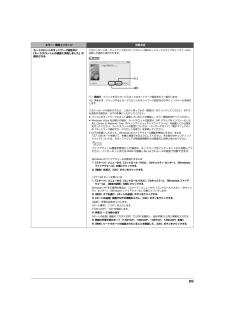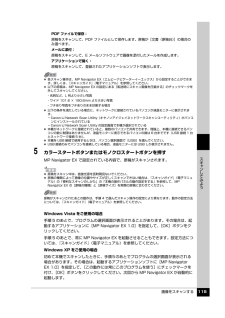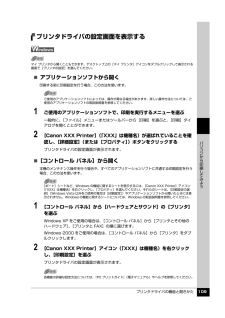Q&A
取扱説明書・マニュアル (文書検索対応分のみ)
"XP"1 件の検索結果
"XP"11 件の検索結果
4本機とパソコンをセットアップする(Windows) ウィルス検知プログラムやシステムに常駐するプログラムがある場合は、あらかじめ終了しておいてください。 インストールの際には、管理者(Administrators グループのメンバー)としてログオンする必要があります。 インストール処理中はユーザーの切り替えを行わないでください。 インストールの途中でパソコンを再起動させる画面が表示されることがあります。その場合は、画面の指示にしたがって[OK] をクリックしてください。再起動後、中断したところから再びインストールが始まります。再起動中はセットアップ CD-ROM を取り出さないでください。1 ソフトウェアをインストールする1 本機の電源を切る2 パソコンの電源を入れて、Windows を起動する3 『セットアップCD-ROM』をCD-ROMドライブに入れるプログラムが自動的に起動します。Windows Vista をお使いの場合⇒手順 4 へWindows XP/2000 をお使いの場合⇒手順 6 へ4 [自動再生]画面が表示されたら、[Msetup4.exe の実行]をクリックする本書では Windows...
55 [ユーザーアカウント制御]画面が表示されたら、[続行]をクリックする以降、操作の途中で[ユーザーアカウント制御]画面が表示された場合は、同様に[続行]をクリックしてください。Windows XP、Windows 2000 の場合は表示されません。6 [おまかせインストール]をクリックするMP ドライバ、電子マニュアル(取扱説明書) 、アプリケーションソフトが一度にインストールされます。7 [おまかせインストール]画面が表示されたら、[インストール]をクリックする8 [使用許諾契約]画面が表示されたら、内容をよく読んで[はい]をクリックするインストールが始まります。途中、アプリケーションのインストール画面が表示されることがあります。画面の指示にしたがってインストールを進めてください。インストールするアプリケーションソフトなどを選びたいときは、[選んでインストール]をクリックし、画面の指示にしたがってインストールを進めてください。インストールする項目の上にマウスを合わせると、MP ドライバやアプリケーションソフトの説明が表示されます。
84 [有線 LAN 接続の確認]画面が表示されたら、ハブなどのネットワーク機器と本機を LAN ケーブルで接続し、[はい]をクリックする5 本機が自動検出されるUSB ケーブルで接続されている本機が、LAN を通して自動検出されます。Windows Vista をお使いの場合⇒手順 7 へWindows XP/2000 をお使いの場合⇒手順 6 へ6 [カードスロットのセットアップ]画面が表示されたら、ドライブ名(文字)を指定して[次へ]をクリックするネットワーク機器の接続については、お使いの環境にしたがってください。本機を自動検出できなかった場合は、[プリンタの IP アドレス設定]画面が表示されますので、以下のことを確認し、[接続]をクリックしてください。 ハブやルータなどの電源が入っていること、パソコンと本機がネットワークで接続されていることを確認してください。 本機とパソコンがUSB ケーブルで接続されていることを確認してください。 本機に設定したい IP アドレスが[プリンタの IP アドレス設定]画面に表示されていることを確認してください。本機に設定したい IP アドレスが異なる場合は、[プリ...
112-B 本機をほかのパソコン(2 台目以降)からも LAN で使えるようにする(P.6 の手順 9 のつづき)1 本機が LAN ケーブルでネットワーク機器に接続されていることを確認して電源を入れる電源を入れると、電源ランプが青色に点滅します。2 [セットアップ方法]画面で、[パソコンのみネットワーク接続で使用できるようにする]を選び、[次へ]をクリックする3 本機が自動検出されるネットワーク上にある本機が自動検出されます。2 台目以降のパソコンを有線 LAN に接続する場合、2 台目以降のパソコンにソフトウェアをインストールしておく必要があります。 「LAN 環境を確認する」(P.3)と「1 ソフトウェアをインストールする」 (P.4)の操作が完了していることを確認し、以下の操作を行ってください。 プリンタへのアクセス制限(MAC アドレスフィルタリング、IP アドレスフィルタリング)を設定している場合は、今回セットアップするパソコンの情報を追加設定しておいてください。追加の操作は、すでにセットアップされているパソコンから Canon IJ Network Tool (キヤノンアイジェイネットワークツー...
124 本機を選び、[次へ]をクリックするWindows Vista をお使いの場合⇒手順 6 へWindows XP/2000 をお使いの場合⇒手順 5 へ5 [カードスロットのセットアップ]画面が表示されたら、ドライブ名(文字)を指定して[次へ]をクリックする「カードスロットとの通信に失敗しました」が表示された場合は、[再試行]ボタンをクリックします。それでも失敗する場合は、「カードスロットのネットワーク設定中に「カードスロットとの通信に失敗しました」が表示される」(P.29)を参照してください。6 [完了]をクリックするこれで本機とパソコンのネットワーク接続が完了しました。 ネットワーク経由で接続されたパソコンに本機のカードスロットをネットワークドライブとして割り当てると、パソコンから本機のカードスロットにセットされたメモリーカードのファイルを読み込んだり、書き込むことができます。パソコンからネットワーク経由でメモリーカードのファイルを書き込むには、本機の[各設定]の[カード書き込み状態]を[LAN から可能]に設定してください。[USB から可能]に設定すると、ネットワーク経由ではカードスロットにアク...
27本機と接続できない(本機が検出されない)セットアップ途中に以下の画面が表示されたエラー/確認メッセージ 対処方法本機が検出されない 本機の電源が入っていることを確認してください。 ファイアウォール関連のセキュリティソフトウェアが動作している場合は、本機との通信が行えないことがあります。セットアップの間は、あらかじめファイアウォール機能をオフにしてください。また、Windows XP の Service Pack1 以前でファイアウォール機能をオンにしている場合は、セットアップの途中で、ファイアウォール機能のオフを許可するか確認する画面が表示されます。表示されたら[はい]をクリックし、設定を解除してください。セットアップ完了後、自動的にファイアウォールはオンに戻ります。Windows XP の Service Pack のバージョンの確認方法については、 『ユーザーズガイド』(電子マニュアル)の「ネットワーク接続で困ったとき」の「ネットワークに関する情報を調べたい」の「Windows XP の Service Pack のバージョンがわからない」を参照してください。ネットワーク環境設定を変更したら、本機と通...
30カードスロットのネットワーク設定中に「カードスロットとの通信に失敗しました」が表示される(前ページからつづく)セットアップ中の場合は[スキップ]をクリックしてネットワークセットアップを完了してください。その後、Canon IJ Network Tool を使用してカードスロットの設定を行ってください。 以下の手順にしたがって、ワークグループ名を「WORKGROUP」に変更してください。 メモリーカードがカードスロットに挿入されていることを確認してください。挿入されていない場合は、メモリーカードを挿入してください。設定中に「このカードスロットは、すでにネットワークドライブとしてパソコンに割り当てられています。」が表示されるカードスロットはすでに使用可能です。[OK]ボタンをクリックして画面を閉じ、 [カードスロットのセットアップ]画面で[OK]をクリックしてください。カードスロットのネットワーク設定中に「ドライブ文字が全て使われているため、これ以上の割り当てができません。」が表示される[スキップ]をクリックしてセットアップを完了し、いずれかのドライブの設定を解除してから再度、Canon IJ Networ...
29カードスロットのネットワーク設定中に「カードスロットとの通信に失敗しました」が表示されるこのメッセージは、セットアップ中にカードスロット用のネットワークドライブのインストールが失敗した場合に表示されます。 (1)再試行:クリックするとカードスロットのネットワーク設定をもう一度行います。(2)スキップ:クリックするとカードスロットのネットワーク設定を行わずにインストールを続行します。このメッセージが表示されたら、しばらく待ってから[再試行]をクリックしてください。それでも失敗する場合は、以下の手順にしたがってください。 パソコンがネットワークと正しく通信していることを確認し、もう一度設定を行ってください。 Windows Vista をお使いの場合、カードスロットの設定は、MP ドライバをインストールしたあと Canon IJ Network Tool(キヤノンアイジェイネットワークツール)を起動してから設定を行ってください。カードスロットの設定については、『ユーザーズガイド』(電子マニュアル)の「ネットワーク経由でカードスロットを使う」を参照してください。 以下の手順にしたがって、Windows のファ...
画像をスキャンする 115スキ ンしてみようPDF ファイルで保存:原稿をスキャンして、PDF ファイルとして保存します。原稿が[文書(原稿台) ]の場合のみ選べます。メールに添付:原稿をスキャンして、E メールソフトウェアで画像を添付したメールを作成します。アプリケーションで開く:原稿をスキャンして、登録されたアプリケーションソフトで表示します。5 カラースタートボタンまたはモノクロスタートボタンを押すMP Navigator EX で設定されている内容で、原稿がスキャンされます。Windows Vista をご使用の場合手順 5 のあとで、プログラムの選択画面が表示されることがあります。その場合は、起動するアプリケーションに[MP Navigator EX 1.0]を指定して、 [OK]ボタンをクリックしてください。手順 5 のあとで、常に MP Navigator EX を起動させることもできます。設定方法については、『スキャンガイド』(電子マニュアル)を参照してください。Windows XP をご使用の場合初めて本機でスキャンしたときに、手順5のあとでプログラムの選択画面が表示される場合があります。そ...
プリンタドライバの機能と開きかた 109パソコンから印刷してみようプリンタドライバの設定画面を表示する̈アプリケーションソフトから開く印刷する前に印刷設定を行う場合、この方法を使います。1 ご使用のアプリケーションソフトで、印刷を実行するメニューを選ぶ一般的に、[ファイル]メニューまたはツールバーから[印刷]を選ぶと、[印刷]ダイアログを開くことができます。2 [Canon XXX Printer](「XXX」は機種名)が選ばれていることを確認し、[詳細設定](または[プロパティ])ボタンをクリックするプリンタドライバの設定画面が表示されます。̈[コントロール パネル]から開く本機のメンテナンス操作を行う場合や、すべてのアプリケーションソフトに共通する印刷設定を行う場合、この方法を使います。1 [コントロール パネル]から[ハードウェアとサウンド]の[プリンタ]を選ぶWindows XP をご使用の場合は、 [コントロール パネル]から[プリンタとその他のハードウェア]、[プリンタと FAX]の順に選びます。Windows 2000 をご使用の場合は、 [コントロール パネル]から[プリンタ]をダブルクリック...
- 1
- 1
- 2