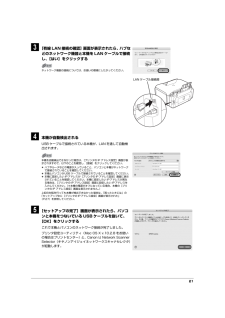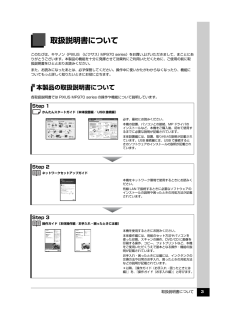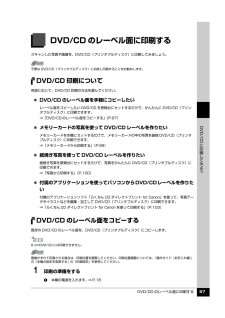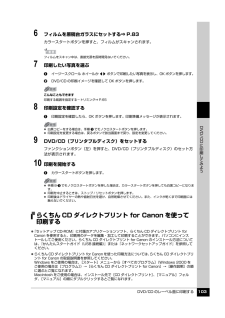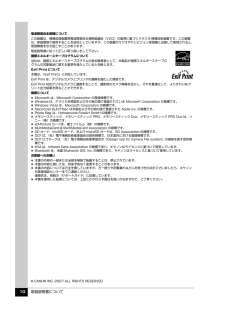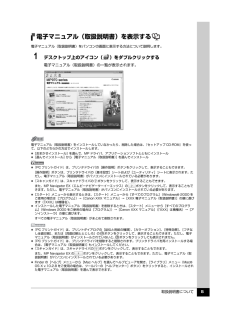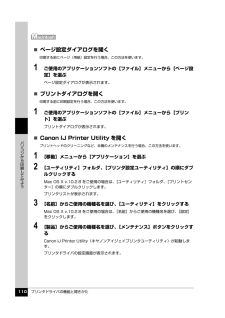Q&A
取扱説明書・マニュアル (文書検索対応分のみ)
"プリント"5 件の検索結果
"プリント"10 - 20 件目を表示
全般
質問者が納得一度インクタンクをすべて外して
グレーのレバーを上に上げプリンターヘッドを取り外し再度取り付け
インクタンクを
取り付けてみてください
それでも認識しない場合ははヘッド、プリンター側のヘッドを装着する所にある基盤、ロジックボード、のどれかになります
補則ありましたら宜しくお願い致します
年数は2、3年で使用頻度はどれくらいでしょうか?
インクタンク交換時静電気を浴びませんでしたが?
確認点は以上です
再度補則ありましたら宜しくお願い致します
5242日前view447
全般
質問者が納得まあ、念の為、インクの入れ間違いだけチェックしたら?
フォトシアンのところに普通のシアンを入れてないかな?
純正インクを使っていないのなら、自分で壊したようなもの。
詰め替えなんか使えば、ヘッドが壊れる確率は跳ね上がります。(一般的に)
とりあえず、純正インクに戻すことですけど、それだけで7,000円くらいかかるでしょうね。
それで直らなければ、修理で11,550円+送料。
http://repair.canon.jp/sc/html/ScxbESelectMethod.jsp?i_grp=0140...
5574日前view140
全般
質問者が納得ヘッドが傷んだのであればヘッド交換,ヘッドに傷みがなくて擦れているだけなら画彩Proの使用をやめる。
これだけだと思いますが。
6432日前view122
全般
質問者が納得Easy-PhotoPrint EX Ver. 4.1.5 このソフトを下記サイトから。
ダウンロード後にインストールして、之でプリントアウト可能かどうか
確認して見て下さい。
http://cweb.canon.jp/drv-upd/ij-sfp/eppx-win-415-jp.html
それと私も元 PIXUS MP970 オーナーです。
現在使用されて居る OS バージョンが XP SP2 以降の
バージョンの場合 Canon サイトから OS バージョン対応の
最新ドライバーやソフトウエアのクリー...
4540日前view267
目次1取扱説明書について.................................................3本製品の取扱説明書について............................................3電子マニュアル(取扱説明書)を表示する.....................5マイ プリンタ(Windows のみ) ......................................6こんなことができます........................................................7PIXUS 豆知識....................................................... ..............8本機をお使いになる前に各部の名称について.............................................. 11前面............................................................. ...............
244 ポップアップメニューから[セットアップ]を選び、[プリンタを登録]をクリックする5 右の画面が表示されたら、[中止]をクリックするプリンタ設定ユーティリティ(Mac OS X v.10.2.8 をお使いの場合はプリントセンター)と、Canon IJ Network Scanner Selector(キヤノンアイジェイネットワークスキャナセレクタ)が起動します。[使用可能なプリンタがありません。]が表示されたら、[キャンセル]をクリックしてください。6 [追加]をクリックする7 [プリンタブラウザ]画面で[ほかのプリンタ]をクリックする
213 [有線 LAN 接続の確認]画面が表示されたら、ハブなどのネットワーク機器と本機を LAN ケーブルで接続し、[はい]をクリックする4 本機が自動検出されるUSB ケーブルで接続されている本機が、LAN を通して自動検出されます。5 [セットアップの完了]画面が表示されたら、パソコンと本機をつないでいる USB ケーブルを抜いて、[OK]をクリックするこれで本機とパソコンのネットワーク接続が完了しました。プリンタ設定ユーティリティ(Mac OS X v.10.2.8 をお使いの場合はプリントセンター)と、Canon IJ Network Scanner Selector(キヤノンアイジェイネットワークスキャナセレクタ)が起動します。ネットワーク機器の接続については、お使いの環境にしたがってください。本機を自動検出できなかった場合は、[プリンタの IP アドレス設定]画面が表示されますので、以下のことを確認し、[接続]をクリックしてください。 ハブやルータなどの電源が入っていること、パソコンと本機がネットワークで接続されていることを確認してください。 本機とパソコンがUSB ケーブルで接続されていること...
取扱説明書について 3取扱説明書についてこのたびは、キヤノン《PIXUS (ピクサス) MP970 series》をお買い上げいただきまして、まことにありがとうございます。本製品の機能を十分に発揮させて効果的にご利用いただくために、ご使用の前に取扱説明書をひととおりお読みください。また、お読みになったあとは、必ず保管してください。操作中に使いかたがわからなくなったり、機能についてもっと詳しく知りたいときにお役に立ちます。本製品の取扱説明書について各取扱説明書では PIXUS MP970 series の操作や機能について説明しています。Step 1 かんたんスタートガイド(本体設置編/ USB 接続編)Step 2 ネットワークセットアップガイドStep 3 操作ガイド(本体操作編/お手入れ・困ったときには編)必ず、最初にお読みください。本機の設置、パソコンとの接続、MP ドライバのインストールなど、本機をご購入後、初めて使用するまでに必要な説明が記載されています。本体設置編には、設置、取り付けの説明が記載されています。USB 接続編には、USB で接続するときのソフトウェアのインストールの説明が記載されてい...
本機の電源を入れる/切る 19本機をお使いになる前に電源を切る1 本機の電源ボタンを押して電源を切る電源ランプの点滅が終わると電源が切れます。̈消費電力をおさえるために本機は消費電力をおさえるために、以下の2つの機能を備えています。 液晶モニターの自動消灯本機を約5分間 * 操作しないと、液晶モニターが消灯します。* 液晶モニターが消灯するまでの時間は変更できません。 パワーセーブモード本機を一定時間 * 操作しないと、パワーセーブモードに入り、FAU ランプが消灯して本機の電力消費をおさえます。* FAU ランプ消灯までの時間は変更できます。 [5 分間]、[15 分間]、[1 時間]、または[4 時間]を選ぶことができます。初期設定は[15 分間]です。詳しくは、 『操作ガイド(お手入れ編)』の「本機の設定を変更する」の「その他の設定」を参照してください。FAU ランプが点灯しているとき、本機を操作しないままパワーセーブモードで設定した時間が経過すると、FAU ランプが消灯します。フィルムスキャンを頻繁に行う場合には、FAU ランプ消灯までの時間を長め(1 時間または 4 時間)に設定しておくことをお勧め...
DVD/CD のレーベル面に印刷する 97D V D / CDに印刷してみようDVD/CD のレーベル面に印刷するスキャンした写真や画像を、DVD/CD(プリンタブルディスク)に印刷してみましょう。DVD/CD 印刷について用途に応じて、DVD/CD 印刷の方法を選んでください。 DVD/CD のレーベル面を手軽にコピーしたいレーベル面をコピーしたい DVD/CD を原稿台にセットするだけで、かんたんに DVD/CD(プリンタブルディスク)に印刷できます。⇒「DVD/CD のレーベル面をコピーする」 (P.97) メモリーカードの写真を使って DVD/CD レーベルを作りたいメモリーカードを本機にセットするだけで、メモリーカードの中の写真を直接 DVD/CD(プリンタブルディスク)に印刷できます。⇒「メモリーカードから印刷する」(P.99) 紙焼き写真を使って DVD/CD レーベルを作りたい紙焼き写真を原稿台にセットするだけで、写真をかんたんに DVD/CD(プリンタブルディスク)に印刷できます。⇒「写真から印刷する」(P.100) 付属のアプリケーションを使ってパソコンからDVD/CDレーベルを作りたい付...
DVD/CD のレーベル面に印刷する 103D V D / CDに印刷してみよう6 フィルムを原稿台ガラスにセットする⇒ P.83カラースタートボタンを押すと、フィルムがスキャンされます。7 印刷したい写真を選ぶaイージースクロール ホイールか[]ボタンで印刷したい写真を表示し、OK ボタンを押します。bDVD/CD の印刷イメージを確認して OK ボタンを押します。8 印刷設定を確認するa印刷設定を確認したら、OK ボタンを押します。印刷準備メッセージが表示されます。9 DVD/CD(プリンタブルディスク)をセットするファンクションボタン(左)を押すと、DVD/CD(プリンタブルディスク)のセット方法が表示されます。10 印刷を開始するaカラースタートボタンを押します。らくちん CD ダイレクトプリント for Canon を使って印刷する 『セットアップ CD-ROM』に付属のアプリケーションソフト、らくちん CD ダイレクトプリント for Canon を使用すると、印刷用のデータを編集・加工して印刷することができます。パソコンにインストールしてご使用ください。らくちん CD ダイレクトプリント for...
取扱説明書について 10電波障害自主規制についてこの装置は、情報処理装置等電波障害自主規制協議会(VCCI)の基準に基づくクラス B 情報技術装置です。この装置は、家庭環境で使用することを目的としていますが、この装置がラジオやテレビジョン受信機に近接して使用されると、受信障害を引き起こすことがあります。取扱説明書に従って正しい取り扱いをして下さい。国際エネルギースタープログラムについて当社は、国際エネルギースタープログラムの参加事業者として、本製品が国際エネルギースタープログラムの対象製品に関する基準を満たしていると判断します。Exif Print について本機は、「Exif Print」に対応しています。Exif Print は、デジタルカメラとプリンタの連携を強化した規格です。Exif Print 対応デジタルカメラと連携することで、撮影時のカメラ情報を活かし、それを最適化して、よりきれいなプリント出力結果を得ることができます。商標について Microsoft は、Microsoft Corporation の登録商標です。 Windows は、アメリカ合衆国およびその他の国で登録されている Micro...
取扱説明書について 5電子マニュアル(取扱説明書)を表示する 電子マニュアル(取扱説明書)をパソコンの画面に表示する方法について説明します。1 デスクトップ上のアイコン( )をダブルクリックする電子マニュアル(取扱説明書)の一覧が表示されます。電子マニュアル(取扱説明書)をインストールしていなかったり、削除した場合は、『セットアップ CD-ROM』を使って、以下のどちらかの方法でインストールします。 [おまかせインストール] を選んで、MP ドライバ、アプリケーションソフトとともにインストール [選んでインストール] から[電子マニュアル(取扱説明書) ] を選んでインストール 『PC プリントガイド』は、プリンタドライバの[操作説明]ボタンをクリックして、表示することもできます。[操作説明]ボタンは、プリンタドライバの[基本設定]シートおよび[ユーティリティ]シートに表示されます。ただし、電子マニュアル(取扱説明書)がパソコンにインストールされている必要があります。 『スキャンガイド』は、スキャナドライバの ボタンをクリックして、表示することもできます。また、MP Navigator EX(エムピーナビゲ...
プリンタドライバの機能と開きかた 110パソコンから印刷してみよう̈ページ設定ダイアログを開く印刷する前にページ(用紙)設定を行う場合、この方法を使います。1 ご使用のアプリケーションソフトの[ファイル]メニューから[ページ設定]を選ぶページ設定ダイアログが表示されます。̈プリントダイアログを開く印刷する前に印刷設定を行う場合、この方法を使います。1 ご使用のアプリケーションソフトの[ファイル]メニューから[プリント]を選ぶプリントダイアログが表示されます。̈Canon IJ Printer Utility を開くプリントヘッドのクリーニングなど、本機のメンテナンスを行う場合、この方法を使います。1 [移動]メニューから[アプリケーション]を選ぶ2 [ユーティリティ]フォルダ、[プリンタ設定ユーティリティ]の順にダブルクリックするMac OS X v.10.2.8 をご使用の場合は、 [ユーティリティ]フォルダ、[プリントセンター]の順にダブルクリックします。プリンタリストが表示されます。3 [名前]からご使用の機種名を選び、[ユーティリティ]をクリックするMac OS X v.10.2.8 をご使用の場合は...
- 1