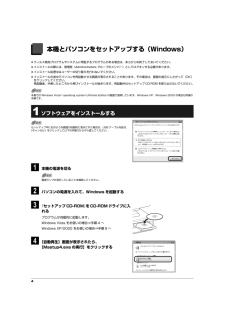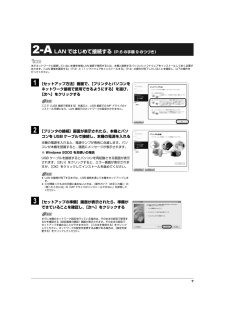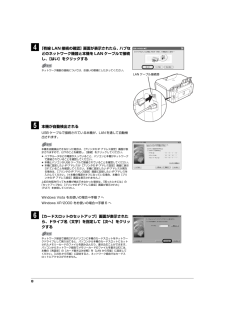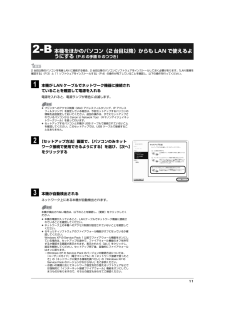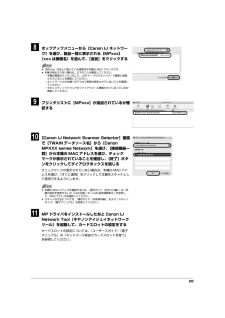Q&A
取扱説明書・マニュアル (文書検索対応分のみ)
"電源"1 件の検索結果
"電源"10 - 20 件目を表示
全般
質問者が納得多分ですがロジックボードというメイン基板が壊れたんだと思います。
私は今修理に出していますが、部品が無いとのことで戻ってくるのは
12月中旬だそうです。
5440日前view306
4本機とパソコンをセットアップする(Windows) ウィルス検知プログラムやシステムに常駐するプログラムがある場合は、あらかじめ終了しておいてください。 インストールの際には、管理者(Administrators グループのメンバー)としてログオンする必要があります。 インストール処理中はユーザーの切り替えを行わないでください。 インストールの途中でパソコンを再起動させる画面が表示されることがあります。その場合は、画面の指示にしたがって[OK] をクリックしてください。再起動後、中断したところから再びインストールが始まります。再起動中はセットアップ CD-ROM を取り出さないでください。1 ソフトウェアをインストールする1 本機の電源を切る2 パソコンの電源を入れて、Windows を起動する3 『セットアップCD-ROM』をCD-ROMドライブに入れるプログラムが自動的に起動します。Windows Vista をお使いの場合⇒手順 4 へWindows XP/2000 をお使いの場合⇒手順 6 へ4 [自動再生]画面が表示されたら、[Msetup4.exe の実行]をクリックする本書では Windows...
72-A LAN ではじめて接続する (P.6 の手順 9 のつづき)1 [セットアップ方法]画面で、[プリンタとパソコンをネットワーク接続で使用できるようにする]を選び、[次へ]をクリックする2 [プリンタの接続]画面が表示されたら、本機とパソコンを USB ケーブルで接続し、本機の電源を入れる本機の電源を入れると、電源ランプが青色に点滅します。パソコンが本機を認識すると、画面にメッセージが表示されます。※ Windows 2000 をお使いの場合USB ケーブルを接続するとパソコンを再起動させる画面が表示されます。[はい]をクリックすると、エラー画面が表示されますが、[OK]をクリックしてインストールを進めてください。3 [セットアップの準備]画面が表示されたら、準備ができていることを確認し、[次へ]をクリックするまだネットワークに接続していない本機を有線 LAN 接続で使用するには、本機と接続するパソコンにソフトウェアをインストールしておく 必要があります。「LAN 環境を確認する」 (P.3)と「1 ソフトウェアをインストールする」 (P.4)の操作が完了していることを確認し、以下の操作を行ってくださ...
84 [有線 LAN 接続の確認]画面が表示されたら、ハブなどのネットワーク機器と本機を LAN ケーブルで接続し、[はい]をクリックする5 本機が自動検出されるUSB ケーブルで接続されている本機が、LAN を通して自動検出されます。Windows Vista をお使いの場合⇒手順 7 へWindows XP/2000 をお使いの場合⇒手順 6 へ6 [カードスロットのセットアップ]画面が表示されたら、ドライブ名(文字)を指定して[次へ]をクリックするネットワーク機器の接続については、お使いの環境にしたがってください。本機を自動検出できなかった場合は、[プリンタの IP アドレス設定]画面が表示されますので、以下のことを確認し、[接続]をクリックしてください。 ハブやルータなどの電源が入っていること、パソコンと本機がネットワークで接続されていることを確認してください。 本機とパソコンがUSB ケーブルで接続されていることを確認してください。 本機に設定したい IP アドレスが[プリンタの IP アドレス設定]画面に表示されていることを確認してください。本機に設定したい IP アドレスが異なる場合は、[プリ...
目次1取扱説明書について.................................................3本製品の取扱説明書について............................................3電子マニュアル(取扱説明書)を表示する.....................5マイ プリンタ(Windows のみ) ......................................6こんなことができます........................................................7PIXUS 豆知識....................................................... ..............8本機をお使いになる前に各部の名称について.............................................. 11前面............................................................. ...............
112-B 本機をほかのパソコン(2 台目以降)からも LAN で使えるようにする(P.6 の手順 9 のつづき)1 本機が LAN ケーブルでネットワーク機器に接続されていることを確認して電源を入れる電源を入れると、電源ランプが青色に点滅します。2 [セットアップ方法]画面で、[パソコンのみネットワーク接続で使用できるようにする]を選び、[次へ]をクリックする3 本機が自動検出されるネットワーク上にある本機が自動検出されます。2 台目以降のパソコンを有線 LAN に接続する場合、2 台目以降のパソコンにソフトウェアをインストールしておく必要があります。 「LAN 環境を確認する」(P.3)と「1 ソフトウェアをインストールする」 (P.4)の操作が完了していることを確認し、以下の操作を行ってください。 プリンタへのアクセス制限(MAC アドレスフィルタリング、IP アドレスフィルタリング)を設定している場合は、今回セットアップするパソコンの情報を追加設定しておいてください。追加の操作は、すでにセットアップされているパソコンから Canon IJ Network Tool (キヤノンアイジェイネットワークツー...
15本機とパソコンをセットアップする(Macintosh) Mac OS 9、Mac OS X Classic、および Mac OS X v.10.2.7 以下の環境には対応していないので 、本機と接続しないでください。 Mac OS X を複数のユーザー(アカウント)でご使用の場合、最初に登録した管理者のアカウントでログインしてください。 ウィルス検知プログラムやシステムに常駐するプログラムがある場合は、あらかじめ終了しておいてください。1 ソフトウェアをインストールする2 台目以降のパソコンから LAN で接続する場合は、USB ケーブルを接続する必要はありません。手順 2 からはじめてください。1 パソコンと本機をUSBケーブルで接続する本機の電源が入っていることを確認してください。2 パソコンの電源を入れて、Mac OS X を起動する3 『セットアップ CD-ROM』をCD-ROMドライブに入れる本書では Mac(R) OS X v.10.4.x の画面で説明しています。Mac OS X v.10.2.8 以上をお使いください。CD-ROM のフォルダが自動的に開かない場合は、デスクトップに表示され...
操作ガイド 本体操作編QT5-1191-V01 XXXXXXXX ©CANON INC.2007 PRINTED IN THAILAND本機で使用できるインクタンク番号は 、 以下のものです。※インクタンクの交換については 、『操作ガイド(お手入れ編)』の「インクタンクを交換する」を参照してください。●キヤノン PIXUS ホームページ canon.jp/pixus新製品情報、Q&A、各種ドライバのバージョンアップなど製品に関する情報を提供しております。※通信料はお客様のご負担になります。●キヤノンお客様相談センターPIXUS ・インクジェット複合機に関するご質問・ご相談は、下記の窓口にお願いいたします。キヤノンお客様相談センター050-555-90015 年賀状印刷専用窓口 050-555-90019(受付期間:11/1 ~ 1/15)【受付時間】 〈平日〉 9:00~20:00、 〈土日祝日〉 10:00~17:00 (1/1~1/3 は休ませていただきます)※上記番号をご利用いただけない方は 043-211-9631 をご利用ください。※IP電話をご利用の場合、プロバイダーのサービスによ...
1811 [インストールが完了しました]画面が表示されたら、[再起動]をクリックするパソコンの再起動後に、Canon IJ Network Tool(キヤノンアイジェイネットワークツール)が自動的に起動します。パソコンの再起動が完了したらセットアップ CD-ROM を取り出してください。※ Mac OS X v.10.2.8 ~ 10.3.3 以下の環境でお使いの場合本機を接続した状態でパソコンを再起動した際に本機が認識されない場合があります。その場合は、USB ケーブルを抜き差しするか、または本機の電源を切り、再度電源を入れてください。セットアップ CD-ROM は大切に保管してください。Mac OS X v.10.2.8 ~ 10.3.x をご使用の場合、本機の操作パネルを使ってスキャンした原稿をパソコンに保存するには、[アプリケーション]フォルダにあるイメージキャプチャで、起動するアプリケーションソフトを MP Navigator EX(エムピーナビゲーターイーエックス)に設定しておく必要があります。詳しくは、『操作ガイド(本体操作編)』の「画像をスキャンする」の「スキャンの方法について」を参照してくだ...
202-A LAN ではじめて接続する (P.19 の手順 12 のつづき)1 [Canon IJ Network Tool]画面が表示されたら、[LAN で使用する]を選んで[OK]をクリックするCanon IJ Network T ool (キヤノンアイジェイネットワークツール)が起動していない場合は、[ライブラリ]フォルダから[Printers]→[Canon]→[BJPr inter]→[Utilities]→[Canon IJ Network T ool]を順にダブルクリックしてください。[セットアップの準備]画面が表示されたら以下のことを確認し、[OK]をクリックしてください。 本機の電源が入っているか確認してください。 本機とパソコンが USB ケーブルで接続されていることを確認してください。 プリンタドライバがインストールされているか確認してください。2 [Canon IJ Network Tool]画面のポップアップメニューから[セットアップ]を選び、[プリンタ]から[MPxxx](xxx は機種名)を選んで[OK]をクリックするまだネットワークに接続していない本機を有線 LAN 接続で使用...
258 ポップアップメニューから[Canon IJ ネットワーク]を選び、製品一覧に表示される[MPxxx](xxx は機種名)を選んで、[追加]をクリックする9 プリンタリストに[MPxxx]が追加されているか確認する10 [Canon IJ Network Scanner Selector]画面で[TWAIN データソース名]から[Canon MPXXX series Network]を選び、 [接続機器一覧]から本機の MAC アドレスを選び、チェックマークが表示されていることを確認し、[終了]ボタンをクリックしてダイアログボックスを閉じるチェックマークが表示されていない場合は、本機の MAC アドレスを選び、[すぐに適用]をクリックして本機をスキャナとして使用できるようにします。11 MP ドライバをインストールしたあと Canon IJ Network Tool(キヤノンアイジェイネットワークツール)を起動して、カードスロットの設定をするカードスロットの設定については、『ユーザーズガイド』(電子マニュアル)の「ネットワーク経由でカードスロットを使う」を参照してください。 [MPxxx]のあとに続いて...
- 1