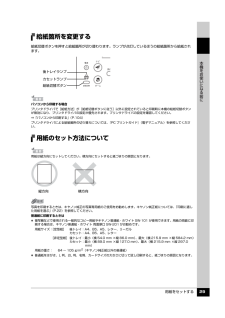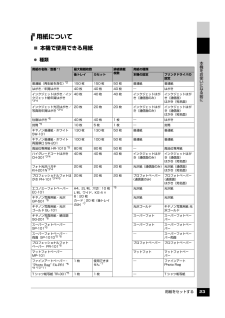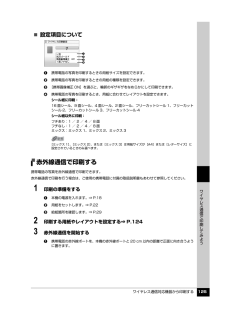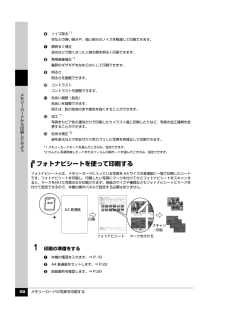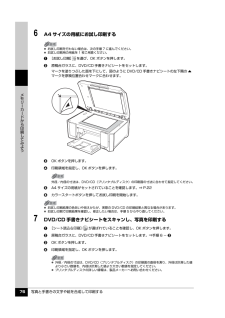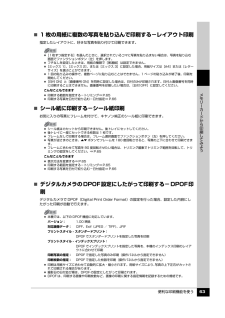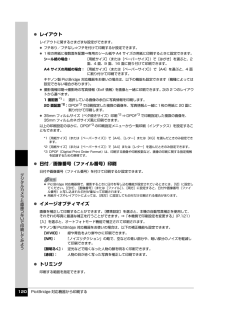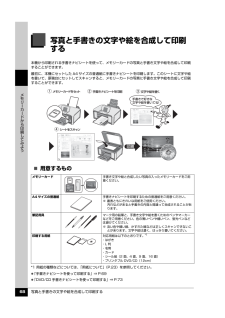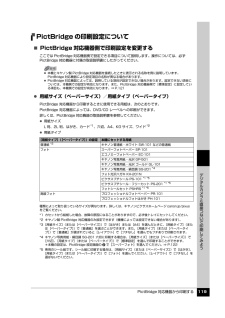Q&A
取扱説明書・マニュアル (文書検索対応分のみ)
"A4"1 件の検索結果
"A4"10 - 20 件目を表示
全般
質問者が納得プリンタの修理屋です。
印刷されたものを見ての左上ですよね。
何を、どのようなソフトで使っているのか判りませんけど、ソフトの側の問題の可能性があります。
この機種の場合、印刷を始めるときに位置を決める原点は用紙の左上の角です。
そこから余白量を計算して印刷が始まります。
プリンタを正面から見たときには右側の手前の角という事になります。
言葉から症状を判断すると、ソフト上で上の余白と左の余白が小さくなっていると思われます。
左の余白は、用紙ガイドの位置が悪いと用紙のセット位置がずれてしまうことが...
4538日前view206
用紙をセットする 29本機をお使いになる前に給紙箇所を変更する給紙切替ボタンを押すと給紙箇所が切り替わります。ランプが点灯しているほうの給紙箇所から給紙されます。用紙のセット方法についてパソコンから印刷する場合プリンタドライバで[給紙方法]が[給紙切替ボタンに従う]以外に設定されていると印刷時に本機の給紙切替ボタンが無効になり、プリンタドライバの設定が優先されます。プリンタドライバの設定を確認してください。⇒「パソコンから印刷する」(P.104)プリンタドライバによる給紙箇所の切り替えについては、『PC プリントガイド』 (電子マニュアル)を参照してください。用紙は縦方向にセットしてください。横方向にセットすると紙づまりの原因となります。写真を印刷するときは、キヤノン純正の写真専用紙のご使用をお勧めします。キヤノン純正紙については、 「印刷に適した用紙を選ぶ」(P.22)を参照してください。普通紙に印刷するときは 複写機などで使用される一般的なコピー用紙やキヤノン普通紙・ホワイト SW-101 が使用できます。用紙の両面に印刷する場合は、キヤノン普通紙・ホワイト 両面厚口 SW-201 がお勧めです。用紙サイ...
用紙をセットする 23本機をお使いになる前に用紙について̈本機で使用できる用紙 種類用紙の名称/型番*1 最大積載枚数 排紙積載枚数用紙の種類後トレイ カセット 本機の設定 プリンタドライバの設定普通紙(再生紙を含む)*2150 枚 150 枚 50 枚 普通紙 普通紙はがき/年賀はがき 40 枚 40 枚 40 枚 ― はがきインクジェットはがき/インクジェット紙年賀はがき*3*440 枚 40 枚 40 枚 インクジェットはがき(通信面のみ)インクジェットはがき(通信面)はがき(宛名面)インクジェット光沢はがき/写真用年賀はがき*3*420 枚 20 枚 20 枚 インクジェットはがき(通信面のみ)インクジェットはがき(通信面)はがき(宛名面)往復はがき*540枚 40枚 1枚 ― はがき封筒 *510 枚 5 枚 1 枚 ― 封筒キヤノン普通紙・ホワイト SW-101130 枚 130 枚 50 枚 普通紙 普通紙キヤノン普通紙・ホワイト 両面厚口 SW-201100 枚 100 枚 50 枚 普通紙 普通紙高品位専用紙 HR-101S *580 枚 80 枚 50 枚 ― 高品位専用紙ハイグレードコー...
用紙をセットする 25本機をお使いになる前に サイズ使用できる用紙のサイズとセットする場所は、以下の表のとおりです。 重さ64 ~ 105 g/m2(キヤノン純正紙以外の普通紙)この範囲外の重さの用紙(キヤノン純正紙以外)は、紙づまりの原因となりますので使用しないでください。用紙 用紙の幅×長さ(単位:mm) 後トレイ カセットLetter[レター] 215.9 × 279.4 ○ ○Legal[リーガル] 215.9 × 355.6 ○ ×A5 148.0 × 210.0 ○ ○A4 210.0 × 297.0 ○ ○B5[B5(JIS)] 182.0 × 257.0 ○ ○KG 4 x 6 101.6 × 152.4 ○ ○US 4 x 8 101.6 × 203.2 ○ ○US 5 x 7 127.0 × 177.8 ○ ○六切 203.2 × 254.0 ○ ○L 判 89.0 × 127.0 ○ ○2L 判 127.0 × 178.0 ○ ○はがき 100.0 × 148.0 ○ ○往復はがき 200.0 × 148.0 ○ ○US Comm. Env. #10[#10 封筒] 104.8 × 24...
ワイヤレス通信対応機器から印刷する 125ワイヤレス通信で印刷してみよう̈設定項目についてa携帯電話の写真を印刷するときの用紙サイズを設定できます。b携帯電話の写真を印刷するときの用紙の種類を設定できます。c[携帯画像補正 ON]を選ぶと、輪郭のギザギザをなめらかにして印刷できます。d携帯電話の写真を印刷するとき、用紙に合わせてレイアウトを設定できます。シール紙に印刷:16 面シール、9 面シール、4 面シール、2 面シール、フリーカットシール 1、フリーカットシール 2、フリーカットシール 3、フリーカットシール 4シール紙以外に印刷:フチあり:1 / 2 / 4 / 8 面フチなし:1 / 2 / 4 / 8 面ミックス:ミックス 1、ミックス 2、ミックス 3赤外線通信で印刷する携帯電話の写真を赤外線通信で印刷できます。赤外線通信で印刷を行う場合は、ご使用の携帯電話に付属の取扱説明書もあわせて参照してください。1 印刷の準備をするa本機の電源を入れます。⇒ P.18b用紙をセットします。⇒ P.22c給紙箇所を確認します。⇒ P.292 印刷する用紙やレイアウトを設定する⇒ P.1243 赤外線通信を開...
メモリーカードの写真を印刷する 58メモリ カ ドから印刷してみようfノイズ除去*1空などの青い部分や、暗い部分のノイズを軽減して印刷できます。g顔明るく補正逆光などで暗くなった人物の顔を明るく印刷できます。h携帯画像補正*1輪郭のギザギザをなめらかにして印刷できます。i明るさ明るさを調整できます。jコントラストコントラストを調整できます。k色あい調整(肌色)色あいを調整できます。例えば、肌の色味の赤や黄色を強くすることができます。l加工*1写真をセピア色の濃淡だけで印刷したりイラスト風に印刷したりなど、写真の加工種類を変更することができます。m色あせ補正*2経年変化などで色あせたり色カブリした写真を色補正して印刷できます。フォトナビシートを使って印刷するフォトナビシートとは、メモリーカードに入っている写真を A4 サイズの普通紙に一覧で印刷したシートです。フォトナビシートを印刷し、印刷したい写真にマークを付けてからフォトナビシートをスキャンすると、マークを付けた写真のみが印刷されます。用紙のサイズや種類などもフォトナビシートにマークを付けて設定できるので、本機の操作パネルで設定する必要はありません。1 印刷...
写真と手書きの文字や絵を合成して印刷する 76メモリ カ ドから印刷してみよう6 A4 サイズの用紙にお試し印刷するa[お試し印刷] を選び、OK ボタンを押します。b原稿台ガラスに、DVD/CD 手書きナビシートをセットします。マークを塗りつぶした面を下にして、図のように DVD/CD 手書きナビシートの左下隅の {マークを原稿位置合わせマークに合わせます。cOK ボタンを押します。d印刷領域を指定し、OK ボタンを押します。eA4 サイズの用紙がセットされていることを確認します。⇒ P.22fカラースタートボタンを押してお試し印刷を開始します。7 DVD/CD 手書きナビシートをスキャンし、写真を印刷するa[シート読込&印刷] が選ばれていることを確認し、OK ボタンを押します。b原稿台ガラスに、DVD/CD 手書きナビシートをセットします。⇒手順 6 - bcOK ボタンを押します。d印刷領域を指定し、OK ボタンを押します。 お試し印刷を行わない場合は、次の手順 7 に進んでください。 お試し印刷用の用紙を 1 枚ご用意ください。外径/内径の寸法は、DVD/CD(プリンタブルディスク)の印刷面の寸法に...
便利な印刷機能を使う 63メモリ カ ドから印刷してみよう̈1 枚の用紙に複数の写真を貼り 込んで印刷する-レイアウト印刷指定したレイアウトに、好きな写真を貼り付けて印刷できます。̈シール紙に印刷する-シール紙印刷お気に入りの写真にフレームを付けて、キヤノン純正のシール紙に印刷できます。̈デジタルカメラのDPOF設定にしたがって印刷する-DPOF印刷デジタルカメラで DPOF(Digital Print Order Format)の設定を行った場合、設定した内容にしたがった印刷が自動で行えます。 [1枚ずつ指定する]を選んだときに、選択されているコマに写真を貼り込まない場合は、写真を貼り込む画面でファンクションボタン(左)を押します。 フチなしを設定したときは、用紙の種類で[普通紙]は設定できません。 [ミックス 1]、[ミックス 2]、または[ミックス 3]に設定した場合、用紙サイズは[A4]または[レターサイズ]を選ぶことができます。 1 回の貼り込みの操作で、複数ページに貼り込むことはできません。1 ページの貼り込みが終了後、印刷を開始してください。 [日付 ON]と[画像番号 ON]を同時に設定した場...
PictBridge 対応機器から印刷する 120デジタルカメラと直接つないで印刷してみよう レイアウトレイアウトに関するさまざまな設定ができます。 フチあり/フチなし⇒フチを付けて印刷するか設定できます。 1 枚の用紙に複数面を配置⇒専用のシール紙や A4 サイズの用紙に印刷するときに設定できます。シール紙の場合:[用紙サイズ](または[ペーパーサイズ])で[はがき]を選ぶと、2 面、4 面、9 面、16 面に割り付けて印刷できます。A4 サイズの用紙の場合: [用紙サイズ](または[ペーパーサイズ])で[A4]を選ぶと、4 面に割り付けて印刷できます。キヤノン製 PictBridge 対応機器をお使いの場合は、以下の機能も設定できます(機種によっては設定できない場合があります)。 撮影情報印刷⇒撮影時の写真情報(Exif 情報)を画像と一緒に印刷できます。次の 2 つのレイアウトから選べます。1 面配置*1:選択している画像の余白に写真情報を印刷します。20 面配置*2:DPOF*3で印刷指定した複数の画像を、写真情報と一緒に1枚の用紙に 20 面に割り付けて印刷します。 35mm フィルムサイズ(ベタ焼...
写真と手書きの文字や絵を合成して印刷する 68メモリ カ ドから印刷してみよう写真と手書きの文字や絵を合成して印刷する本機から印刷される手書きナビシートを使って、メモリーカードの写真と手書き文字や絵を合成して印刷することができます。最初に、本機にセットした A4 サイズの普通紙に手書きナビシートを印刷します。このシートに文字や絵を書いて、原稿台にセットしてスキャンすると、メモリーカードの写真に手書き文字や絵を合成して印刷することができます。̈用意するもの*1 用紙の種類などについては、 「用紙について」(P.23)を参照してください。 「手書きナビシートを使って印刷する」⇒ P.69 「DVD/CD 手書きナビシートを使って印刷する」⇒ P.73メモリーカード 手書き文字や絵と合成したい写真の入ったメモリーカードをご用意ください。A4 サイズの普通紙 手書きナビシートを印刷するための普通紙をご用意ください。※ 裏表ともにきれいな用紙をご使用ください。汚れなどがあると手書きの内容と間違って合成されることがあります。筆記用具 マーク用の鉛筆と、手書き文字や絵を書くためのペンやマーカーなどをご用意ください。色の薄い...
PictBridge 対応機器から印刷する 119デジタルカメラと直接つないで印刷してみようPictBridge の印刷設定について̈PictBridge 対応機器側で印刷設定を変更するここでは PictBridge 対応機器側で設定できる項目について説明します。操作については、必ずPictBridge 対応機器に付属の取扱説明書にしたがってください。 用紙サイズ(ペーパーサイズ)/用紙タイプ(ペーパータイプ)PictBridge 対応機器から印刷するときに使用できる用紙は、次のとおりです。PictBridge 対応機器によっては、DVD/CD レーベルへの印刷ができます。詳しくは、PictBridge 対応機器の取扱説明書を参照してください。 用紙サイズL 判、2L 判、はがき、カード*1、六切、A4、KG サイズ、ワイド*2 用紙タイプ 本機とキヤノン製 PictBridge 対応機器を接続したときに表示される名称を例に説明しています。PictBridge 対応機器により設定項目の名称が異なる場合があります。 PictBridge 対応機器によっては、説明している項目が設定できない場合があります。設定でき...
- 1