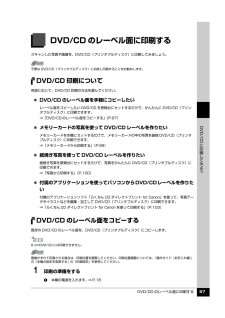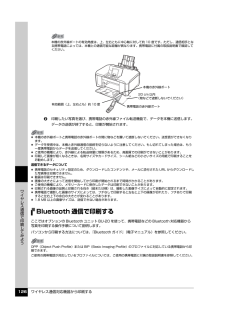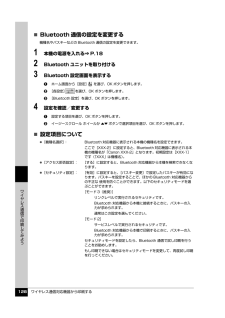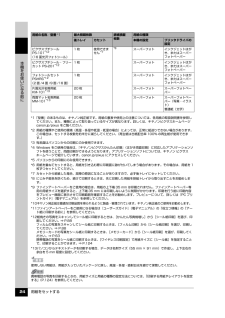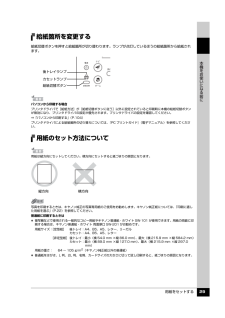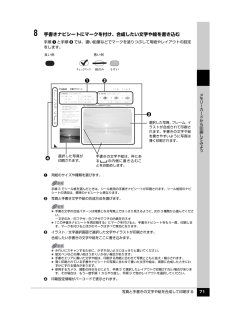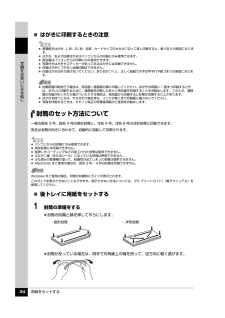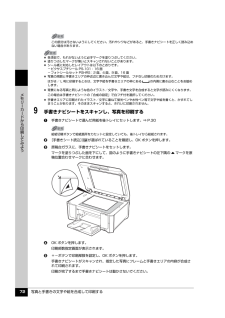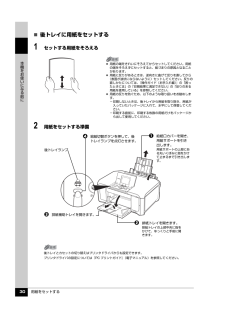Q&A
取扱説明書・マニュアル (文書検索対応分のみ)
"勧め"1 件の検索結果
"勧め"60 - 70 件目を表示
全般
質問者が納得ヘッドが傷んだのであればヘッド交換,ヘッドに傷みがなくて擦れているだけなら画彩Proの使用をやめる。
これだけだと思いますが。
6433日前view122
本機の電源を入れる/切る 19本機をお使いになる前に電源を切る1 本機の電源ボタンを押して電源を切る電源ランプの点滅が終わると電源が切れます。̈消費電力をおさえるために本機は消費電力をおさえるために、以下の2つの機能を備えています。 液晶モニターの自動消灯本機を約5分間 * 操作しないと、液晶モニターが消灯します。* 液晶モニターが消灯するまでの時間は変更できません。 パワーセーブモード本機を一定時間 * 操作しないと、パワーセーブモードに入り、FAU ランプが消灯して本機の電力消費をおさえます。* FAU ランプ消灯までの時間は変更できます。 [5 分間]、[15 分間]、[1 時間]、または[4 時間]を選ぶことができます。初期設定は[15 分間]です。詳しくは、 『操作ガイド(お手入れ編)』の「本機の設定を変更する」の「その他の設定」を参照してください。FAU ランプが点灯しているとき、本機を操作しないままパワーセーブモードで設定した時間が経過すると、FAU ランプが消灯します。フィルムスキャンを頻繁に行う場合には、FAU ランプ消灯までの時間を長め(1 時間または 4 時間)に設定しておくことをお勧め...
DVD/CD のレーベル面に印刷する 97D V D / CDに印刷してみようDVD/CD のレーベル面に印刷するスキャンした写真や画像を、DVD/CD(プリンタブルディスク)に印刷してみましょう。DVD/CD 印刷について用途に応じて、DVD/CD 印刷の方法を選んでください。 DVD/CD のレーベル面を手軽にコピーしたいレーベル面をコピーしたい DVD/CD を原稿台にセットするだけで、かんたんに DVD/CD(プリンタブルディスク)に印刷できます。⇒「DVD/CD のレーベル面をコピーする」 (P.97) メモリーカードの写真を使って DVD/CD レーベルを作りたいメモリーカードを本機にセットするだけで、メモリーカードの中の写真を直接 DVD/CD(プリンタブルディスク)に印刷できます。⇒「メモリーカードから印刷する」(P.99) 紙焼き写真を使って DVD/CD レーベルを作りたい紙焼き写真を原稿台にセットするだけで、写真をかんたんに DVD/CD(プリンタブルディスク)に印刷できます。⇒「写真から印刷する」(P.100) 付属のアプリケーションを使ってパソコンからDVD/CDレーベルを作りたい付...
ワイヤレス通信対応機器から印刷する 126ワイヤレス通信で印刷してみようb印刷したい写真を選び、携帯電話の赤外線ファイル転送機能で、データを本機に送信します。データの送信が終了すると、印刷が開始されます。Bluetooth 通信で印刷するここではオプションの Bluetooth ユニット BU-20 を使って、携帯電話などの Bluetooth 対応機器から写真を印刷する操作手順について説明します。パソコンから印刷する方法については、『Bluetooth ガイド』(電子マニュアル)を参照してください。本機の赤外線ポートの有効角度は、上、左右ともに中心軸に対して約 10 度です。ただし、通信相手となる携帯電話によっては、本機との通信可能な距離が異なります。携帯電話に付属の取扱説明書で確認してください。 本機の赤外線ポートと携帯電話の赤外線ポートの間に物などを置いて遮断しないでください。送受信ができなくなります。 データを受信中は、本機と赤外線通信の接続を切らないように注意してください。もし切れてしまった場合は、もう一度携帯電話からデータを送信してください。 ご使用の機種により、赤外線による転送容量に制限があるた...
ワイヤレス通信対応機器から印刷する 128ワイヤレス通信で印刷してみよう̈Bluetooth 通信の設定を変更する機種名やパスキーなどの Bluetooth 通信の設定を変更できます。1 本機の電源を入れる⇒ P.182 Bluetooth ユニットを取り付ける3 Bluetooth 設定画面を表示するaホーム画面から[設定] を選び、OK ボタンを押します。b[各設定] を選び、OK ボタンを押します。c[Bluetooth 設定]を選び、OK ボタンを押します。4 設定を確認/変更するa設定する項目を選び、OK ボタンを押します。bイージースクロール ホイールか{}ボタンで選択項目を選び、OK ボタンを押します。̈設定項目について [機種名選択]: Bluetooth 対応機器に表示される本機の機種名を設定できます。ここで[XXX-2]に設定すると、Bluetooth 対応機器に表示される本機の機種名が「Canon XXX-2」となります。初期設定は[XXX-1]です(「XXX」は機種名)。 [アクセス拒否設定]: [する]に設定すると、Bluetooth 対応機器から本機を検索できなくなります。 [セキ...
用紙をセットする 24本機をお使いになる前にピクサスプチシール PS-101*12(16 面光沢フォトシール) 1 枚 使用できません*7*8スーパーフォト インクジェットはがき、またはスーパーフォトペーパーピクサスプチシール・フリーカット PS-201*121 枚 スーパーフォト インクジェットはがき、またはスーパーフォトペーパーフォトシールセット PSHRS*12(2 面 /4 面 /9 面 /16 面)1 枚 スーパーフォト インクジェットはがき、またはスーパーフォトペーパー片面光沢名刺用紙 KM-101*1320 枚 スーパーフォト スーパーフォトペーパー両面マット名刺用紙 MM-101*1320 枚 スーパーフォト スーパーフォトペーパー(写真・イラスト)普通紙(文字)*1「型番」のあるものは、キヤノン純正紙です。用紙の裏表や使用上の注意については、各用紙の取扱説明書を参照してください。また、種類によって取り扱っているサイズが異なります。詳しくは、キヤノンピクサスホームページ canon.jp/pixus をご覧ください。*2 用紙の種類やご使用の環境(高温・多湿や低温・低湿の場合)によっては、正...
用紙をセットする 29本機をお使いになる前に給紙箇所を変更する給紙切替ボタンを押すと給紙箇所が切り替わります。ランプが点灯しているほうの給紙箇所から給紙されます。用紙のセット方法についてパソコンから印刷する場合プリンタドライバで[給紙方法]が[給紙切替ボタンに従う]以外に設定されていると印刷時に本機の給紙切替ボタンが無効になり、プリンタドライバの設定が優先されます。プリンタドライバの設定を確認してください。⇒「パソコンから印刷する」(P.104)プリンタドライバによる給紙箇所の切り替えについては、『PC プリントガイド』 (電子マニュアル)を参照してください。用紙は縦方向にセットしてください。横方向にセットすると紙づまりの原因となります。写真を印刷するときは、キヤノン純正の写真専用紙のご使用をお勧めします。キヤノン純正紙については、 「印刷に適した用紙を選ぶ」(P.22)を参照してください。普通紙に印刷するときは 複写機などで使用される一般的なコピー用紙やキヤノン普通紙・ホワイト SW-101 が使用できます。用紙の両面に印刷する場合は、キヤノン普通紙・ホワイト 両面厚口 SW-201 がお勧めです。用紙サイ...
写真と手書きの文字や絵を合成して印刷する 71メモリ カ ドから印刷してみよう8 手書きナビシートにマークを付け、合成したい文字や絵を書き込む手順aと手順bでは、濃い鉛筆などでマークを塗りつぶして用紙やレイアウトの設定をします。a用紙のサイズや種類を選びます。b写真と手書き文字や絵の合成方法を選びます。cイラスト/文字選択画面で選択した文字やイラストが印刷されます。合成したい手書きの文字や絵をここに書き込みます。d印刷設定情報がバーコードで表示されます。手順 3 でシール紙を選んだときは、シール紙用の手書きナビシートが印刷されます。シール紙用のナビシートの項目は、標準のナビシートと異なります。 手書き文字の合成パターンは背景となる写真上ではっきり見えるように、次の 3 種類から選んでください。-文字のみ/白フチ付/白フチ付でフチの内側を白ヌキ 「この手書きナビシートを再印刷する」にマークを付けると、手書きナビシートをもう一度、印刷します。マークを付けるとほかのマークはすべて無効になります。 きれいにスキャンするために、かすれないようにはっきりと書いてください。 蛍光ペンなどの薄い色はうまくいかない場合がありま...
用紙をセットする 34本機をお使いになる前に̈はがきに印刷するときの注意封筒のセット方法について一般の長形 3 号、長形 4 号の長形封筒と、洋形 4 号、洋形 6 号の洋形封筒に印刷できます。宛名は封筒の向きに合わせて、自動的に回転して印刷されます。̈後トレイに用紙をセットする1 封筒の準備をする 封筒の四隅と縁を押して平らにします。 封筒が反っている場合は、両手で対角線上の端を持って、逆方向に軽く曲げます。 普通紙をはがき、L 判、2L 判、名刺、カードサイズの大きさに切って試し印刷すると、紙づまりの原因になります。 はがき、および往復はがきはパソコンからの印刷にのみ使用できます。 宛名面はパソコンからの印刷にのみ使用できます。 写真付きはがきやステッカーが貼ってあるはがきには印刷できません。 往復はがきにフチなし全面印刷はできません。 往復はがきは折り曲げないでください。折り目がつくと、正しく給紙できず印字ずれや紙づまりの原因になります。 自動両面印刷を行う場合は、宛名面→通信面の順に印刷してください。はがきの両面に 1 面ずつ印刷するときは、きれいに印刷するために、通信面を印刷したあとに宛名面を印刷す...
写真と手書きの文字や絵を合成して印刷する 72メモリ カ ドから印刷してみよう9 手書きナビシートをスキャンし、写真を印刷するa手書きナビシートで選んだ用紙を後トレイにセットします。⇒ P.30b[手書きシート読込] が選ばれていることを確認し、OK ボタンを押します。c原稿台ガラスに、手書きナビシートをセットします。マークを塗りつぶした面を下にして、図のように手書きナビシートの左下隅の{マークを原稿位置合わせマークに合わせます。dOK ボタンを押します。印刷部数指定画面が表示されます。e+-ボタンで印刷部数を設定し、OK ボタンを押します。手書きナビシートがスキャンされ、指定した写真にフレームと手書きエリアの内容が合成されて印刷されます。印刷が完了するまで手書きナビシートは動かさないでください。この部分は汚さないようにしてください。汚れやシワなどがあると、手書きナビシートを正しく読み込めない場合があります。 各項目で、もれがないように必ずマークを塗りつぶしてください。 塗りつぶしたマークが薄いとスキャンされないことがあります。 シール紙に対応したレイアウトは以下のとおりです。-ピクサスプチシール PS-10...
用紙をセットする 30本機をお使いになる前に̈後トレイに用紙をセットする1 セットする用紙をそろえる2 用紙をセットする準備 用紙の端をきれいにそろえてからセットしてください。用紙の端をそろえずにセットすると、紙づまりの原因となることがあります。 用紙に反りがあるときは、逆向きに曲げて反りを直してから(表面が波状にならないように)セットしてください。反りの直しかたについては、『操作ガイド(お手入れ編)』の「困ったときには」の「印刷結果に満足できない」の「反りのある用紙を使用している」を参照してください。 用紙の反りを防ぐため、以下のような取り扱いをお勧めします。-印刷しないときは、後トレイから用紙を取り除き、用紙が入っていたパッケージに入れて、水平にして保管してください。-印刷する直前に、印刷する枚数の用紙だけをパッケージから出して使用してください。後トレイとカセットの切り替えはプリンタドライバからも設定できます。プリンタドライバの設定については『PC プリントガイド』(電子マニュアル)を参照してください。後トレイランプb 排紙トレイを開きます。排紙トレイの上部中央に指をかけて、ゆっくりと手前に開きます。a ...
- 1