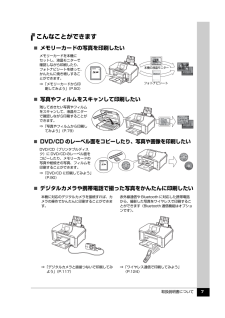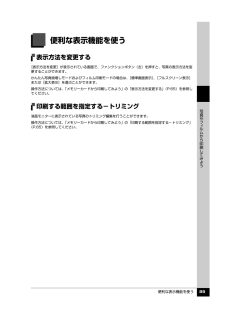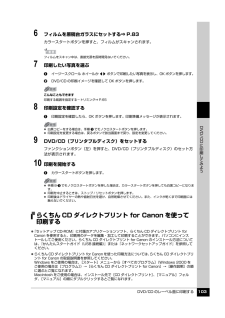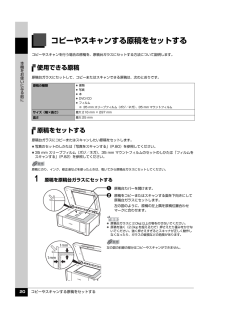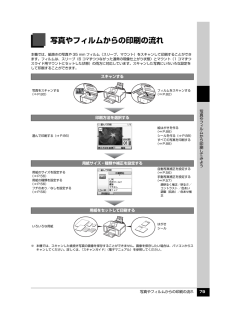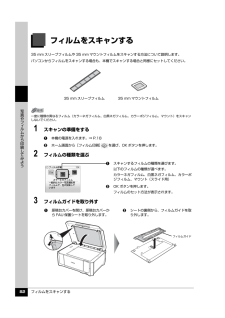Q&A
取扱説明書・マニュアル (文書検索対応分のみ)
"フィルム"3 件の検索結果
"フィルム"90 - 100 件目を表示
全般
質問者が納得CANONのPIXUS MP970について教えてください。
初心者です。単独で使用するつもりでCANONのPIXUS MP970を購入しました。
1.フィルムスキャン→保存
2.ほかスキャン→保存
3.コピー
4.wordやexcelの印刷(PC使えないと無理みたいですね)
と、目的が我儘だったのでしょうか。。。
とりあえず、フィルムスキャンしてデータ化したかったのですが、PCが無いと無理なようです。
SD等メモリーに入れる機能もないのでしょうか?
フィルムスキャンして、印刷しなかったら本体から消えて...
6350日前view144
全般
質問者が納得ヘッドが傷んだのであればヘッド交換,ヘッドに傷みがなくて擦れているだけなら画彩Proの使用をやめる。
これだけだと思いますが。
6419日前view122
全般
質問者が納得【キヤノンPIXUS MP970】良いですよ! 綺麗です!!
万人受けはエプソンかなぁ。
でも仕上がりはCANONですね。
6537日前view150
目次1取扱説明書について.................................................3本製品の取扱説明書について............................................3電子マニュアル(取扱説明書)を表示する.....................5マイ プリンタ(Windows のみ) ......................................6こんなことができます........................................................7PIXUS 豆知識....................................................... ..............8本機をお使いになる前に各部の名称について.............................................. 11前面............................................................. ...............
操作ガイド 本体操作編QT5-1191-V01 XXXXXXXX ©CANON INC.2007 PRINTED IN THAILAND本機で使用できるインクタンク番号は 、 以下のものです。※インクタンクの交換については 、『操作ガイド(お手入れ編)』の「インクタンクを交換する」を参照してください。●キヤノン PIXUS ホームページ canon.jp/pixus新製品情報、Q&A、各種ドライバのバージョンアップなど製品に関する情報を提供しております。※通信料はお客様のご負担になります。●キヤノンお客様相談センターPIXUS ・インクジェット複合機に関するご質問・ご相談は、下記の窓口にお願いいたします。キヤノンお客様相談センター050-555-90015 年賀状印刷専用窓口 050-555-90019(受付期間:11/1 ~ 1/15)【受付時間】 〈平日〉 9:00~20:00、 〈土日祝日〉 10:00~17:00 (1/1~1/3 は休ませていただきます)※上記番号をご利用いただけない方は 043-211-9631 をご利用ください。※IP電話をご利用の場合、プロバイダーのサービスによ...
本機の電源を入れる/切る 19本機をお使いになる前に電源を切る1 本機の電源ボタンを押して電源を切る電源ランプの点滅が終わると電源が切れます。̈消費電力をおさえるために本機は消費電力をおさえるために、以下の2つの機能を備えています。 液晶モニターの自動消灯本機を約5分間 * 操作しないと、液晶モニターが消灯します。* 液晶モニターが消灯するまでの時間は変更できません。 パワーセーブモード本機を一定時間 * 操作しないと、パワーセーブモードに入り、FAU ランプが消灯して本機の電力消費をおさえます。* FAU ランプ消灯までの時間は変更できます。 [5 分間]、[15 分間]、[1 時間]、または[4 時間]を選ぶことができます。初期設定は[15 分間]です。詳しくは、 『操作ガイド(お手入れ編)』の「本機の設定を変更する」の「その他の設定」を参照してください。FAU ランプが点灯しているとき、本機を操作しないままパワーセーブモードで設定した時間が経過すると、FAU ランプが消灯します。フィルムスキャンを頻繁に行う場合には、FAU ランプ消灯までの時間を長め(1 時間または 4 時間)に設定しておくことをお勧め...
取扱説明書について 7こんなことができます̈メモリーカードの写真を印刷したいメモリーカードを本機にセットし、液晶モニターで確認しながら印刷したり、フォトナビシートを使って、かんたんに焼き増しすることができます。⇒「メモリーカードから印刷してみよう」(P.50)̈写真やフィルムをスキャンして印刷したい残しておきたい写真やフィルムをスキャンして、液晶モニターで確認しながら印刷することができます。⇒「写真やフィルムから印刷してみよう」(P.79)̈ DVD/CD のレーベル面をコピーしたり、写真や画像を印刷したいDVD/CD(プリンタブルディスク)に DVD/CD のレーベル面をコピーしたり、メモリーカードの写真や紙焼きの写真、フィルムを印刷することができます。⇒「DVD/CD に印刷してみよう」(P.90)̈デジタルカメラや携帯電話で撮った写真をかんたんに印刷したい本機に対応のデジタルカメラを接続すれば、カメラの操作でかんたんに印刷することができます。赤外線通信や Bluetooth に対応した携帯電話から、撮影した写真をワイヤレスで印刷することができます(Bluetooth 通信機能はオプションです)。⇒「デジ...
便利な表示機能を使う 89写真やフ ルムから印刷してみよう便利な表示機能を使う表示方法を変更する[表示方法を変更]が表示されている画面で、ファンクションボタン(左)を押すと、写真の表示方法を変更することができます。かんたん写真焼増しモードおよびフィルム印刷モードの場合は、[標準画面表示]、[フルスクリーン表示]または[拡大表示]を選ぶことができます。操作方法については、「メモリーカードから印刷してみよう」の「表示方法を変更する」(P.65)を参照してください。印刷する範囲を指定する-トリミング液晶モニターに表示されている写真のトリミング編集を行うことができます。操作方法については、「メモリーカードから印刷してみよう」の「印刷する範囲を指定する-トリミング」(P.65)を参照してください。
DVD/CD のレーベル面に印刷する 103D V D / CDに印刷してみよう6 フィルムを原稿台ガラスにセットする⇒ P.83カラースタートボタンを押すと、フィルムがスキャンされます。7 印刷したい写真を選ぶaイージースクロール ホイールか[]ボタンで印刷したい写真を表示し、OK ボタンを押します。bDVD/CD の印刷イメージを確認して OK ボタンを押します。8 印刷設定を確認するa印刷設定を確認したら、OK ボタンを押します。印刷準備メッセージが表示されます。9 DVD/CD(プリンタブルディスク)をセットするファンクションボタン(左)を押すと、DVD/CD(プリンタブルディスク)のセット方法が表示されます。10 印刷を開始するaカラースタートボタンを押します。らくちん CD ダイレクトプリント for Canon を使って印刷する 『セットアップ CD-ROM』に付属のアプリケーションソフト、らくちん CD ダイレクトプリント for Canon を使用すると、印刷用のデータを編集・加工して印刷することができます。パソコンにインストールしてご使用ください。らくちん CD ダイレクトプリント for...
コピーやスキャンする原稿をセットする 20本機をお使いになる前にコピーやスキャンする原稿をセットするコピーやスキャンを行う場合の原稿を、原稿台ガラスにセットする方法について説明します。使用できる原稿原稿台ガラスにセットして、コピーまたはスキャンできる原稿は、次のとおりです。原稿をセットする原稿台ガラスにコピーまたはスキャンしたい原稿をセットします。 写真のセットのしかたは「写真をスキャンする」(P.80)を参照してください。 35 mm スリーブフィルム(ポジ/ネガ) 、35 mm マウントフィルムのセットのしかたは「フィルムをスキャンする」(P.82)を参照してください。1 原稿を原稿台ガラスにセットするa原稿台カバーを開けます。b 原稿をコピーまたはスキャンする面を下向きにして原稿台ガラスにセットします。左の図のように、原稿の左上隅を原稿位置合わせマークに合わせます。原稿の種類 書類 写真 本 DVD/CD フィルム※ 35 mm スリーブフィルム(ポジ/ネガ) 、35 mm マウントフィルムサイズ(幅×長さ)最大 216 mm × 297 mm高さ最大 25 mm原稿にのり、インク、修正液などを使ったと...
写真やフィルムからの印刷の流れ 79写真やフ ルムから印刷してみよう写真やフィルムからの印刷の流れ本機では、紙焼きの写真や 35 mm フィルム(スリーブ、マウント)をスキャンして印刷することができます。フィルムは、スリーブ(6 コマずつつながった通常の現像仕上がり状態)とマウント(1 コマずつスライド用マウントにセットした状態)の両方に対応しています。スキャンした写真にいろいろな設定をして印刷することができます。スキャンする写真をスキャンする(⇒ P.80)フィルムをスキャンする(⇒ P.82)印刷方法を選択する選んで印刷する(⇒ P.86)絵はがきを作る(⇒ P.88)シールを作る(⇒ P.88)すべての写真を印刷する(⇒ P.88)用紙サイズ・種類や補正を設定する用紙のサイズを設定する(⇒ P.56)用紙の種類を設定する(⇒ P.56)フチのあり/なしを設定する(⇒ P.56)自動写真補正を設定する(⇒ P.56)手動写真補正を設定する(⇒ P.57)顔明るく補正/明るさ/コントラスト /色あい調整(肌色)/色あせ補正用紙をセットして印刷するいろいろな用紙はがきシール※ 本機では、スキャンした紙焼き写真...
各部の名称について 12本機をお使いになる前に背面および底面oスキャナロックスイッチ本機を移動させるときなどにスキャナユニット(プリンタカバー)が開かないようにロックします。電源を入れる前に必ずロックを解除してください。pFAU(フィルムアダプタユニット)保護シートFAU ランプや原稿台ガラスを保護します。また、裏面にフィルムをスキャンするときに使用するフィルムガイドを収納できます。⇒ P.82qFAU ランプ フィルムに光を当てる光源部です。rカセット よく使う用紙をセットして、本機に差し込みます。一度に複数枚の用紙がセットでき、自動的に 1 枚ずつ給紙されます。s原稿台ガラス原稿をセットします。tCD-R トレイ収納部 付属の CD-R トレイを収納できます。uスキャナユニット検知ボタン原稿台カバーを開いている間、スキャナユニット(プリンタカバー)をロックするボタンです。原稿台カバーを閉じるとボタンが押され、スキャナユニット(プリンタカバー)を開くことができます(このボタンの操作は不要です)。vLAN ケーブル接続部 LAN ケーブルでネットワーク接続するためのコネクタです。wUSB ケーブル接続部 US...
フィルムをスキャンする 82写真やフ ルムから印刷してみようフィルムをスキャンする35 mm スリーブフィルムや 35 mm マウントフィルムをスキャンする方法について説明します。パソコンからフィルムをスキャンする場合も、本機でスキャンする場合と同様にセットしてください。1 スキャンの準備をするa本機の電源を入れます。⇒ P.18bホーム画面から[フィルム印刷] を選び、OK ボタンを押します。2 フィルムの種類を選ぶaスキャンするフィルムの種類を選びます。以下のフィルムの種類が選べます。カラーネガフィルム、白黒ネガフィルム、カラーポジフィルム、マウント(スライド用)bOK ボタンを押します。フィルムのセット方法が表示されます。3 フィルムガイドを取り外す一度に種類の異なるフィルム(カラーネガフィルム、白黒ネガフィルム、カラーポジフィルム、マウント)をスキャンしないでください。35 mm スリーブフィルム 35 mm マウントフィルムa原稿台カバーを開け、原稿台カバーから FAU 保護シートを取り外します。bシートの裏側から、フィルムガイドを取り外します。フィルムガイド
- 1