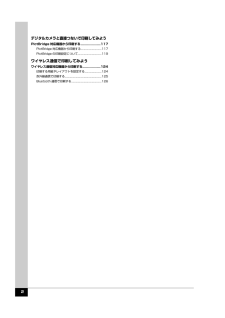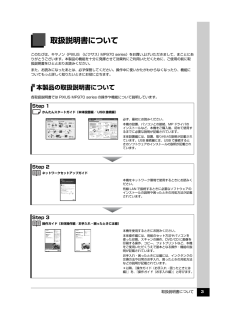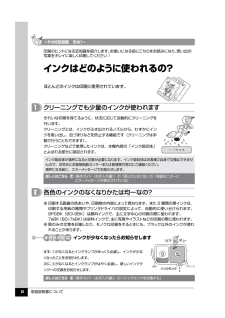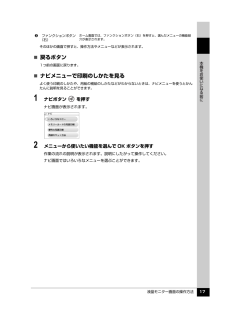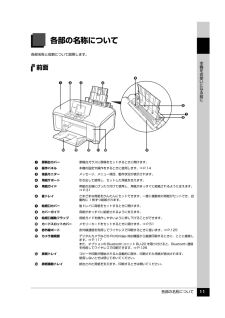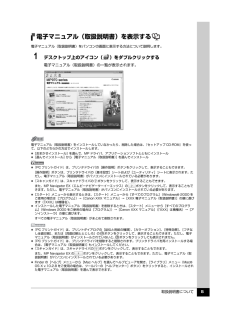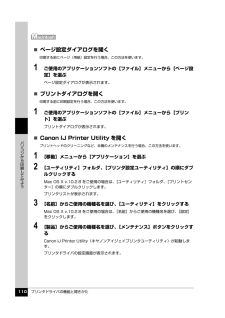Q&A
取扱説明書・マニュアル (文書検索対応分のみ)
"用紙"1 件の検索結果
"用紙"90 - 100 件目を表示
全般
質問者が納得ヘッドが傷んだのであればヘッド交換,ヘッドに傷みがなくて擦れているだけなら画彩Proの使用をやめる。
これだけだと思いますが。
6381日前view122
目次1取扱説明書について.................................................3本製品の取扱説明書について............................................3電子マニュアル(取扱説明書)を表示する.....................5マイ プリンタ(Windows のみ) ......................................6こんなことができます........................................................7PIXUS 豆知識....................................................... ..............8本機をお使いになる前に各部の名称について.............................................. 11前面............................................................. ...............
操作ガイド 本体操作編QT5-1191-V01 XXXXXXXX ©CANON INC.2007 PRINTED IN THAILAND本機で使用できるインクタンク番号は 、 以下のものです。※インクタンクの交換については 、『操作ガイド(お手入れ編)』の「インクタンクを交換する」を参照してください。●キヤノン PIXUS ホームページ canon.jp/pixus新製品情報、Q&A、各種ドライバのバージョンアップなど製品に関する情報を提供しております。※通信料はお客様のご負担になります。●キヤノンお客様相談センターPIXUS ・インクジェット複合機に関するご質問・ご相談は、下記の窓口にお願いいたします。キヤノンお客様相談センター050-555-90015 年賀状印刷専用窓口 050-555-90019(受付期間:11/1 ~ 1/15)【受付時間】 〈平日〉 9:00~20:00、 〈土日祝日〉 10:00~17:00 (1/1~1/3 は休ませていただきます)※上記番号をご利用いただけない方は 043-211-9631 をご利用ください。※IP電話をご利用の場合、プロバイダーのサービスによ...
2デジタルカメラと直接つないで印刷してみようPictBridge 対応機器から印刷する.....................117PictBridge 対応機器から印刷する......... ...................117PictBridge の印刷設定について.......... ......................119ワイヤレス通信で印刷してみようワイヤレス通信対応機器から印刷する...................124印刷する用紙やレイアウトを設定する.......................124赤外線通信で印刷する..................................................125Bluetooth 通信で印刷する............. ............................126
取扱説明書について 3取扱説明書についてこのたびは、キヤノン《PIXUS (ピクサス) MP970 series》をお買い上げいただきまして、まことにありがとうございます。本製品の機能を十分に発揮させて効果的にご利用いただくために、ご使用の前に取扱説明書をひととおりお読みください。また、お読みになったあとは、必ず保管してください。操作中に使いかたがわからなくなったり、機能についてもっと詳しく知りたいときにお役に立ちます。本製品の取扱説明書について各取扱説明書では PIXUS MP970 series の操作や機能について説明しています。Step 1 かんたんスタートガイド(本体設置編/ USB 接続編)Step 2 ネットワークセットアップガイドStep 3 操作ガイド(本体操作編/お手入れ・困ったときには編)必ず、最初にお読みください。本機の設置、パソコンとの接続、MP ドライバのインストールなど、本機をご購入後、初めて使用するまでに必要な説明が記載されています。本体設置編には、設置、取り付けの説明が記載されています。USB 接続編には、USB で接続するときのソフトウェアのインストールの説明が記載されてい...
取扱説明書について 8詳しくはこちら 『操作ガイド(お手入れ編)』の「インクタンクを交換する」インクはどのように使われるの?クリーニングでも少量のインクが使われますインクが少なくなったらお知らせしますまず、①がなくなるとインクランプがゆっくり点滅し、インクが少なくなったことをお知らせします。次に、②がなくなるとインクランプがはやく点滅し、新しいインクタンクへの交換をお知らせします。インク吸収体が満杯になると交換が必要になります。インク吸収体はお客様ご自身で交換はできませんので、お早めにお客様相談センターまたは修理受付窓口にご連絡ください。満杯になる前に、エラーメッセージでお知らせします。きれいな印刷を保てるように、状況に応じて自動的にクリーニングを行います。クリーニングとは、インクがふき出されるノズルから、わずかにインクを吸い出し、目づまりなどを防止する機能です(クリーニングは手動で行うこともできます)。 クリーニングなどで使用したインクは、本機内部の「インク吸収体」とよばれる部分に吸収されます。ほとんどのインクは印刷に使用されています。印刷のヒントになる豆知識を紹介します。お使いになる前にこち...
液晶モニター画面の操作方法 17本機をお使いになる前にそのほかの画面で押すと、操作方法やメニューなどが表示されます。̈戻るボタン1つ前の画面に戻ります。̈ナビメニューで印刷のしかたを見るよく使う印刷のしかたや、用紙の補給のしかたなどがわからないときは、ナビメニューを使うとかんたんに説明を見ることができます。1 ナビボタン を押すナビ画面が表示されます。2 メニューから使いたい機能を選んで OK ボタンを押す作業の流れの説明が表示されます。説明にしたがって操作してください。ナビ画面ではいろいろなメニューを選ぶことができます。bファンクションボタン(右)ホーム画面では、ファンクションボタン(右)を押すと、選んだメニューの機能紹介が表示されます。
各部の名称について 11本機をお使いになる前に各部の名称について各部名称と役割について説明します。前面a原稿台カバー原稿台ガラスに原稿をセットするときに開けます。b操作パネル本機の設定や操作をするときに使用します。⇒ P.14c液晶モニターメッセージ、メニュー項目、動作状況が表示されます。d用紙サポート引き出して使用し、セットした用紙を支えます。e用紙ガイド用紙の左端にぴったり付けて使用し、用紙がまっすぐに給紙されるように支えます。⇒P.31f後トレイ さまざまな用紙をかんたんにセットできます。一度に複数枚の用紙がセットでき、自動的に 1 枚ずつ給紙されます。g給紙口カバー後トレイに用紙をセットするときに開けます。hカバーガイド用紙がまっすぐに給紙されるように支えます。i給紙口補助フラップ用紙ガイドを操作しやすいように押し下げることができます。jカードスロットカバーメモリーカードをセットするときに開けます。⇒ P.51k赤外線ポート赤外線通信を利用してワイヤレスで印刷するときに使います。⇒ P.125lカメラ接続部デジタルカメラなどの PictBridge 対応機器から直接印刷するときに、ここに接続します。⇒...
取扱説明書について 5電子マニュアル(取扱説明書)を表示する 電子マニュアル(取扱説明書)をパソコンの画面に表示する方法について説明します。1 デスクトップ上のアイコン( )をダブルクリックする電子マニュアル(取扱説明書)の一覧が表示されます。電子マニュアル(取扱説明書)をインストールしていなかったり、削除した場合は、『セットアップ CD-ROM』を使って、以下のどちらかの方法でインストールします。 [おまかせインストール] を選んで、MP ドライバ、アプリケーションソフトとともにインストール [選んでインストール] から[電子マニュアル(取扱説明書) ] を選んでインストール 『PC プリントガイド』は、プリンタドライバの[操作説明]ボタンをクリックして、表示することもできます。[操作説明]ボタンは、プリンタドライバの[基本設定]シートおよび[ユーティリティ]シートに表示されます。ただし、電子マニュアル(取扱説明書)がパソコンにインストールされている必要があります。 『スキャンガイド』は、スキャナドライバの ボタンをクリックして、表示することもできます。また、MP Navigator EX(エムピーナビゲ...
プリンタドライバの機能と開きかた 110パソコンから印刷してみよう̈ページ設定ダイアログを開く印刷する前にページ(用紙)設定を行う場合、この方法を使います。1 ご使用のアプリケーションソフトの[ファイル]メニューから[ページ設定]を選ぶページ設定ダイアログが表示されます。̈プリントダイアログを開く印刷する前に印刷設定を行う場合、この方法を使います。1 ご使用のアプリケーションソフトの[ファイル]メニューから[プリント]を選ぶプリントダイアログが表示されます。̈Canon IJ Printer Utility を開くプリントヘッドのクリーニングなど、本機のメンテナンスを行う場合、この方法を使います。1 [移動]メニューから[アプリケーション]を選ぶ2 [ユーティリティ]フォルダ、[プリンタ設定ユーティリティ]の順にダブルクリックするMac OS X v.10.2.8 をご使用の場合は、 [ユーティリティ]フォルダ、[プリントセンター]の順にダブルクリックします。プリンタリストが表示されます。3 [名前]からご使用の機種名を選び、[ユーティリティ]をクリックするMac OS X v.10.2.8 をご使用の場合は...
用紙をセットする 27本機をお使いになる前に用紙のセット位置について-後トレイとカセット本機には 2 つの給紙箇所があり、上部の後トレイと前面のカセットの 2 箇所に用紙をセットすることができます。 はじめて印刷するときはご購入時は後トレイから普通紙を給紙する設定になっています。用紙は後トレイにセットしてください。本機の手前には、ものを置かないでください。 給紙箇所を変更する場合は後トレイから給紙する場合は後トレイランプが、カセットから給紙する場合はカセットランプがそれぞれ点灯します。印刷を開始する前に給紙箇所と実際に用紙をセットした箇所が合っているか確認してください。給紙箇所は、給紙切替ボタンを押すだけで、かんたんに切り替えることができます。給紙箇所の変更方法については「給紙箇所を変更する」(P.29)を参照してください。用紙のセット方法については「後トレイに用紙をセットする」(P.30)を参照してください。給紙箇所はプリンタドライバで切り替えることもできます。プリンタドライバの設定については『PC プリントガイド』(電子マニュアル)を参照してください。後トレイカセット後トレイに普通紙をセットしよう!
- 1