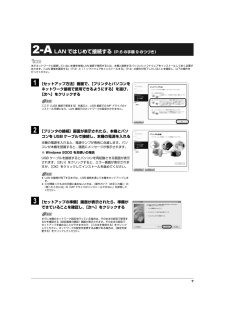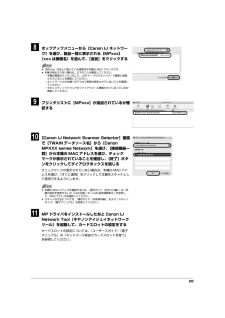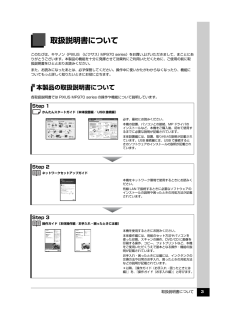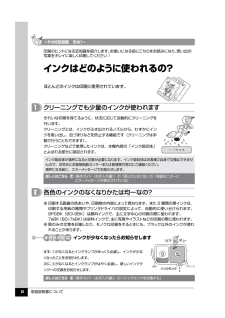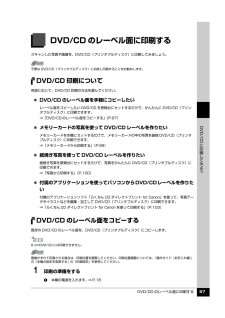Q&A
取扱説明書・マニュアル (文書検索対応分のみ)
"操作ガイド"1 件の検索結果
"操作ガイド"20 - 30 件目を表示
72-A LAN ではじめて接続する (P.6 の手順 9 のつづき)1 [セットアップ方法]画面で、[プリンタとパソコンをネットワーク接続で使用できるようにする]を選び、[次へ]をクリックする2 [プリンタの接続]画面が表示されたら、本機とパソコンを USB ケーブルで接続し、本機の電源を入れる本機の電源を入れると、電源ランプが青色に点滅します。パソコンが本機を認識すると、画面にメッセージが表示されます。※ Windows 2000 をお使いの場合USB ケーブルを接続するとパソコンを再起動させる画面が表示されます。[はい]をクリックすると、エラー画面が表示されますが、[OK]をクリックしてインストールを進めてください。3 [セットアップの準備]画面が表示されたら、準備ができていることを確認し、[次へ]をクリックするまだネットワークに接続していない本機を有線 LAN 接続で使用するには、本機と接続するパソコンにソフトウェアをインストールしておく 必要があります。「LAN 環境を確認する」 (P.3)と「1 ソフトウェアをインストールする」 (P.4)の操作が完了していることを確認し、以下の操作を行ってくださ...
操作ガイド 本体操作編QT5-1191-V01 XXXXXXXX ©CANON INC.2007 PRINTED IN THAILAND本機で使用できるインクタンク番号は 、 以下のものです。※インクタンクの交換については 、『操作ガイド(お手入れ編)』の「インクタンクを交換する」を参照してください。●キヤノン PIXUS ホームページ canon.jp/pixus新製品情報、Q&A、各種ドライバのバージョンアップなど製品に関する情報を提供しております。※通信料はお客様のご負担になります。●キヤノンお客様相談センターPIXUS ・インクジェット複合機に関するご質問・ご相談は、下記の窓口にお願いいたします。キヤノンお客様相談センター050-555-90015 年賀状印刷専用窓口 050-555-90019(受付期間:11/1 ~ 1/15)【受付時間】 〈平日〉 9:00~20:00、 〈土日祝日〉 10:00~17:00 (1/1~1/3 は休ませていただきます)※上記番号をご利用いただけない方は 043-211-9631 をご利用ください。※IP電話をご利用の場合、プロバイダーのサービスによ...
1811 [インストールが完了しました]画面が表示されたら、[再起動]をクリックするパソコンの再起動後に、Canon IJ Network Tool(キヤノンアイジェイネットワークツール)が自動的に起動します。パソコンの再起動が完了したらセットアップ CD-ROM を取り出してください。※ Mac OS X v.10.2.8 ~ 10.3.3 以下の環境でお使いの場合本機を接続した状態でパソコンを再起動した際に本機が認識されない場合があります。その場合は、USB ケーブルを抜き差しするか、または本機の電源を切り、再度電源を入れてください。セットアップ CD-ROM は大切に保管してください。Mac OS X v.10.2.8 ~ 10.3.x をご使用の場合、本機の操作パネルを使ってスキャンした原稿をパソコンに保存するには、[アプリケーション]フォルダにあるイメージキャプチャで、起動するアプリケーションソフトを MP Navigator EX(エムピーナビゲーターイーエックス)に設定しておく必要があります。詳しくは、『操作ガイド(本体操作編)』の「画像をスキャンする」の「スキャンの方法について」を参照してくだ...
258 ポップアップメニューから[Canon IJ ネットワーク]を選び、製品一覧に表示される[MPxxx](xxx は機種名)を選んで、[追加]をクリックする9 プリンタリストに[MPxxx]が追加されているか確認する10 [Canon IJ Network Scanner Selector]画面で[TWAIN データソース名]から[Canon MPXXX series Network]を選び、 [接続機器一覧]から本機の MAC アドレスを選び、チェックマークが表示されていることを確認し、[終了]ボタンをクリックしてダイアログボックスを閉じるチェックマークが表示されていない場合は、本機の MAC アドレスを選び、[すぐに適用]をクリックして本機をスキャナとして使用できるようにします。11 MP ドライバをインストールしたあと Canon IJ Network Tool(キヤノンアイジェイネットワークツール)を起動して、カードスロットの設定をするカードスロットの設定については、『ユーザーズガイド』(電子マニュアル)の「ネットワーク経由でカードスロットを使う」を参照してください。 [MPxxx]のあとに続いて...
2311 MP ドライバをインストールしたあと Canon IJ Network Tool(キヤノンアイジェイネットワークツール)を起動して、カードスロットの設定をするカードスロットの設定については、『ユーザーズガイド』(電子マニュアル)の「ネットワーク経由でカードスロットを使う」を参照してください。2-B 本機をほかのパソコン(2 台目以降)からも LAN で使えるようにする(P.19 の手順 12 のつづき)1 本機が LAN ケーブルでネットワーク機器に接続されていることを確認して電源を入れる2 [Canon IJ Network Tool]画面が表示されたら、[LAN で使用する]を選んで[OK]をクリックするCanon IJ Network Tool が起動していない場合は、 [ライブラリ]フォルダから[Printers]→[Canon]→[BJPrinter]→[Utilities]→[Canon IJ Network Tool]を順にダブルクリックしてください。3 右の画面が表示されたら、[OK]をクリックする 本機の MAC アドレスを確認するには、 『操作ガイド(お手入れ編)』の「本機の設定...
26困ったときには本機のセットアップ中にトラブルが発生したときの対処方法について説明します。セットアップ・接続時のトラブル 本機と接続できない(本機が検出されない)⇒ P.27 本機が検出されない⇒ P.27 ネットワーク環境設定を変更したら、本機と通信できなくなった⇒ P.27 セットアップ途中に以下の画面が表示された⇒ P.27 セットアップ中に[プリンタの IP アドレス設定]画面が表示された⇒ P.27 セットアップ中に[パスワードの入力]画面が表示された⇒ P.28 カードスロットのネットワーク設定中に「カードスロットとの通信に失敗しました」が表示される⇒ P.29 設定中に「このカードスロットは、すでにネットワークドライブとしてパソコンに割り当てられています。」が表示される⇒ P.30 カードスロットのネットワーク設定中に「ドライブ文字が全て使われているため、これ以上の割り当てができません。」が表示される⇒ P.30その他のトラブル『操作ガイド(お手入れ編)』の「困ったときには」または『ユーザーズガイド』(電子マニュアル)の「困ったときには」を参照してください。 ここでは、発生しやすいトラブルを...
取扱説明書について 3取扱説明書についてこのたびは、キヤノン《PIXUS (ピクサス) MP970 series》をお買い上げいただきまして、まことにありがとうございます。本製品の機能を十分に発揮させて効果的にご利用いただくために、ご使用の前に取扱説明書をひととおりお読みください。また、お読みになったあとは、必ず保管してください。操作中に使いかたがわからなくなったり、機能についてもっと詳しく知りたいときにお役に立ちます。本製品の取扱説明書について各取扱説明書では PIXUS MP970 series の操作や機能について説明しています。Step 1 かんたんスタートガイド(本体設置編/ USB 接続編)Step 2 ネットワークセットアップガイドStep 3 操作ガイド(本体操作編/お手入れ・困ったときには編)必ず、最初にお読みください。本機の設置、パソコンとの接続、MP ドライバのインストールなど、本機をご購入後、初めて使用するまでに必要な説明が記載されています。本体設置編には、設置、取り付けの説明が記載されています。USB 接続編には、USB で接続するときのソフトウェアのインストールの説明が記載されてい...
取扱説明書について 8詳しくはこちら 『操作ガイド(お手入れ編)』の「インクタンクを交換する」インクはどのように使われるの?クリーニングでも少量のインクが使われますインクが少なくなったらお知らせしますまず、①がなくなるとインクランプがゆっくり点滅し、インクが少なくなったことをお知らせします。次に、②がなくなるとインクランプがはやく点滅し、新しいインクタンクへの交換をお知らせします。インク吸収体が満杯になると交換が必要になります。インク吸収体はお客様ご自身で交換はできませんので、お早めにお客様相談センターまたは修理受付窓口にご連絡ください。満杯になる前に、エラーメッセージでお知らせします。きれいな印刷を保てるように、状況に応じて自動的にクリーニングを行います。クリーニングとは、インクがふき出されるノズルから、わずかにインクを吸い出し、目づまりなどを防止する機能です(クリーニングは手動で行うこともできます)。 クリーニングなどで使用したインクは、本機内部の「インク吸収体」とよばれる部分に吸収されます。ほとんどのインクは印刷に使用されています。印刷のヒントになる豆知識を紹介します。お使いになる前にこち...
本機の電源を入れる/切る 19本機をお使いになる前に電源を切る1 本機の電源ボタンを押して電源を切る電源ランプの点滅が終わると電源が切れます。̈消費電力をおさえるために本機は消費電力をおさえるために、以下の2つの機能を備えています。 液晶モニターの自動消灯本機を約5分間 * 操作しないと、液晶モニターが消灯します。* 液晶モニターが消灯するまでの時間は変更できません。 パワーセーブモード本機を一定時間 * 操作しないと、パワーセーブモードに入り、FAU ランプが消灯して本機の電力消費をおさえます。* FAU ランプ消灯までの時間は変更できます。 [5 分間]、[15 分間]、[1 時間]、または[4 時間]を選ぶことができます。初期設定は[15 分間]です。詳しくは、 『操作ガイド(お手入れ編)』の「本機の設定を変更する」の「その他の設定」を参照してください。FAU ランプが点灯しているとき、本機を操作しないままパワーセーブモードで設定した時間が経過すると、FAU ランプが消灯します。フィルムスキャンを頻繁に行う場合には、FAU ランプ消灯までの時間を長め(1 時間または 4 時間)に設定しておくことをお勧め...
DVD/CD のレーベル面に印刷する 97D V D / CDに印刷してみようDVD/CD のレーベル面に印刷するスキャンした写真や画像を、DVD/CD(プリンタブルディスク)に印刷してみましょう。DVD/CD 印刷について用途に応じて、DVD/CD 印刷の方法を選んでください。 DVD/CD のレーベル面を手軽にコピーしたいレーベル面をコピーしたい DVD/CD を原稿台にセットするだけで、かんたんに DVD/CD(プリンタブルディスク)に印刷できます。⇒「DVD/CD のレーベル面をコピーする」 (P.97) メモリーカードの写真を使って DVD/CD レーベルを作りたいメモリーカードを本機にセットするだけで、メモリーカードの中の写真を直接 DVD/CD(プリンタブルディスク)に印刷できます。⇒「メモリーカードから印刷する」(P.99) 紙焼き写真を使って DVD/CD レーベルを作りたい紙焼き写真を原稿台にセットするだけで、写真をかんたんに DVD/CD(プリンタブルディスク)に印刷できます。⇒「写真から印刷する」(P.100) 付属のアプリケーションを使ってパソコンからDVD/CDレーベルを作りたい付...
- 1