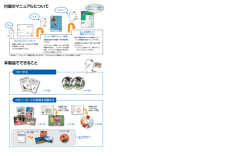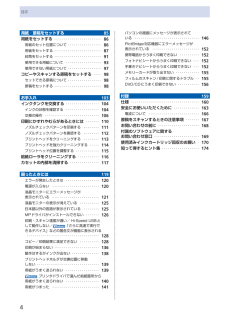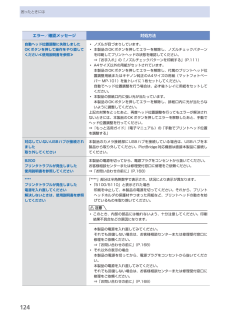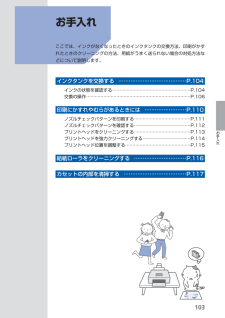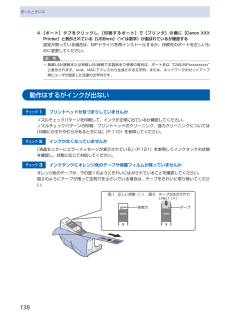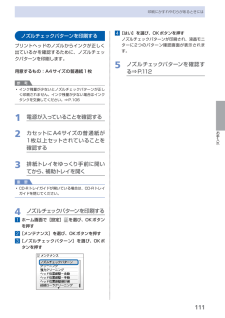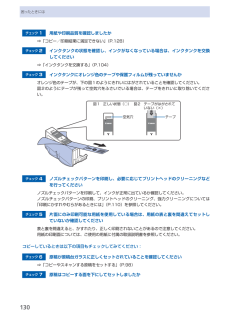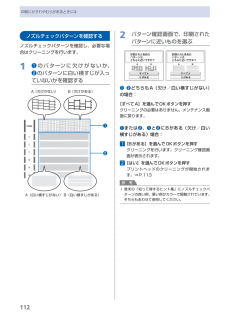Q&A
取扱説明書・マニュアル (文書検索対応分のみ)
"ノズル"2 件の検索結果
"ノズル"10 - 20 件目を表示
全般
質問者が納得プリンタの修理屋です。
メーカーのHPが分かっているのでしょうから、そこで確認できることも多くあります。
○小さい画面しか付いてないですが・・・・これは意味が良く分かりませんが、カードダイレクトとかカメラダイレクトの印刷時の画質の事であれば、まったく関係ないことです。
印刷は、あくまでもデーターのよしあしで決まってきます。画面には縮小版を表示するだけで、印刷の品位はまったく関係ありません。
また、カードダイレクトのときですけど、キヤノンには「フォトナビシート」という機能が付いています(何年も前から)。
...
5885日前view218
181コピーするメモリーカードの写真を印刷するかんたんスタートガイド設置から使えるようになるまでの準備を説明しています。はじめにお読みください。付属のマニュアルについてデスクトップのをダブルクリックしてね!らくらく操作ガイド(本書)本製品の基本的な機能・操作を説明しています。メモリーカード印刷、コピーなどの基本操作のほかに、インクタンクの交換方法、トラブルへの対処などを知りたいときにもお読みください。本製品でできること手書き文字イラストを合成して印刷手書き文字イラストを合成して印刷⇒ P.28⇒ P.34⇒ P.16⇒ P.40⇒ P.45ニャニャニャン!このほかに、『ネットワーク設置で困ったときには』、『デジタルテレビ印刷ガイド』などが付属しています。もっと活用ガイド(電子マニュアル)進んだ機能の使いかたを説明した、パソコンの画面で見るマニュアルです。本製品をさらに使いこなすためにお読みください。⇒ 「『もっと活用ガイド』(電子マニュアル)について」(P.83)フォトナビシートを使って印刷DVD/CDに印刷『もっと活用ガイド』(電子マニュアル)⇒色がおかしい、かすれるなぁ・・あれあれ?プリントヘッドのノズル...
4目次用紙/原稿をセットする 85用紙をセットする・・・・・・・・・・・・・・・・・・・・・・・・・ 86用紙のセット位置について・・・・・・・・・・・・・・・・・・ 86用紙をセットする・・・・・・・・・・・・・・・・・・・・・・・・・ 87封筒をセットする・・・・・・・・・・・・・・・・・・・・・・・・・ 9使用できる用紙について・・・・・・・・・・・・・・・・・・・ 9使用できない用紙について・・・・・・・・・・・・・・・・・・ 97コピーやスキャンする原稿をセットする・・・・・ 98セットできる原稿について・・・・・・・・・・・・・・・・・・ 98原稿をセットする・・・・・・・・・・・・・・・・・・・・・・・・・ 98お手入れ 0 インクタンクを交換する・・・・・・・・・・・・・・・・・・ 0 4インクの状態を確認する・・・・・・・・・・・・・・・・・・ 0 4交換の操作・・・・・・・・・・・・・・・・・・・・・・・・・・・・・ 0 6印刷にかすれやむらがあるときには・・・・・・・・ 0ノズルチェックパターンを印刷する・・・・・・・・・ ノズルチェックパ...
4困ったときにはエラー/確認メッセージ 対処方法自動ヘッド位置調整に失敗しましたOKボタンを押して操作をやり直してください≪使用説明書を参照≫ノズルが目づまりしています。本製品のOKボタンを押してエラーを解除し、ノズルチェックパターンを印刷してプリントヘッドの状態を確認してください。⇒「お手入れ」の「ノズルチェックパターンを印刷する」(P.111)A4サイズ以外の用紙がセットされています。本製品のOKボタンを押してエラーを解除し、付属のプリントヘッド位置調整用紙またはキヤノン純正のA4サイズの用紙(マットフォトペーパー MP-101)を後トレイに1枚セットしてください。自動でヘッド位置調整を行う場合は、必ず後トレイに用紙をセットしてください。本製品の排紙口内に強い光が当たっています。本製品のOKボタンを押してエラーを解除し、排紙口内に光が当たらないように調整してください。上記の対策をとったあと、再度ヘッド位置調整を行ってもエラーが解決されないときには、本製品のOKボタンを押してエラーを解除したあと、手動でヘッド位置調整を行ってください。⇒『もっと活用ガイド』(電子マニュアル)の「手動でプリントヘッド位置を...
0お手入れお手入れ ここでは、インクがなくなったときのインクタンクの交換方法、印刷がかすれたときのクリーニングの方法、用紙がうまく送られない場合の対処方法などについて説明します。インクタンクを交換する ………………………………… P.104インクの状態を確認する ……………………………………………… P.104交換の操作 ……………………………………………………………… P.106印刷にかすれやむらがあるときには …………………… P.110ノズルチェックパターンを印刷する ………………………………… P.111ノズルチェックパターンを確認する ………………………………… P.112プリントヘッドをクリーニングする ………………………………… P.113プリントヘッドを強力クリーニングする …………………………… P.114プリントヘッド位置を調整する ……………………………………… P.115給紙ローラをクリーニングする ………………………… P.116カセットの内部を清掃する ……………………………… P.117
06インクタンクを交換する交換の操作インクタンクのインクがなくなったときは、次の手順でインクタンクを交換します。注意インクタンクに穴を開けるなどの改造や分解をすると、インクが漏れ、本製品の故障の原因となることがあります。改造・分解はお勧めしません。インクの詰め替えなどによる非純正インクのご使用は、印刷品質の低下やプリントヘッドの故障の原因となることがあります。非純正インクのご使用はお勧めしません。非純正インクタンクまたは非純正インクを使用したことによる不具合への対応については、保守契約期間内または保証期間内であっても有償となります。重 要インクタンクの交換はすみやかに行い、インクタンクを取り外した状態で放置しないでください。交換用インクタンクは新品のものを装着してください。インクを消耗しているものを装着すると、ノズルがつまる原因になります。また、インク交換時期を正しくお知らせできません。最適な印刷品質を保つため、インクタンクは梱包箱に記載されている「取付期限」までに本製品に取り付けてください。また、開封後 6 ヶ月以内に使い切るようにしてください(本製品に取り付けた年月日を、控えておくことをお勧めします)。...
お手入れ印刷にかすれやむらがあるときにはプリントヘッドをクリーニングするノズルチェックパターンに欠けや白い横すじがある場合は、プリントヘッドのクリーニングを行ってください。ノズルのつまりを解消し、プリントヘッドを良好な状態にします。インクを消耗しますので、クリーニングは必要な場合のみ行ってください。用意するもの:A4サイズの普通紙1枚1 電源が入っていることを確認する2 カセットにA4サイズの普通紙が1枚以上セットされていることを確認する3 排紙トレイをゆっくり手前に開いてから、補助トレイを開く重 要CD-Rトレイガイドが開いている場合は、CD-Rトレイガイドを閉じてください。4 プリントヘッドをクリーニングする1 ホーム画面で[設定] を選び、OKボタンを押す2 [メンテナンス]を選び、OKボタンを押す3 [クリーニング]を選び、OKボタンを押す◦4 [はい]を選び、OKボタンを押すプリントヘッドのクリーニングが開始されます。クリーニングが終了するまで、ほかの操作を行わないでください。終了まで約1分30秒かかります。5 [はい]を選び、OKボタンを押すノズルチェックパターンが印刷されます。5 ノズルチ...
8困ったときには4 [ポート]タブをクリックし、[印刷するポート]で[プリンタ]の欄に[Canon XXX Printer]と表示されている[USBnnn]("n"は数字)が選ばれているか確認する設定が誤っている場合は、MPドライバを再インストールするか、印刷先のポートを正しいものに変更してください。参 考無線LAN接続または有線LAN接続で本製品をご使用の場合は、ポート名は“CNBJNPxxxxxxxxxx”と表示されます。xxは、MACアドレスから生成される文字列、または、ネットワークのセットアップ時にユーザが設定した任意の文字列です。動作はするがインクが出ないチェック 1 プリントヘッドが目づまりしていませんかノズルチェックパターンを印刷して、インクが正常に出ているか確認してください。ノズルチェックパターンの印刷、プリントヘッドのクリーニング、強力クリーニングについては「印刷にかすれやむらがあるときには」(P.110)を参照してください。チェック 2 インクがなくなっていませんか「液晶モニターにエラーメッセージが表示されている」(P.121)を参照してインクタンクの状態を確認し、状態に応じて対処して...
お手入れ印刷にかすれやむらがあるときにはノズルチェックパターンを印刷するプリントヘッドのノズルからインクが正しく出ているかを確認するために、ノズルチェックパターンを印刷します。用意するもの:A4サイズの普通紙1枚参 考インク残量が少ないとノズルチェックパターンが正しく印刷されません。インク残量が少ない場合はインクタンクを交換してください。⇒P.1061 電源が入っていることを確認する2 カセットにA4サイズの普通紙が1枚以上セットされていることを確認する3 排紙トレイをゆっくり手前に開いてから、補助トレイを開く重 要CD-Rトレイガイドが開いている場合は、CD-Rトレイガイドを閉じてください。4 ノズルチェックパターンを印刷する1 ホーム画面で[設定] を選び、OKボタンを押す2 [メンテナンス]を選び、OKボタンを押す3 [ノズルチェックパターン]を選び、OKボタンを押す◦◦4 [はい]を選び、OKボタンを押すノズルチェックパターンが印刷され、液晶モニターに2つのパターン確認画面が表示されます。5 ノズルチェックパターンを確認する⇒P.112
0困ったときにはチェック 1 用紙や印刷品質を確認しましたか⇒「コピー/印刷結果に満足できない」(P.128)チェック 2 インクタンクの状態を確認し、インクがなくなっている場合は、インクタンクを交換してください⇒「インクタンクを交換する」(P.104)チェック 3 インクタンクにオレンジ色のテープや保護フィルムが残っていませんかオレンジ色のテープが、下の図1のようにきれいにはがされていることを確認してください。図2のようにテープが残って空気穴をふさいでいる場合は、テープをきれいに取り除いてください。図2 テープがはがされて いない(×)図1 正しい状態(○)空気穴 テープチェック 4 ノズルチェックパターンを印刷し、必要に応じてプリントヘッドのクリーニングなどを行ってくださいノズルチェックパターンを印刷して、インクが正常に出ているか確認してください。ノズルチェックパターンの印刷、プリントヘッドのクリーニング、強力クリーニングについては「印刷にかすれやむらがあるときには」(P.110)を参照してください。チェック 5 片面にのみ印刷可能な用紙を使用している場合は、用紙の表と裏を間違えてセットしていない...
印刷にかすれやむらがあるときにはノズルチェックパターンを確認するノズルチェックパターンを確認し、必要な場合はクリーニングを行います。1 ❶ のパターンに欠けがないか、 ❷ のパターンに白い横すじが入っていないかを確認するA(欠けがない) B(欠けがある)A(白い横すじがない) B(白い横すじがある)❶❷2 パターン確認画面で、印刷されたパターンに近いものを選ぶ❶ ❷ どちらもA(欠け/白い横すじがない)の場合:[すべてA]を選んでOKボタンを押すクリーニングの必要はありません。メンテナンス画面に戻ります。❶ または ❷ 、 ❶ と ❷ にBがある(欠け/白い横すじがある)場合:1 [Bがある]を選んでOKボタンを押すクリーニングを行います。クリーニング確認画面が表示されます。2 [はい]を選んでOKボタンを押すプリントヘッドのクリーニングが開始されます。⇒P.113参 考巻末の「知って得するヒント集」にノズルチェックパターンの良い例、悪い例がカラーで掲載されています。そちらもあわせて参照してください。◦
- 1