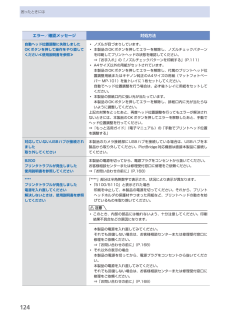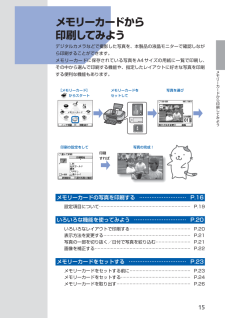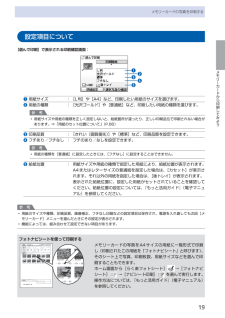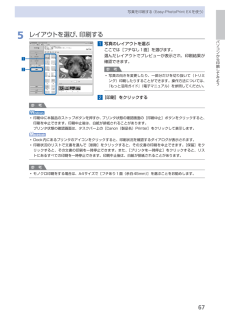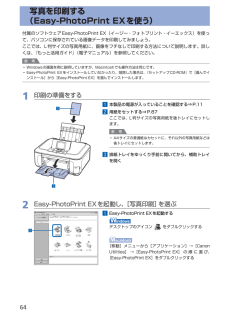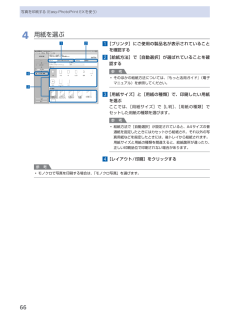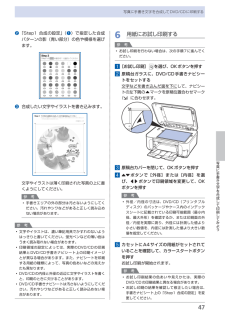Q&A
取扱説明書・マニュアル (文書検索対応分のみ)
"A4サイズ" 一致するキーワードは見つかりませんでした。
"A4サイズ"10 - 20 件目を表示
4困ったときにはエラー/確認メッセージ 対処方法自動ヘッド位置調整に失敗しましたOKボタンを押して操作をやり直してください≪使用説明書を参照≫ノズルが目づまりしています。本製品のOKボタンを押してエラーを解除し、ノズルチェックパターンを印刷してプリントヘッドの状態を確認してください。⇒「お手入れ」の「ノズルチェックパターンを印刷する」(P.111)A4サイズ以外の用紙がセットされています。本製品のOKボタンを押してエラーを解除し、付属のプリントヘッド位置調整用紙またはキヤノン純正のA4サイズの用紙(マットフォトペーパー MP-101)を後トレイに1枚セットしてください。自動でヘッド位置調整を行う場合は、必ず後トレイに用紙をセットしてください。本製品の排紙口内に強い光が当たっています。本製品のOKボタンを押してエラーを解除し、排紙口内に光が当たらないように調整してください。上記の対策をとったあと、再度ヘッド位置調整を行ってもエラーが解決されないときには、本製品のOKボタンを押してエラーを解除したあと、手動でヘッド位置調整を行ってください。⇒『もっと活用ガイド』(電子マニュアル)の「手動でプリントヘッド位置を...
5メモリーカードから印刷してみようメモリーカードから 印刷してみようデジタルカメラなどで撮影した写真を、本製品の液晶モニターで確認しながら印刷することができます。メモリーカードに保存されている写真をA4サイズの用紙に一覧で印刷し、その中から選んで印刷する機能や、指定したレイアウトに好きな写真を印刷する便利な機能もあります。印刷の設定をして 写真の完成!写真を選び [メモリーカード] からスタート印刷すればメモリーカードをセットしてメモリーカードの写真を印刷する ……………………… P.16設定項目について ……………………………………………………… P.19いろいろな機能を使ってみよう ………………………… P.20いろいろなレイアウトで印刷する …………………………………… P.20表示方法を変更する …………………………………………………… P.21写真の一部を切り抜く/日付で写真を絞り込む …………………… P.21画像を補正する ………………………………………………………… P.22メモリーカードをセットする …………………………… P.23メモリーカードをセットする前に ……………………………...
9メモリーカードから印刷してみようメモリーカードの写真を印刷する設定項目について[選んで印刷]で表示される印刷確認画面:❹❸❷❶❺❶ 用紙サイズ : [L判]や[A4]など、印刷したい用紙のサイズを選びます。❷ 用紙の種類 : [光沢ゴールド]や[普通紙]など、印刷したい用紙の種類を選びます。参 考用紙サイズや用紙の種類を正しく設定しないと、給紙箇所が違ったり、正しい印刷品位で印刷されない場合があります。⇒「用紙のセット位置について」(P.86)❸ 印刷品質 : [きれい(画質優先)]や[標準]など、印刷品質を設定できます。❹ フチあり/フチなし : フチのあり/なしを設定できます。参 考用紙の種類を[普通紙]に設定したときには、[フチなし]に設定することはできません。❺ 給紙位置 : 用紙サイズや用紙の種類で指定した用紙により、給紙位置が表示されます。 A4またはレターサイズの普通紙を指定した場合は、[カセット]が表示されます。それ以外の用紙を指定した場合は、[後トレイ]が表示されます。 表示された給紙位置に、設定した用紙がセットされていることを確認してください。給紙位置の設定については、『もっと...
8コピーするここではA4サイズの書類を普通紙にコピーする方法について説明します。操作の際は、参照先のページに記載の注意事項と操作方法を確認してください。用意するもの印刷用の用紙⇒ 「使用できる用紙について」(P.93)コピーしたいもの⇒ 「セットできる原稿について」(P.98)1 コピーの準備をする1 電源を入れる⇒P.112 用紙をセットする⇒P.87ここでは、カセットにA4の普通紙がセットされていることを確認します。参 考A4、B5、A5、レターサイズの普通紙は、カセットにセットします。それ以外の用紙は、後トレイにセットしてください。3 排紙トレイをゆっくり手前に開いてから、補助トレイを開く4 ホーム画面で[コピー]を選び、OKボタンを押す⇒P.125 原稿台ガラスに原稿をセットする⇒P.98コピーしたい面を下にして、図のように原稿位置合わせマーク()に合わせます。◦21432143
67パソコンから印刷してみよう写真を印刷する(Easy-PhotoPrint・EXを使う)5 レイアウトを選び、印刷する1 写真のレイアウトを選ぶここでは[フチなし1面]を選びます。選んだレイアウトでプレビューが表示され、印刷結果が確認できます。参 考写真の向きを変更したり、一部分だけを切り抜いて(トリミング)印刷したりすることができます。操作方法については、『もっと活用ガイド』(電子マニュアル)を参照してください。2 [印刷]をクリックする参 考印刷中に本製品のストップボタンを押すか、プリンタ状態の確認画面の[印刷中止]ボタンをクリックすると、印刷を中止できます。印刷中止後は、白紙が排紙されることがあります。プリンタ状態の確認画面は、タスクバー上の[Canon(製品名)Printer]をクリックして表示します。Dock内にあるプリンタのアイコンをクリックすると、印刷状況を確認するダイアログが表示されます。印刷状況のリストで文書を選んで[削除]をクリックすると、その文書の印刷を中止できます。[保留]をクリックすると、その文書の印刷を一時停止できます。また、[プリンタを一時停止]をクリックすると、リストにあるす...
64写真を印刷する (Easy-PhotoPrint EXを使う)付属のソフトウェアEasy-PhotoPrint EX(イージー・フォトプリント・イーエックス)を使って、パソコンに保存されている画像データを印刷してみましょう。ここでは、L判サイズの写真用紙に、画像をフチなしで印刷する方法について説明します。詳しくは、『もっと活用ガイド』(電子マニュアル)を参照してください。参 考Windowsの画面を例に説明していますが、Macintoshでも操作方法は同じです。Easy-PhotoPrint EXをインストールしていなかったり、削除した場合は、『セットアップCD-ROM』で[選んでインストール]から[Easy-PhotoPrint EX]を選んでインストールします。1 印刷の準備をする1 本製品の電源が入っていることを確認する⇒P.112 用紙をセットする⇒P.87ここでは、L判サイズの写真用紙を後トレイにセットします。参 考A4サイズの普通紙はカセットに、それ以外の写真用紙などは後トレイにセットします。3 排紙トレイをゆっくり手前に開いてから、補助トレイを開く2 Easy-PhotoPrint EXを...
66写真を印刷する(Easy-PhotoPrint・EXを使う)4 用紙を選ぶ1 [プリンタ]にご使用の製品名が表示されていることを確認する2 [給紙方法]で[自動選択]が選ばれていることを確認する参 考そのほかの給紙方法については、『もっと活用ガイド』(電子マニュアル)を参照してください。3 [用紙サイズ]と[用紙の種類]で、印刷したい用紙を選ぶここでは、[用紙サイズ]で[L判]、[用紙の種類]でセットした用紙の種類を選びます。参 考給紙方法で[自動選択]が設定されていると、A4サイズの普通紙を指定したときにはカセットから給紙され、それ以外の写真用紙などを指定したときには、 後トレイから給紙されます。用紙サイズと用紙の種類を間違えると、給紙箇所が違ったり、正しい印刷品位で印刷されない場合があります。4 [レイアウト/印刷]をクリックする参 考モノクロで写真を印刷する場合は、「モノクロ写真」を選びます。◦◦◦341 2341 2
40写真に手書き文字を合成して用紙に印刷するここでは、手書きナビシートを使って、メモリーカードの写真に手書きの文字やイラストを加えて印刷する方法について説明します。用意するもの筆記用具マーク用の鉛筆と色の濃いペンやマーカーなど*2A4サイズの普通紙1枚手書きナビシート印刷用*1印刷用の用紙*3写真の入ったメモリーカード⇒ 「メモリーカードをセットする前に」(P.23)*1 手書きナビシート印刷用の普通紙は、表裏ともに白いきれいな用紙を用意してください。*2 文字やイラストを書き込む筆記用具には、色の薄いペンや細いペン、蛍光ペンなどは避けてください。薄いとうまく読み取れないことがあります。*3 印刷に対応した用紙は、はがき(写真用紙、光沢紙、インクジェットはがき)、L判(写真用紙)、名刺(光沢/マット紙)、KG(写真用紙)、シール紙(2面、4面、9面、16面)です。1 印刷の準備をする1 電源を入れる⇒P.112 カセットにA4サイズの普通紙がセットされていることを確認する⇒P.872 メニューを選び、メモリーカードをセットする1 ホーム画面から[らく楽フォトシート]を選び、OKボタンを押す2 [手書きナビ印刷...
47写真に手書き文字を合成して印刷してみよう写真に手書き文字を合成してDVD/CDに印刷する❷ 「Step1 合成の設定」( ❶)で指定した合成パターンの影(青い部分)の色や模様を選びます。❸ 合成したい文字やイラストを書き込みます。文字やイラストは薄く印刷された写真の上に書くようにしてください。参 考手書きエリアの外の部分は汚さないようにしてください。汚れやシワなどがあると正しく読み込めない場合があります。参 考文字やイラストは、濃い筆記用具でかすれのないようはっきりと書いてください。蛍光ペンなどの薄い色はうまく読み取れない場合があります。印刷領域の設定によっては、実際のDVD/CDの印刷結果とDVD/CD手書きナビシート上の印刷イメージとが異なる場合があります。また、ナビシートを印刷する用紙の種類によって、写真の色あいなどの見えかたも異なります。DVD/CDの内径と外径の近辺に文字やイラストを書くと、印刷のときに欠けることがあります。DVD/CD手書きナビシートは汚さないようにしてください。汚れやシワなどがあると正しく読み込めない場合があります。◦◦◦◦◦6 用紙にお試し印刷する参 考お試し印刷を行わない...
(C)(B)(D)(E)(A)11132注意スキャナのロックを解除しようその前に、付属品を確認しよう電源コード (B) 8cm CD-R アダプタ(C) CD-R トレイプリントヘッドインクタンクマニュアル一式セットアップ CD-ROM (ドライバ・アプリケーションソフト・取扱説明書 収録)保証書MP-101 A4 サイズ用紙 (自動プリントヘッド位置調整用)◆◆◆◆本製品の電源を入れる前に、オレンジ色の テープと保護シートをすべてはがしてください。・原稿台カバー(D)を閉じる原稿台カバー(D)を開くスキャナロックスイッチ(E)をロック解除 マークの方向に動かして、ロックを解除する排紙トレイを手で開いて、 プリントヘッドを取り出して ください。プリントヘッドは、排紙 トレイ(A)の内側に収納されています。USB ケーブル(A-B タイプ)USB ケーブルは、ネットワーク 接続の セットアップの際にも、一時的に使用します。