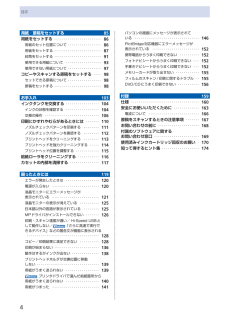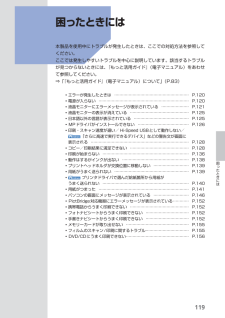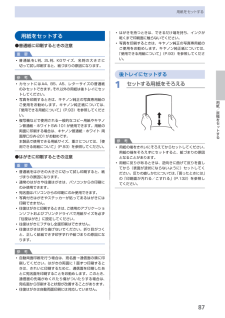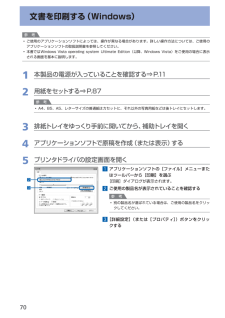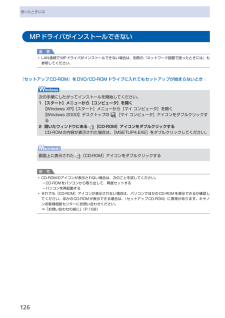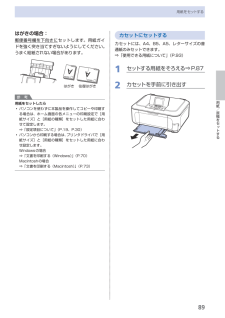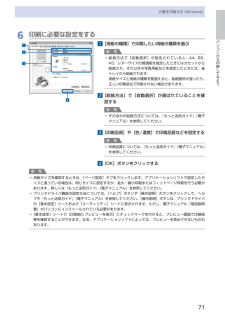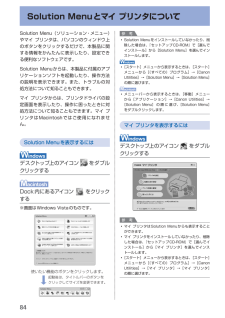Q&A
取扱説明書・マニュアル (文書検索対応分のみ)
"ドライバ"2 件の検索結果
"ドライバ"100 - 110 件目を表示
全般
質問者が納得やはりMP Navigatorに何らかのトラブルがあるのでしょう。HDDの経年劣化によることも考えられますので、一旦アンインストールして、cclranerを使ってクリーニングとレジストリから問題点をスキャンして問題点の解決を実行して下さい。
http://www.altech-ads.com/product/10001211.htm
その上でchdkdskを施し、再度win7 64bit版MP NavigatorをDLしてインストールをして下さい。
4962日前view330
全般
質問者が納得1、ドライバとOS は適合してますか?
もし 仮に Vista用ドライバをセットアップしてたらエラーが発生します。
2、それでも改善しない場合 OS のサービスパックバージョンを確認します
例として XP SP2 まで対応してても XP SP3 対応してない という可能性もあります。
3、それでも解決されない場合 使用OS(XP SP?)での正しいプリンタドライバについて
プリンタメーカーに確認していただくことが一番早いと思います。
5983日前view83
※上記番号をご利用いただけない方は 043-211-9631 をご利用ください。※IP電話をご利用の場合、プロバイダーのサービスによってつながらない場合があります。※受付時間は予告なく変更する場合があります。あらかじめご了承ください。●キヤノンお客様相談センター 050-555-90015PIXUS ・インクジェット複合機に関するご質問・ご相談は、 上記 の窓口にお願いいたします。年賀状印刷に関するお問い合わせは、下記専用窓口にお願いいたします。年賀状印刷専用窓口 050-555-9001 9(受付期間:11/1 ~1/15)【受付時間】〈平日〉9:00 ~ 20:00、 〈土日祝日〉10:00 ~ 17:00(1/1~1/3 は休ませていただきます )●キヤノン PIXUS ホームページ canon.jp/pixus新製品情報、Q&A、各種ドライバのバージョンアップなど製品に関する情報を提供しております。※通信料はお客様のご負担になります。インクタンクについてのご注意・インクタンクに穴を開けるなどの改造や分解をすると 、インクが漏れ 、本製品の故障の原因となることがあります 。改造・分解はお勧めし...
4目次用紙/原稿をセットする 85用紙をセットする・・・・・・・・・・・・・・・・・・・・・・・・・ 86用紙のセット位置について・・・・・・・・・・・・・・・・・・ 86用紙をセットする・・・・・・・・・・・・・・・・・・・・・・・・・ 87封筒をセットする・・・・・・・・・・・・・・・・・・・・・・・・・ 9使用できる用紙について・・・・・・・・・・・・・・・・・・・ 9使用できない用紙について・・・・・・・・・・・・・・・・・・ 97コピーやスキャンする原稿をセットする・・・・・ 98セットできる原稿について・・・・・・・・・・・・・・・・・・ 98原稿をセットする・・・・・・・・・・・・・・・・・・・・・・・・・ 98お手入れ 0 インクタンクを交換する・・・・・・・・・・・・・・・・・・ 0 4インクの状態を確認する・・・・・・・・・・・・・・・・・・ 0 4交換の操作・・・・・・・・・・・・・・・・・・・・・・・・・・・・・ 0 6印刷にかすれやむらがあるときには・・・・・・・・ 0ノズルチェックパターンを印刷する・・・・・・・・・ ノズルチェックパ...
9困ったときには困ったときには 本製品を使用中にトラブルが発生したときは、ここでの対処方法を参照してください。ここでは発生しやすいトラブルを中心に説明しています。該当するトラブルが見つからないときには、『もっと活用ガイド』(電子マニュアル)をあわせて参照してください。⇒「『もっと活用ガイド』(電子マニュアル)について」(P.83)◦エラーが発生したときは ………………………………………………… P.120◦電源が入らない …………………………………………………………… P.120◦液晶モニターにエラーメッセージが表示されている ………………… P.121◦液晶モニターの表示が消えている ……………………………………… P.125◦日本語以外の言語が表示されている …………………………………… P.125◦MPドライバがインストールできない ………………………………… P.126◦印刷・スキャン速度が遅い/ Hi-Speed USBとして動作しない/ 「さらに高速で実行できるデバイス」などの警告文が画面に 表示される ………………………………………………………………… P.128◦コピー/印刷結果に...
87用紙/原稿をセットする用紙をセットする用紙をセットする●普通紙に印刷するときの注意重 要普通紙をL判、2L判、KGサイズ、名刺の大きさに切って試し印刷すると、紙づまりの原因になります。参 考カセットにはA4、B5、A5、レターサイズの普通紙のみセットできます。それ以外の用紙は後トレイにセットしてください。写真を印刷するときは、キヤノン純正の写真専用紙のご使用をお勧めします。キヤノン純正紙については、「使用できる用紙について」(P.93)を参照してください。複写機などで使用される一般的なコピー用紙やキヤノン普通紙・ホワイトSW-101が使用できます。用紙の両面に印刷する場合は、キヤノン普通紙・ホワイト 両面厚口SW-201がお勧めです。本製品で使用できる用紙サイズ、重さについては、「使用できる用紙について」(P.93)を参照してください。●はがきに印刷するときの注意重 要普通紙をはがきの大きさに切って試し印刷すると、紙づまりの原因になります。通常のはがきや往復はがきは、パソコンからの印刷にのみ使用できます。宛名面はパソコンからの印刷にのみ使用できます。写真付きはがきやステッカーが貼ってあるはがきには印刷でき...
70文書を印刷する(Windows)参 考ご使用のアプリケーションソフトによっては、操作が異なる場合があります。詳しい操作方法については、ご使用のアプリケーションソフトの取扱説明書を参照してください。本書ではWindows Vista operating system Ultimate Edition(以降、Windows Vista)をご使用の場合に表示される画面を基本に説明します。1 本製品の電源が入っていることを確認する⇒P.112 用紙をセットする⇒P.87参 考A4、B5、A5、レターサイズの普通紙はカセットに、それ以外の写真用紙などは後トレイにセットします。3 排紙トレイをゆっくり手前に開いてから、補助トレイを開く4 アプリケーションソフトで原稿を作成(または表示)する5 プリンタドライバの設定画面を開く1 アプリケーションソフトの[ファイル]メニューまたはツールバーから[印刷]を選ぶ[印刷]ダイアログが表示されます。2 ご使用の製品名が表示されていることを確認する参 考別の製品名が選ばれている場合は、ご使用の製品名をクリックしてください。3 [詳細設定](または[プロパティ])ボタンをクリックす...
6困ったときにはMPドライバがインストールできない重 要LAN接続でMPドライバがインストールできない場合は、別冊の『ネットワーク設置で困ったときには』も参照してください。『セットアップCD-ROM』をDVD/CD-ROMドライブに入れてもセットアップが始まらないとき:次の手順にしたがってインストールを開始してください。1 [スタート]メニューから[コンピュータ]を開く【Windows XP】 [スタート]メニューから[マイ コンピュータ]を開く【Windows 2000】デスクトップの [マイ コンピュータ]アイコンをダブルクリックする2 開いたウィンドウにある[CD-ROM]アイコンをダブルクリックする CD-ROMの内容が表示された場合は、[MSETUP4.EXE]をダブルクリックしてください。画面上に表示された [CD-ROM]アイコンをダブルクリックする参 考CD-ROMのアイコンが表示されない場合は、次のことを試してください。CD-ROMをパソコンから取り出して、再度セットするパソコンを再起動するそれでも[CD-ROM]アイコンが表示されない場合は、パソコンでほかのCD-ROMを表示できるか確...
89用紙/原稿をセットする用紙をセットするはがきの場合:郵便番号欄を下向きに セットします。用紙ガイドを強く突き当てすぎないようにしてください。うまく給紙されない場合があります。はがき 往復はがき参 考用紙をセットしたらパソコンを使わずに本製品を操作してコピーや印刷する場合は、ホーム画面の各メニューの印刷設定で[用紙サイズ]と[用紙の種類]をセットした用紙に合わせて設定します。⇒「設定項目について」(P.19、P.30)パソコンから印刷する場合は、プリンタドライバで[用紙サイズ]と[用紙の種類]をセットした用紙に合わせ設定します。Windowsの場合⇒ 「文書を印刷する(Windows)」(P.70)Macintoshの場合⇒ 「文書を印刷する(Macintosh)」(P.73)◦◦カセットにセットするカセットには、A4、B5、A5、レターサイズの普通紙のみセットできます。⇒ 「使用できる用紙について」(P.93)1 セットする用紙をそろえる⇒P.872 カセットを手前に引き出す
7パソコンから印刷してみよう文書を印刷する(Windows)6 印刷に必要な設定をする1 [用紙の種類]で印刷したい用紙の種類を選ぶ参 考給紙方法で[自動選択]が設定されていると、A4、B5、A5、レターサイズの普通紙を指定したときにはカセットから給紙され、それ以外の写真用紙などを指定したときには、 後トレイから給紙されます。用紙サイズと用紙の種類を間違えると、給紙箇所が違ったり、正しい印刷品位で印刷されない場合があります。2 [給紙方法]で[自動選択]が選ばれていることを確認する参 考そのほかの給紙方法については、『もっと活用ガイド』(電子マニュアル)を参照してください。3 [印刷品質]や[色/濃度]で印刷品質などを設定する参 考印刷品質については、『もっと活用ガイド』(電子マニュアル)を参照してください。4 [OK]ボタンをクリックする参 考用紙サイズを確認するときは、[ページ設定]タブをクリックします。アプリケーションソフトで設定したサイズと違っている場合は、同じサイズに設定するか、拡大/縮小印刷またはフィットページ印刷を行う必要があります。詳しくは『もっと活用ガイド』(電子マニュアル)を参照してくだ...
84Solution Menuとマイ プリンタについてSolution Menu(ソリューション・メニュー)やマイ プリンタは、パソコンのウィンドウ上のボタンをクリックするだけで、本製品に関する情報をかんたんに表示したり、設定できる便利なソフトウェアです。Solution Menuからは、本製品に付属のアプリケーションソフトを起動したり、操作方法の説明を表示できます。また、トラブルの対処方法について知ることもできます。マイ プリンタからは、プリンタドライバの設定画面を表示したり、操作に困ったときに対処方法について知ることもできます。マイ プリンタはMacintoshではご使用になれません。Solution Menuを表示するにはデスクトップ上のアイコン をダブルクリックするDock内にあるアイコン をクリックする※画面はWindows Vistaのものです。使いたい機能のボタンをクリックします。・起動後は、タイトルバーのボタンを ・クリックしてサイズを変更できます。参 考Solution Menuをインストールしていなかったり、削除した場合は、『セットアップCD-ROM』で[選んでインストール]から[Sol...
9用紙/原稿をセットする用紙をセットする使用できる用紙について最適な印刷結果を得るために、印刷に適した用紙をお選びください。キヤノンでは、写真や文書のための用紙はもちろん、シール紙やはがきなど、印刷の楽しさを広げるさまざまな種類の用紙をご用意しています。大切な写真の印刷には、キヤノン純正紙のご使用をお勧めします。種類市販の用紙用紙の名称<型番>*1最大積載枚数 排紙トレイの最大積載枚数[用紙の種類]の設定後トレイ カセット 操作パネル プリンタドライバ普通紙(再生紙を含む)*2約150枚 約150枚 約50枚 普通紙 普通紙はがき/年賀はがき*540枚 使用できません*740枚 ― はがきインクジェットはがき/インクジェット紙年賀はがき*340枚 40枚 (通信面のみ)インクジェットはがき(通信面)インクジェットはがき(宛名面)はがきインクジェット光沢はがき/写真用年賀はがき*320枚 20枚 (通信面のみ)インクジェットはがき(通信面)インクジェットはがき(宛名面)はがき往復はがき*2 *540枚*8― はがき封筒*510枚*8― 封筒キヤノン純正紙用紙の名称<型番>*1最大積載枚数 排紙トレイの最大積載...
- 1