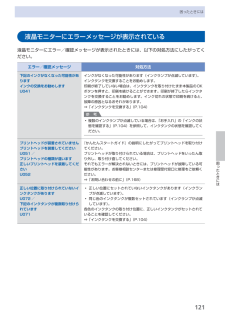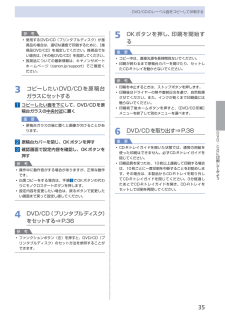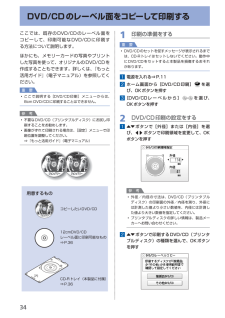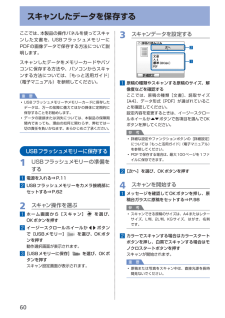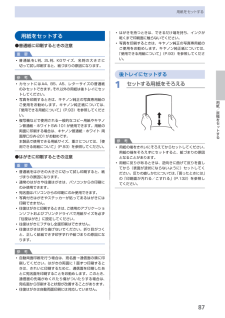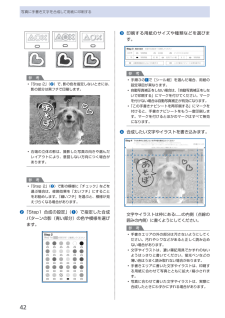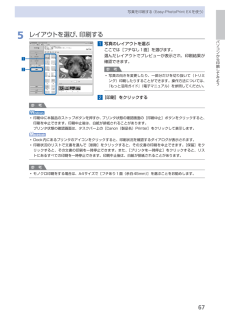Q&A
取扱説明書・マニュアル (文書検索対応分のみ)
"お勧め"1 件の検索結果
"お勧め"20 - 30 件目を表示
全般
質問者が納得>エプソンは壊れやすいんですか?
エプソン二台。HP一台、キヤノン四台家族で使っているが壊れたのはキヤノンの一台だけ、それより古いキヤノンも動いているのでエプソンが壊れやすいとは思わない。
>キャノンのPIXUS MP980か エプソンのEP-901Aかで迷ってます。
若干スペックでキヤノンが上回っているがA4でその違いが出るほどではないと思う。
ただ、インクが両者とも染料インクでキヤノンの方がその分野に対して、耐久性がやや劣るかもしれない。
しかし、色は顔料と比べた場合染料の方が格...
6163日前view37
※上記番号をご利用いただけない方は 043-211-9631 をご利用ください。※IP電話をご利用の場合、プロバイダーのサービスによってつながらない場合があります。※受付時間は予告なく変更する場合があります。あらかじめご了承ください。●キヤノンお客様相談センター 050-555-90015PIXUS ・インクジェット複合機に関するご質問・ご相談は、 上記 の窓口にお願いいたします。年賀状印刷に関するお問い合わせは、下記専用窓口にお願いいたします。年賀状印刷専用窓口 050-555-9001 9(受付期間:11/1 ~1/15)【受付時間】〈平日〉9:00 ~ 20:00、 〈土日祝日〉10:00 ~ 17:00(1/1~1/3 は休ませていただきます )●キヤノン PIXUS ホームページ canon.jp/pixus新製品情報、Q&A、各種ドライバのバージョンアップなど製品に関する情報を提供しております。※通信料はお客様のご負担になります。インクタンクについてのご注意・インクタンクに穴を開けるなどの改造や分解をすると 、インクが漏れ 、本製品の故障の原因となることがあります 。改造・分解はお勧めし...
困ったときには困ったときには液晶モニターにエラーメッセージが表示されている液晶モニターにエラー/確認メッセージが表示されたときには、以下の対処方法にしたがってください。エラー/確認メッセージ 対処方法下記のインクがなくなった可能性がありますインクの交換をお勧めしますU041インクがなくなった可能性があります(インクランプが点滅しています)。インクタンクを交換することをお勧めします。印刷が終了していない場合は、インクタンクを取り付けたまま本製品のOKボタンを押すと、印刷を続けることができます。印刷が終了したらインクタンクを交換することをお勧めします。インク切れの状態で印刷を続けると、故障の原因となるおそれがあります。⇒「インクタンクを交換する」(P.104)参 考複数のインクランプが点滅している場合は、「お手入れ」の「インクの状態を確認する」(P.104)を参照して、インクタンクの状態を確認してください。◦プリントヘッドが装着されていませんプリントヘッドを装着してくださいU051 /プリントヘッドの種類が違います正しいプリントヘッドを装着してくださいU052『かんたんスタートガイド』の説明にしたがってプリ...
5DVD/CDに印刷してみようDVD/CDのレーベル面をコピーして印刷する参 考使用するDVD/CD(プリンタブルディスク)が推奨品の場合は、適切な濃度で印刷するために、[推奨品DVD/CD]を指定してください。推奨品でない場合は、[その他DVD/CD]を指定してください。推奨品についての最新情報は、キヤノンサポートホームページ(canon.jp/support)でご確認ください。3 コピーしたいDVD/CDを原稿台ガラスにセットする1 コピーしたい面を下に して、DVD/CDを原稿台ガラスの 中央付近 に置く重 要原稿台ガラスの端に置くと画像が欠けることがあります。2 原稿台カバーを閉じ、OKボタンを押す3 確認画面で設定内容を確認し、OKボタンを押す参 考操作中に動作音がする場合がありますが、正常な動作です。白黒コピーをする場合は、手順 3 でOKボタンの代わりにモノクロスタートボタンを押します。設定内容を変更したい場合は、戻るボタンで変更したい画面まで戻って設定し直してください。4 DVD/CD(プリンタブルディスク)をセットする⇒P.36参 考ファンクションボタン(左)を押すと、DVD/CD(プリン...
4DVD/CDのレーベル面をコピーして印刷するここでは、既存のDVD/CDのレーベル面をコピーして、印刷可能なDVD/CDに印刷する方法について説明します。ほかにも、メモリーカードの写真やプリントした写真を使って、オリジナルのDVD/CDを作成することもできます。詳しくは、『もっと活用ガイド』(電子マニュアル)を参照してください。重 要ここで説明する[DVD/CD印刷]メニューからは、8cm DVD/CDに印刷することはできません。参 考不要なDVD/CD(プリンタブルディスク)にお試し印刷することをお勧めします。画像がずれて印刷される場合は、[設定]メニューで印刷位置を調整してください。⇒『もっと活用ガイド』(電子マニュアル)用意するものCD-Rトレイ(本製品に付属)⇒P.3612cmDVD/CDレーベル面に印刷可能なもの⇒P.36コピーしたいDVD/CD◦◦◦1 印刷の準備をする重 要DVD/CDのセットを促すメッセージが表示されるまでは、CD-Rトレイはセットしないでください。動作中にDVD/CDをセットすると本製品を損傷するおそれがあります。1 電源を入れる⇒P.112 ホーム画面から[DVD/CD...
60スキャンしたデータを保存するここでは、本製品の操作パネルを使ってスキャンした文書を、USBフラッシュメモリーにPDFの画像データで保存する方法について説明します。スキャンしたデータをメモリーカードやパソコンに保存する方法や、パソコンからスキャンする方法については、『もっと活用ガイド』(電子マニュアル)を参照してください。重 要USBフラッシュメモリーやメモリーカードに保存したデータは、万一の故障に備えてほかの媒体に定期的に保存することをお勧めします。データの破損または消失については、本製品の保障期間内であっても、理由の如何に関わらず、弊社では一切の責任を負いかねます。あらかじめご了承ください。USBフラッシュメモリーに保存する1 USBフラッシュメモリーの準備をする1 電源を入れる⇒P.112 USBフラッシュメモリーをカメラ接続部にセットする⇒P.622 スキャン操作を選ぶ1 ホーム画面から[スキャン] を選び、OKボタンを押す2 イージースクロールホイールか[]ボタンで[USBメモリー] を選び、OKボタンを押す動作選択画面が表示されます。3 [USBメモリーに保存] を選び、OKボタンを押す...
87用紙/原稿をセットする用紙をセットする用紙をセットする●普通紙に印刷するときの注意重 要普通紙をL判、2L判、KGサイズ、名刺の大きさに切って試し印刷すると、紙づまりの原因になります。参 考カセットにはA4、B5、A5、レターサイズの普通紙のみセットできます。それ以外の用紙は後トレイにセットしてください。写真を印刷するときは、キヤノン純正の写真専用紙のご使用をお勧めします。キヤノン純正紙については、「使用できる用紙について」(P.93)を参照してください。複写機などで使用される一般的なコピー用紙やキヤノン普通紙・ホワイトSW-101が使用できます。用紙の両面に印刷する場合は、キヤノン普通紙・ホワイト 両面厚口SW-201がお勧めです。本製品で使用できる用紙サイズ、重さについては、「使用できる用紙について」(P.93)を参照してください。●はがきに印刷するときの注意重 要普通紙をはがきの大きさに切って試し印刷すると、紙づまりの原因になります。通常のはがきや往復はがきは、パソコンからの印刷にのみ使用できます。宛名面はパソコンからの印刷にのみ使用できます。写真付きはがきやステッカーが貼ってあるはがきには印刷でき...
4写真に手書き文字を合成して用紙に印刷する参 考 「Step 2」( ❷ )で、影の色を指定しないときには、影の部分は黒フチで印刷します。右端の立体の影は、撮影した写真の向きや選んだレイアウトにより、意図しない方向につく場合があります。参 考 「Step 2」( ❷ )で影の模様に「チェック」などを選ぶ場合は、修飾効果を「太いフチ」にすることをお勧めします。「細いフチ」を選ぶと、模様が見えづらくなる場合があります。❷ 「Step1 合成の設定」( ❶ )で指定した合成パターンの影(青い部分)の色や模様を選びます。◦◦◦❸ 印刷する用紙のサイズや種類などを選びます。参 考手順3の 1 で[シール紙]を選んだ場合、用紙の設定項目が異なります。自動写真補正をしない場合は、「自動写真補正をしないで印刷する」にマークを付けてください。マークを付けない場合は自動写真補正が有効になります。 「この手書きナビシートを再印刷する」にマークを付けると、手書きナビシートをもう一度印刷します。マークを付けるとほかのマークはすべて無効になります。❹ 合成したい文字やイラストを書き込みます。文字やイラストは枠にある の内側(点線...
04インクタンクを交換する印刷中にインクがなくなると、液晶モニターやパソコンの画面にエラーメッセージが表示されます。なくなったインクを確認して、新しいインクタンクに交換してください。参 考エラーメッセージが表示されたら、メッセージの内容を確認して必要な対処をしてください。詳しくは「困ったときには」の「液晶モニターにエラーメッセージが表示されている」(P.121)を参照してください。本製品で使用できるインクタンクの番号については、本書の裏表紙を参照してください。インクが残っているのに印刷がかすれたり、白すじが入る場合は、「印刷にかすれやむらがあるときには」(P.110)を参照してください。インクの状態を確認するインクの状態は、液晶モニターやインクランプで確認することができます。液晶モニターで確認する1 電源が入っていることを確認し、ホームボタンを押す2 ファンクションボタン(左)を押すインク残量画面が表示されたら、マークを確認します。マークが表示されていなければ、印刷するのに十分なインクが残っています。の付いたインクが少なくなっています。しばらくは印刷を続けられますが、新しいインクタンクのご用意をお勧めします...
4写真に手書き文字を合成して印刷してみよう写真に手書き文字を合成して用紙に印刷する使用するカメラ、撮影の向きなどにより、手順3の1 で選択したレイアウトで印刷されない場合があります。その場合は、もう一度手順1からやり直し、手順3で他のレイアウトを選択してください。手順3で選んだイラストに文字を重ねて描いた場合、文字修飾の効果やフチなどが正しく印刷できない場合があります。イラストに文字を重ねて描かないようにしてください。写真の周囲近辺に書いた文字やイラストは印刷されないことがあります。参 考各項目で、もれがないように必ずマークを塗りつぶしてください。塗りつぶしたマークが薄いとスキャンされないことがあります。シール紙に対応したレイアウトは以下のとおりです。ピクサスプチシールPS-101:16面フォトシールセットPSHRS: 2 面、4 面、9 面、16面模様を選ぶ場合は、大きなサイズのシール紙に印刷することをお勧めします。シール紙16面で模様を選ぶと、模様が見えづらい場合があります。手書きエリアに印刷されたイラスト/文字に重ねて蛍光ペンや水性ペン等で文字やイラストを書くと、かすれてしまうことがあります。そのまま...
67パソコンから印刷してみよう写真を印刷する(Easy-PhotoPrint・EXを使う)5 レイアウトを選び、印刷する1 写真のレイアウトを選ぶここでは[フチなし1面]を選びます。選んだレイアウトでプレビューが表示され、印刷結果が確認できます。参 考写真の向きを変更したり、一部分だけを切り抜いて(トリミング)印刷したりすることができます。操作方法については、『もっと活用ガイド』(電子マニュアル)を参照してください。2 [印刷]をクリックする参 考印刷中に本製品のストップボタンを押すか、プリンタ状態の確認画面の[印刷中止]ボタンをクリックすると、印刷を中止できます。印刷中止後は、白紙が排紙されることがあります。プリンタ状態の確認画面は、タスクバー上の[Canon(製品名)Printer]をクリックして表示します。Dock内にあるプリンタのアイコンをクリックすると、印刷状況を確認するダイアログが表示されます。印刷状況のリストで文書を選んで[削除]をクリックすると、その文書の印刷を中止できます。[保留]をクリックすると、その文書の印刷を一時停止できます。また、[プリンタを一時停止]をクリックすると、リストにあるす...
- 1