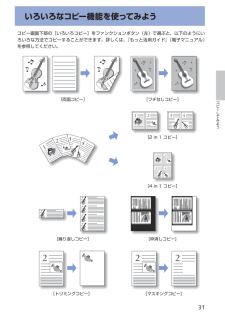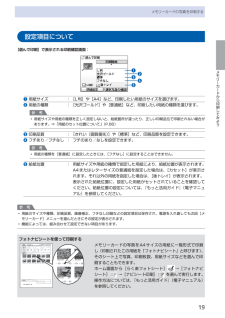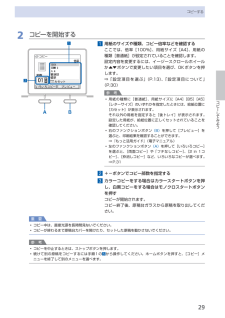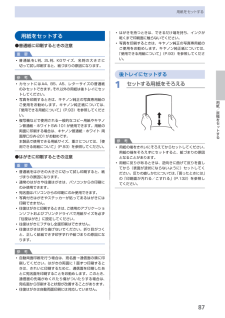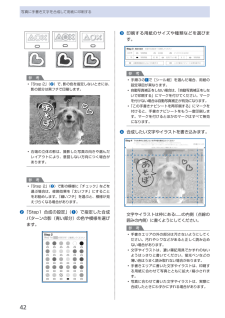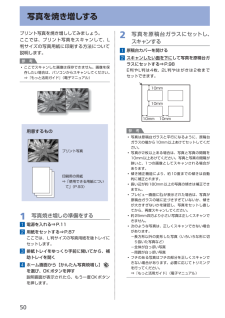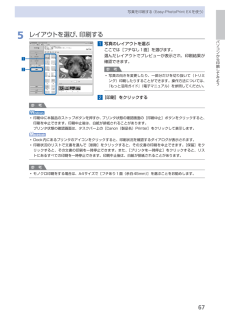Q&A
取扱説明書・マニュアル (文書検索対応分のみ)
"フチ"1 件の検索結果
"フチ"210 - 220 件目を表示
全般
質問者が納得印刷可能サイズ用紙の最大はA4になっていますね。従ってB4の印刷はできません。
http://cweb.canon.jp/pixus/lineup/allinone/mp980/spec.html
なおB4の印刷をするためには、B4対応プリンタを言うのはあまり見かけませんので、A3対応(A4二枚分のサイズ)のプリンタを使う事になります。
5833日前view47
6メモリーカードの写真を印刷するメモリーカードに保存されている写真を、本製品の液晶モニターで確認しながら印刷してみましょう。ここでは、L判サイズの写真用紙に、写真をフチなしで印刷する方法について説明します。操作の際は、参照先のページに記載の注意事項と操作方法を確認してください。用意するもの写真の入ったメモリーカード⇒「 メモリーカードをセットする前に」(P.23)印刷用の用紙⇒「 使用できる用紙について」(P.93)1 印刷の準備をする1 電源を入れる⇒P.112 用紙をセットする⇒P.87ここでは、L判サイズの写真用紙を後トレイにセットします。参 考A4またはレターサイズの普通紙に印刷するときは、カセットにセットします。それ以外の用紙は、後トレイにセットします。3 排紙トレイをゆっくり手前に開いてから、補助トレイを開く◦321321
コピーしてみよういろいろなコピー機能を使ってみようコピー画面下部の[いろいろコピー]をファンクションボタン(左)で選ぶと、以下のようにいろいろな方法でコピーすることができます。詳しくは、『もっと活用ガイド』(電子マニュアル)を参照してください。1Instumental243[2 in 1 コピー]1Instumental243[4 in 1 コピー][両面コピー] [フチなしコピー][繰り返しコピー] [枠消しコピー][トリミングコピー]2[マスキングコピー]2 2
9メモリーカードから印刷してみようメモリーカードの写真を印刷する設定項目について[選んで印刷]で表示される印刷確認画面:❹❸❷❶❺❶ 用紙サイズ : [L判]や[A4]など、印刷したい用紙のサイズを選びます。❷ 用紙の種類 : [光沢ゴールド]や[普通紙]など、印刷したい用紙の種類を選びます。参 考用紙サイズや用紙の種類を正しく設定しないと、給紙箇所が違ったり、正しい印刷品位で印刷されない場合があります。⇒「用紙のセット位置について」(P.86)❸ 印刷品質 : [きれい(画質優先)]や[標準]など、印刷品質を設定できます。❹ フチあり/フチなし : フチのあり/なしを設定できます。参 考用紙の種類を[普通紙]に設定したときには、[フチなし]に設定することはできません。❺ 給紙位置 : 用紙サイズや用紙の種類で指定した用紙により、給紙位置が表示されます。 A4またはレターサイズの普通紙を指定した場合は、[カセット]が表示されます。それ以外の用紙を指定した場合は、[後トレイ]が表示されます。 表示された給紙位置に、設定した用紙がセットされていることを確認してください。給紙位置の設定については、『もっと...
9コピーしてみようコピーする2 コピーを開始する1 用紙のサイズや種類、コピー倍率などを確認するここでは、倍率[100%]、用紙サイズ[A4]、用紙の種類[普通紙]が設定されていることを確認します。設定内容を変更するには、イージースクロールホイールか{}ボタンで変更したい項目を選び、OKボタンを押します。⇒「設定項目を選ぶ」(P.13)、「設定項目について」(P.30)参 考用紙の種類に[普通紙]、用紙サイズに[A4][B5][A5][レターサイズ]のいずれかを指定したときには、給紙位置に[カセット]が表示されます。それ以外の用紙を指定すると[後トレイ]が表示されます。設定した用紙が、給紙位置に正しくセットされていることを確認してください。右のファンクションボタン (B) を押して[プレビュー]を選ぶと、印刷結果を確認することができます。⇒『もっと活用ガイド』(電子マニュアル)左のファンクションボタン (A) を押して[いろいろコピー]を選ぶと、[両面コピー]や 「フチなしコピー]、[2 in 1コピー]、[枠消しコピー]など、いろいろなコピーが選べます。⇒P.312 +-ボタンでコピー部数を指定する3 カ...
69パソコンから印刷してみよう写真を印刷する(Easy-PhotoPrint EXを使う)Easy-PhotoPrint Proのいろいろな機能を使ってみようEasy-PhotoPrint Pro(イージー・フォトプリント・プロ)は、Adobe Photoshopやキヤノン製デジタル一眼レフ用Digital Photo Professionalから起動し、フチなし全面印刷やインデックス印刷、モノクロ印刷、Adobe RGBに対応した印刷など、さまざまな写真印刷をよりかんたんにするためのプラグインソフトです。詳しくは、『もっと活用ガイド』(電子マニュアル)を参照してください。参 考Easy-PhotoPrint Proは、Adobe Photoshop CS/Photoshop CS2/Photoshop CS3/Photoshop CS4、Digital Photo Professional Ver.2.1以上にのみ対応しています。いろいろなレイアウトで印刷サンプルを見ながら色補正 モノクロ写真でレトロな雰囲気を演出Adobe RGBに対応したカラーマネージメント機能Adobe RGBsRGBフチあり1面印刷...
87用紙/原稿をセットする用紙をセットする用紙をセットする●普通紙に印刷するときの注意重 要普通紙をL判、2L判、KGサイズ、名刺の大きさに切って試し印刷すると、紙づまりの原因になります。参 考カセットにはA4、B5、A5、レターサイズの普通紙のみセットできます。それ以外の用紙は後トレイにセットしてください。写真を印刷するときは、キヤノン純正の写真専用紙のご使用をお勧めします。キヤノン純正紙については、「使用できる用紙について」(P.93)を参照してください。複写機などで使用される一般的なコピー用紙やキヤノン普通紙・ホワイトSW-101が使用できます。用紙の両面に印刷する場合は、キヤノン普通紙・ホワイト 両面厚口SW-201がお勧めです。本製品で使用できる用紙サイズ、重さについては、「使用できる用紙について」(P.93)を参照してください。●はがきに印刷するときの注意重 要普通紙をはがきの大きさに切って試し印刷すると、紙づまりの原因になります。通常のはがきや往復はがきは、パソコンからの印刷にのみ使用できます。宛名面はパソコンからの印刷にのみ使用できます。写真付きはがきやステッカーが貼ってあるはがきには印刷でき...
4写真に手書き文字を合成して用紙に印刷する参 考 「Step 2」( ❷ )で、影の色を指定しないときには、影の部分は黒フチで印刷します。右端の立体の影は、撮影した写真の向きや選んだレイアウトにより、意図しない方向につく場合があります。参 考 「Step 2」( ❷ )で影の模様に「チェック」などを選ぶ場合は、修飾効果を「太いフチ」にすることをお勧めします。「細いフチ」を選ぶと、模様が見えづらくなる場合があります。❷ 「Step1 合成の設定」( ❶ )で指定した合成パターンの影(青い部分)の色や模様を選びます。◦◦◦❸ 印刷する用紙のサイズや種類などを選びます。参 考手順3の 1 で[シール紙]を選んだ場合、用紙の設定項目が異なります。自動写真補正をしない場合は、「自動写真補正をしないで印刷する」にマークを付けてください。マークを付けない場合は自動写真補正が有効になります。 「この手書きナビシートを再印刷する」にマークを付けると、手書きナビシートをもう一度印刷します。マークを付けるとほかのマークはすべて無効になります。❹ 合成したい文字やイラストを書き込みます。文字やイラストは枠にある の内側(点線...
50写真を焼き増しするプリント写真を焼き増ししてみましょう。ここでは、プリント写真をスキャンして、L判サイズの写真用紙に印刷する方法について説明します。参 考ここでスキャンした画像は保存できません。画像を保存したい場合は、パソコンからスキャンしてください。⇒『もっと活用ガイド』(電子マニュアル)用意するものプリント写真印刷用の用紙⇒ 「使用できる用紙について」(P.93)1 写真焼き増しの準備をする1 電源を入れる⇒P.112 用紙をセットする⇒P.87ここでは、L判サイズの写真用紙を後トレイにセットします。3 排紙トレイをゆっくり手前に開いてから、補助トレイを開く4 ホーム画面から[かんたん写真焼増し]を選び、OKボタンを押す説明画面が表示されたら、もう一度OKボタンを押します。◦2 写真を原稿台ガラスにセットし、スキャンする1 原稿台カバーを開ける2 スキャンしたい面を下に して写真を原稿台ガラスにセットする⇒P.98E判やL判は4枚、2L判やはがきは2枚までセットできます。10mm10mm10mm 10mm参 考写真は原稿台ガラスと平行になるように、原稿台ガラスの端から10mm以上あけてセットしてくださ...
4写真に手書き文字を合成して印刷してみよう写真に手書き文字を合成して用紙に印刷する使用するカメラ、撮影の向きなどにより、手順3の1 で選択したレイアウトで印刷されない場合があります。その場合は、もう一度手順1からやり直し、手順3で他のレイアウトを選択してください。手順3で選んだイラストに文字を重ねて描いた場合、文字修飾の効果やフチなどが正しく印刷できない場合があります。イラストに文字を重ねて描かないようにしてください。写真の周囲近辺に書いた文字やイラストは印刷されないことがあります。参 考各項目で、もれがないように必ずマークを塗りつぶしてください。塗りつぶしたマークが薄いとスキャンされないことがあります。シール紙に対応したレイアウトは以下のとおりです。ピクサスプチシールPS-101:16面フォトシールセットPSHRS: 2 面、4 面、9 面、16面模様を選ぶ場合は、大きなサイズのシール紙に印刷することをお勧めします。シール紙16面で模様を選ぶと、模様が見えづらい場合があります。手書きエリアに印刷されたイラスト/文字に重ねて蛍光ペンや水性ペン等で文字やイラストを書くと、かすれてしまうことがあります。そのまま...
67パソコンから印刷してみよう写真を印刷する(Easy-PhotoPrint・EXを使う)5 レイアウトを選び、印刷する1 写真のレイアウトを選ぶここでは[フチなし1面]を選びます。選んだレイアウトでプレビューが表示され、印刷結果が確認できます。参 考写真の向きを変更したり、一部分だけを切り抜いて(トリミング)印刷したりすることができます。操作方法については、『もっと活用ガイド』(電子マニュアル)を参照してください。2 [印刷]をクリックする参 考印刷中に本製品のストップボタンを押すか、プリンタ状態の確認画面の[印刷中止]ボタンをクリックすると、印刷を中止できます。印刷中止後は、白紙が排紙されることがあります。プリンタ状態の確認画面は、タスクバー上の[Canon(製品名)Printer]をクリックして表示します。Dock内にあるプリンタのアイコンをクリックすると、印刷状況を確認するダイアログが表示されます。印刷状況のリストで文書を選んで[削除]をクリックすると、その文書の印刷を中止できます。[保留]をクリックすると、その文書の印刷を一時停止できます。また、[プリンタを一時停止]をクリックすると、リストにあるす...
- 1