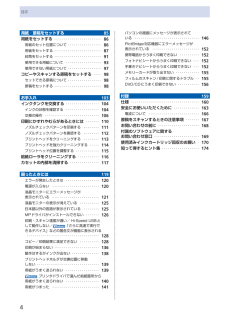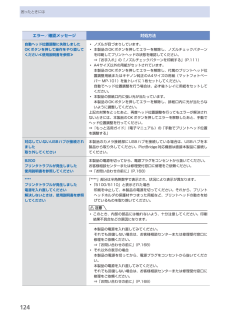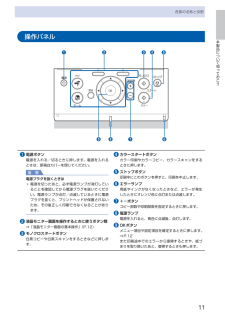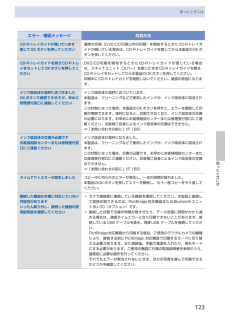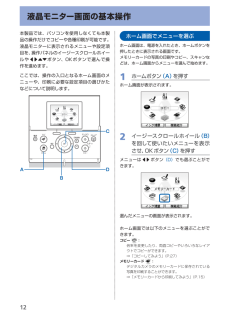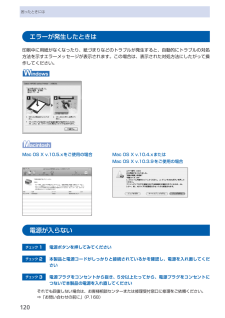Q&A
取扱説明書・マニュアル (文書検索対応分のみ)
"電源"2 件の検索結果
"電源"2970 - 2980 件目を表示
全般
質問者が納得家電量販器店で購入できます。
電源ケーブル
http://www2.elecom.co.jp/cable/power/t-pcm2/index.asp
USBケーブル
http://www2.elecom.co.jp/cable/usb/u2c-b/
上は、一例です。他のメーカーのものもあります。
5061日前view100
全般
質問者が納得問題があるとしたら、ルーターかあるいは設定か…
とりあえずルーターは最新のファームですか?
もし最新で無ければバージョンアップしてみて下さい。
http://dl.logitec.co.jp/index.php?pn=LAN-W451NGR
チャンネル設定をしなおすとあるので、チャンネルを固定する時は1〜11chで固定して下さい。(念のため)
補足回答:
リンク先のページからも行けますが、エレコムは のWi-Fiルーターは、
http://qa.elecom.co.jp/sp/faq_det...
3831日前view130
4目次用紙/原稿をセットする 85用紙をセットする・・・・・・・・・・・・・・・・・・・・・・・・・ 86用紙のセット位置について・・・・・・・・・・・・・・・・・・ 86用紙をセットする・・・・・・・・・・・・・・・・・・・・・・・・・ 87封筒をセットする・・・・・・・・・・・・・・・・・・・・・・・・・ 9使用できる用紙について・・・・・・・・・・・・・・・・・・・ 9使用できない用紙について・・・・・・・・・・・・・・・・・・ 97コピーやスキャンする原稿をセットする・・・・・ 98セットできる原稿について・・・・・・・・・・・・・・・・・・ 98原稿をセットする・・・・・・・・・・・・・・・・・・・・・・・・・ 98お手入れ 0 インクタンクを交換する・・・・・・・・・・・・・・・・・・ 0 4インクの状態を確認する・・・・・・・・・・・・・・・・・・ 0 4交換の操作・・・・・・・・・・・・・・・・・・・・・・・・・・・・・ 0 6印刷にかすれやむらがあるときには・・・・・・・・ 0ノズルチェックパターンを印刷する・・・・・・・・・ ノズルチェックパ...
8各部の名称と役割前面❶❼ ❽ ❾ ❻❹ ❸ ❷❺❶ 原稿台カバー原稿台ガラスに原稿をセットするときに開きます。❷ 操作パネル本製品の設定や操作をするときに使用します。⇒P.12❸ 液晶モニターメッセージやメニュー項目、動作状況などが表示されます。印刷する写真もここで確認します。参 考5分間操作をしないと画面が消灯します。そのときは、操作パネルで電源ボタン以外のボタンを押すか、印刷の操作をすると復帰します。❹ 用紙サポート後トレイに用紙をセットするときに、引き出して奥に傾けて使用します。❺ 用紙ガイド動かして用紙の両端に合わせます。❻ 後(うしろ)トレイ本製品で使用できるさまざまなサイズ、種類の用紙をセットできます。一度に同じサイズ、種類の用紙を複数枚セットでき、自動的に1枚ずつ給紙されます。⇒P.87❼ カードスロットカバーメモリーカードをセットするときに開きます。⇒P.24◦❽ 赤外線ポート携帯電話から赤外線通信を利用してワイヤレスで印刷するときに使います。⇒P.80❾ カメラ接続部デジタルカメラなどのPictBridge対応機器や、オプションのBluetoothユニットBU-30から印刷するときに...
9本製品について知っておこう各部の名称と役割 スキャナロックスイッチ本製品を移動させるときなどにスキャナが動かないようにロックします。電源を入れる前に必ずロックを解除してください。 FAU(フィルムアダプタユニット)保護シートFAUランプや原稿台ガラスを保護します。また、裏面に、フィルムをスキャンするときに使用するフィルムガイドを収納できます。⇒P.53 FAU(フィルムアダプタユニット)ランプフィルムに光を当てる光源部です。 原稿台ガラスコピーやスキャンする原稿をセットします。 カセットA4、B5、A5、レターサイズの普通紙をセットして、本体に差し込みます。一度に同じサイズの用紙を複数枚セットでき、自動的に1枚ずつ給紙されます。⇒P.89背面 LANケーブル接続部LANケーブルでネットワーク接続するためのコネクタです。注意金属部分に触れないでください。 電源コード接続部付属の電源コードを接続するためのコネクタです。 背面カバー紙づまりのときに取り外し、つまった用紙を取り除きます。⇒P.142◦ USBケーブル接続部USBケーブルでパソコンと接続するためのコネクタです。...
4困ったときにはエラー/確認メッセージ 対処方法自動ヘッド位置調整に失敗しましたOKボタンを押して操作をやり直してください≪使用説明書を参照≫ノズルが目づまりしています。本製品のOKボタンを押してエラーを解除し、ノズルチェックパターンを印刷してプリントヘッドの状態を確認してください。⇒「お手入れ」の「ノズルチェックパターンを印刷する」(P.111)A4サイズ以外の用紙がセットされています。本製品のOKボタンを押してエラーを解除し、付属のプリントヘッド位置調整用紙またはキヤノン純正のA4サイズの用紙(マットフォトペーパー MP-101)を後トレイに1枚セットしてください。自動でヘッド位置調整を行う場合は、必ず後トレイに用紙をセットしてください。本製品の排紙口内に強い光が当たっています。本製品のOKボタンを押してエラーを解除し、排紙口内に光が当たらないように調整してください。上記の対策をとったあと、再度ヘッド位置調整を行ってもエラーが解決されないときには、本製品のOKボタンを押してエラーを解除したあと、手動でヘッド位置調整を行ってください。⇒『もっと活用ガイド』(電子マニュアル)の「手動でプリントヘッド位置を...
本製品について知っておこう各部の名称と役割操作パネル❺❻ ❼ ❽ ❾❹ ❸ ❶ ❷❶ 電源ボタン電源を入れる/切るときに押します。電源を入れるときは、原稿台カバーを閉じてください。重 要電源プラグを抜くときは電源を切ったあと、必ず電源ランプが消灯していることを確認してから電源プラグを抜いてください。電源ランプが点灯/点滅しているときに電源プラグを抜くと、プリントヘッドが保護されないため、その後正しく印刷できなくなることがあります。❷ 液晶モニター画面を操作するときに使うボタン類⇒「液晶モニター画面の基本操作」(P.12)❸ モノクロスタートボタン白黒コピーや白黒スキャンをするときなどに押します。◦❹ カラースタートボタンカラー印刷やカラーコピー、カラースキャンをするときに押します。❺ ストップボタン印刷中にこのボタンを押すと、印刷を中止します。❻ エラーランプ用紙やインクがなくなったときなど、エラーが発生したときにオレンジ色に点灯または点滅します。❼ +-ボタンコピー部数や印刷部数を指定するときに押します。❽ 電源ランプ電源を入れると、青色に点滅後、点灯します。❾ OKボタンメニュー項目や設定項目を確定す...
困ったときには困ったときにはエラー/確認メッセージ 対処方法CD-Rトレイガイドが開いています閉じてOKボタンを押してください通常の印刷(DVD/CD印刷以外の印刷)を開始するときにCD-Rトレイガイドが開いている場合は、CD-Rトレイガイドを閉じてから本製品のOKボタンを押してください。CD-Rトレイガイドを開きCD-RトレイをセットしてOKボタンを押してくださいDVD/CD印刷を開始するときにCD-Rトレイガイドが閉じている場合は、スキャナユニット(カバー)を閉じたままCD-Rトレイガイドを開き、CD-Rトレイをセットしてから本製品のOKボタンを押してください。印刷中にCD-Rトレイガイドを開閉しないでください。破損の原因になります。インク吸収体が満杯に近づきましたOKボタンで継続できますが、早めに修理受付窓口に連絡してくださいインク吸収体が満杯に近づいています。本製品は、クリーニングなどで使用したインクが、インク吸収体に吸収されます。この状態になった場合、本製品のOKボタンを押すと、エラーを解除して印刷が再開できます。満杯になると、印刷できなくなり、インク吸収体の交換が必要になります。お早めにお客...
液晶モニター画面の基本操作本製品では、パソコンを使用しなくても本製品の操作だけでコピーや各種印刷が可能です。液晶モニターに表示されるメニューや設定項目を、操作パネルのイージースクロールホイールや[]{}ボタン、OKボタンで選んで操作を進めます。ここでは、操作の入口となるホーム画面のメニューや、印刷に必要な設定項目の選びかたなどについて説明します。ABDCホーム画面でメニューを選ぶホーム画面は、電源を入れたとき、ホームボタンを押したときに表示される画面です。メモリーカードの写真の印刷やコピー、スキャンなどは、ホーム画面からメニューを選んで始めます。1 ホームボタン (A) を押すホーム画面が表示されます。2 イージースクロールホイール (B)を回して使いたいメニューを表示させ、OKボタン (C) を押すメニューは[]ボタン (D) でも選ぶことができます。選んだメニューの画面が表示されます。ホーム画面では以下のメニューを選ぶことができます。コピー :倍率を変更したり、両面コピーやいろいろなレイアウトでコピーができます。⇒「コピーしてみよう」(P.27)メモリーカード :デジタルカメラのメモリーカードに保...
6メモリーカードの写真を印刷するメモリーカードに保存されている写真を、本製品の液晶モニターで確認しながら印刷してみましょう。ここでは、L判サイズの写真用紙に、写真をフチなしで印刷する方法について説明します。操作の際は、参照先のページに記載の注意事項と操作方法を確認してください。用意するもの写真の入ったメモリーカード⇒「 メモリーカードをセットする前に」(P.23)印刷用の用紙⇒「 使用できる用紙について」(P.93)1 印刷の準備をする1 電源を入れる⇒P.112 用紙をセットする⇒P.87ここでは、L判サイズの写真用紙を後トレイにセットします。参 考A4またはレターサイズの普通紙に印刷するときは、カセットにセットします。それ以外の用紙は、後トレイにセットします。3 排紙トレイをゆっくり手前に開いてから、補助トレイを開く◦321321
0困ったときにはエラーが発生したときは印刷中に用紙がなくなったり、紙づまりなどのトラブルが発生すると、自動的にトラブルの対処方法を示すエラーメッセージが表示されます。この場合は、表示された対処方法にしたがって操作してください。Mac OS X v.10.5.xをご使用の場合Mac OS X v.10.4.xまたはMac OS X v.10.3.9をご使用の場合電源が入らないチェック 1 電源ボタンを押してみてくださいチェック 2 本製品と電源コードがしっかりと接続されているかを確認し、電源を入れ直してくださいチェック 3 電源プラグをコンセントから抜き、5分以上たってから、電源プラグをコンセントにつないで本製品の電源を入れ直してくださいそれでも回復しない場合は、お客様相談センターまたは修理受付窓口に修理をご依頼ください。⇒「お問い合わせの前に」(P.168)
6スキャンしたデータを保存する6 「本当に削除しますか?」の確認画面が表示されるので、[はい]を選び、OKボタンを押すスキャンしたデータがUSBフラッシュメモリーから削除されます。USBフラッシュメモリーをセットする参 考USBフラッシュメモリーをセットする前にご使用のUSBフラッシュメモリーが本製品のカメラ接続部に取り付けられない場合は、USBフラッシュメモリー用延長ケーブルが必要なことがあります。電器店にてお買い求めください。ご使用のUSBフラッシュメモリーによっては動作の保証ができない場合があります。セキュリティ設定がされているUSBフラッシュメモリーは使用できない場合があります。USBフラッシュメモリーをセットする以下のイラストを参照しながら、端子の向きに注意してまっすぐ差し込んでください。◦◦◦USBフラッシュメモリーを取り外す1 データが読み込み/書き込み中でないことを確認する液晶モニターで動作が終了しているか確認します。重 要動作中は、USBフラッシュメモリーを抜かないでください。また、動作中に電源を切らないでください。参 考セットしたUSBフラッシュメモリーにアクセスランプがある場合は、US...
- 1