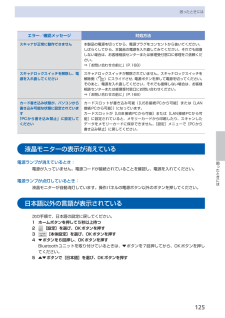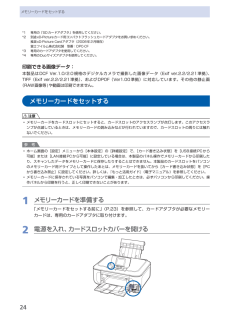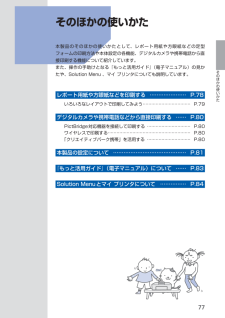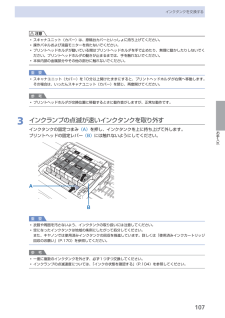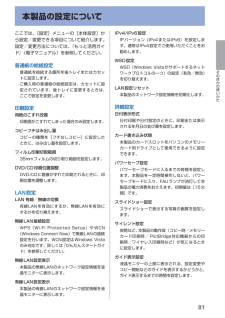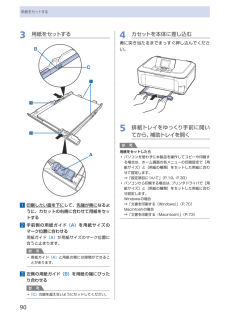Q&A
取扱説明書・マニュアル (文書検索対応分のみ)
"本体"3 件の検索結果
"本体"30 - 40 件目を表示
全般
質問者が納得やはりMP Navigatorに何らかのトラブルがあるのでしょう。HDDの経年劣化によることも考えられますので、一旦アンインストールして、cclranerを使ってクリーニングとレジストリから問題点をスキャンして問題点の解決を実行して下さい。
http://www.altech-ads.com/product/10001211.htm
その上でchdkdskを施し、再度win7 64bit版MP NavigatorをDLしてインストールをして下さい。
4911日前view330
全般
質問者が納得回答ではありませんが私も全く同じ問題で無線LAN設定が完了できない状態です。
本日カスタマーサポートに電話で問い合わせをし、かなり時間を費やして対応して頂きましたが
まだ解決できてません。
メインPCのデスクトップと無線LANルータは有線接続で、他ノートを無線で接続しています。
DHCPのIPはメインのみ固定、他は自動取得としており、プリンタ側の無線LAN設定表示でもルータ内のデータベースに
表示されているIPアドレスと同一になっており、サポートの方も「??」な状況でした。
状況を考えても、エラーが出るよう...
6072日前view80
9本製品について知っておこう各部の名称と役割 スキャナロックスイッチ本製品を移動させるときなどにスキャナが動かないようにロックします。電源を入れる前に必ずロックを解除してください。 FAU(フィルムアダプタユニット)保護シートFAUランプや原稿台ガラスを保護します。また、裏面に、フィルムをスキャンするときに使用するフィルムガイドを収納できます。⇒P.53 FAU(フィルムアダプタユニット)ランプフィルムに光を当てる光源部です。 原稿台ガラスコピーやスキャンする原稿をセットします。 カセットA4、B5、A5、レターサイズの普通紙をセットして、本体に差し込みます。一度に同じサイズの用紙を複数枚セットでき、自動的に1枚ずつ給紙されます。⇒P.89背面 LANケーブル接続部LANケーブルでネットワーク接続するためのコネクタです。注意金属部分に触れないでください。 電源コード接続部付属の電源コードを接続するためのコネクタです。 背面カバー紙づまりのときに取り外し、つまった用紙を取り除きます。⇒P.142◦ USBケーブル接続部USBケーブルでパソコンと接続するためのコネクタです。...
7メモリーカードから印刷してみようメモリーカードの写真を印刷する2 メモリーカードをセットする1 ホーム画面から[メモリーカード] を選びOKボタンを押す⇒P.122 [選んで印刷] を選び、OKボタンを押す3 メモリーカードを、 ラベル面を左に してカードスロットにセットする本製品にセットできるメモリーカードの種類とセット位置については、「メモリーカードをセットする」(P.23)を参照してください。[選んで印刷]画面が表示されます。参 考ホーム画面や[コピー]、[かんたん写真焼増し]、[フィルム印刷]、[設定]の各画面が表示されているときにメモリーカードをセットしても、[メモリーカード]の[選んで印刷]画面を表示することができます。 [選んで印刷]のほかにも、便利な印刷機能があります。 ⇒「いろいろな機能を使ってみよう」(P.20) [本体設定]の[詳細設定]の[カード書き込み状態]で[USB接続PCから可能]または[LAN接続PCから可能]に設定している場合は、本製品のパネル操作でメモリーカード印刷することはできません。[カード書き込み状態]を[PCから書き込み禁止]に設定してください。詳しくは、『...
5困ったときには困ったときにはエラー/確認メッセージ 対処方法スキャナが正常に動作できません 本製品の電源を切ってから、電源プラグをコンセントから抜いてください。しばらくしてから、本製品の電源を入れ直してみてください。それでも回復しない場合は、お客様相談センターまたは修理受付窓口に修理をご依頼ください。⇒「お問い合わせの前に」(P.168)スキャナロックスイッチを解除し、電源を入れ直してくださいスキャナロックスイッチが解除されていません。スキャナロックスイッチを解除側( )にスライドさせ、電源ボタンを押して電源を切ってください。そのあと、電源を入れ直してください。それでも復帰しない場合は、お客様相談センターまたは修理受付窓口にお問い合わせください。⇒「お問い合わせの前に」(P.168)カード書き込み状態が、パソコンから書き込み可能な状態に設定されています「PCから書き込み禁止」に設定してくださいカードスロットが書き込み可能([USB接続PCから可能]または[LAN接続PCから可能])になっています。カードスロットが[USB接続PCから可能]または[LAN接続PCから可能]に設定されていると、メモリーカード...
6DVD/CDをセットする/取り出すDVD/CDに印刷するには、付属のCD-RトレイにDVD/CD(プリンタブルディスク)をセットして本体に差し込みます。パソコンからDVD/CDに印刷する場合も、同様の方法でセットしてください。12cmDVD/CD8cmDVD/CDDVD/CDをセットする前にDVD/CDに印刷するには次のものが必要です。市販の12cmまたは8cmDVD/CD(プリンタブルディスク)レーベル面がインクジェット方式のプリンタに対応したものCD-Rトレイ(本製品に付属)* 表面に「G」と入っています8cmCD-Rアダプタ(8cmDVD/CDに印刷するときに使用)* CD-Rトレイに装着されています重 要 [DVD/CD印刷]メニュー、[DVD/CD手書きナビ]から8cmDVD/CDに印刷することはできません。◦参 考プリンタブルディスクとは、レーベル面に特殊な加工が施された印刷が可能なDVD/CDです。推奨のDVD/CDを使うと、よりきれいな印刷結果を得ることができます。推奨品についての最新情報は、キヤノンサポートホームページ(canon.jp/support)でご確認ください。DVD/CDをセ...
4メモリーカードをセットする*1 専用の「SDカードアダプタ」を使用してください。*2 別途xD-Pictureカード用コンパクトフラッシュカードアダプタをお買い求めください。 推奨xD-Picture Cardアダプタ(2008年2月現在) 富士フイルム株式会社製 型番:DPC-CF*3 専用のカードアダプタを使用してください。*4 専用のDuoサイズアダプタを使用してください。印刷できる画像データ:本製品はDCF Ver.1.0/2.0規格のデジタルカメラで撮影した画像データ(Exif ver.2.2/2.21準拠)、TIFF(Exif ver.2.2/2.21準拠)、およびDPOF(Ver1.00準拠)に対応しています。その他の静止画(RAW画像等)や動画は印刷できません。メモリーカードをセットする注意メモリーカードをカードスロットにセットすると、カードスロットのアクセスランプが点灯します。このアクセスランプが点滅しているときは、メモリーカードの読み込みなどが行われていますので、カードスロットの周りには触れないでください。参 考ホーム画面の[設定]メニューから[本体設定]の[詳細設定]で、[カード書き...
77そのほかの使いかたそのほかの使いかた 本製品のそのほかの使いかたとして、レポート用紙や方眼紙などの定型フォームの印刷方法や本体設定の各機能、 デジタルカメラや携帯電話から直接印刷する機能について紹介しています。また、操作の手助けとなる『もっと活用ガイド』(電子マニュアル)の見かたや、Solution Menu 、マイ プリンタについても説明しています。レポート用紙や方眼紙などを印刷する ………………… P.78いろいろなレイアウトで印刷してみよう …………………………… P.79デジタルカメラや携帯電話などから直接印刷する …… P.80PictBridge対応機器を接続して印刷する ………………………… P.80ワイヤレスで印刷する ………………………………………………… P.80「クリエイティブパーク携帯」を活用する ………………………… P.80本製品の設定について …………………………………… P.81『もっと活用ガイド』(電子マニュアル)について …… P.83Solution Menuとマイ プリンタについて …………… P.84
07お手入れインクタンクを交換する注意スキャナユニット(カバー)は、原稿台カバーといっしょに持ち上げてください。操作パネルおよび液晶モニターを持たないでください。プリントヘッドホルダが動いている間はプリントヘッドホルダを手で止めたり、無理に動かしたりしないでください。プリントヘッドホルダの動きが止まるまでは、手を触れないでください。本体内部の金属部分やその他の部分に触れないでください。重 要スキャナユニット(カバー)を10分以上開けたままにすると、プリントヘッドホルダが右側へ移動します。その場合は、いったんスキャナユニット(カバー)を閉じ、再度開けてください。参 考プリントヘッドホルダが交換位置に移動するときに動作音がしますが、正常な動作です。3 インクランプの点滅が速いインクタンクを取り外すインクタンクの固定つまみ (A) を押し、インクタンクを上に持ち上げて外します。プリントヘッドの固定レバー (B) には触れないようにしてください。AB重 要衣服や周囲を汚さないよう、インクタンクの取り扱いには注意してください。空になったインクタンクは地域の条例にしたがって処分してください。また、キヤノンでは使用済みイ...
44困ったときには自動両面印刷をしていて、用紙を取り除けなかったとき:次の手順でつまった用紙を取り除いてください。1 本製品の電源を切り、電源プラグをコンセントから抜く2 カセットを取り出す後トレイに用紙がセットされているときは、用紙を取り除いて用紙サポートを収納してください。3 左側面を下にして、本製品本体を立てる注意本製品を立てるときは、スキャナユニット(カバー)がしっかりとしまっていることを確認してください。4 用紙が破れないようにゆっくり引っ張る参 考つまった用紙を取り除いたあとは、速やかに本製品を元の位置に戻してください。5 用紙をそろえてカセットにセットし直す後トレイに用紙をセットしていたときは、用紙をセットし直してください。参 考用紙をセットし直すときは、用紙が印刷に適していること、用紙を正しくセットしていることを確認してください。⇒「用紙/原稿をセットする」(P.85)6 カセットを本製品にセットし直す7 電源プラグをコンセントにつないで本製品の電源を入れ直す本製品に送信されていた印刷データは消去されますので、もう一度印刷をやり直してください。用紙が引き抜けない場合や、紙片が取り除けない場合...
8そのほかの使いかた本製品の設定についてここでは、[設定]メニューの[本体設定]から設定/変更できる項目について紹介します。設定/変更方法については、『もっと活用ガイド』(電子マニュアル)を参照してください。普通紙の給紙設定普通紙を給紙する箇所を後トレイまたはカセットに設定します。ご購入時の普通紙の給紙設定は、カセットに設定されています。後トレイに変更するときは、ここで設定を変更します。印刷設定用紙のこすれ改善印刷面がこすれてしまった場合のみ設定します。コピーフチはみ出し量コピーの種類を[フチなしコピー]に設定したときに、はみ出し量を設定します。フィルム印刷切取範囲35mmフィルムの切り取り範囲を設定します。DVD/CD印刷位置調整DVD/CDに画像がずれて印刷されるときに、印刷位置を調整します。LAN設定LAN 有線/無線の切換有線LANを有効にするか、無線LANを有効にするかを切り換えます。無線LAN接続設定WPS(Wi-Fi Protected Setup)やWCN(Windows Connect Now)で無線LANの接続 設定を行います。WCN設定はWindows Vistaのみ対応です。詳しく...
90用紙をセットする3 用紙をセットする1B32AC1 印刷したい面を下に して、 先端が奥に なるように、カセットの右側に合わせて用紙をセットする2 手前側の用紙ガイド (A) を用紙サイズのマーク位置に合わせる用紙ガイド (A) が用紙サイズのマーク位置に合うと止まります。参 考用紙ガイド (A) と用紙の間には隙間ができることがあります。3 左側の用紙ガイド (B) を用紙の端にぴったり合わせる参 考 (C) の線を超えないようにセットしてください。◦◦4 カセットを本体に差し込む奥に突き当たるまでまっすぐ押し込んでください。5 排紙トレイをゆっくり手前に開いてから、補助トレイを開く参 考用紙をセットしたらパソコンを使わずに本製品を操作してコピーや印刷する場合は、ホーム画面の各メニューの印刷設定で[用紙サイズ]と[用紙の種類]をセットした用紙に合わせて設定します。⇒「設定項目について」(P.19、P.30)パソコンから印刷する場合は、プリンタドライバで[用紙サイズ]と[用紙の種類]をセットした用紙に合わせ設定します。Windowsの場合⇒ 「文書を印刷する(Windows)」(P.70)Macintos...
- 1