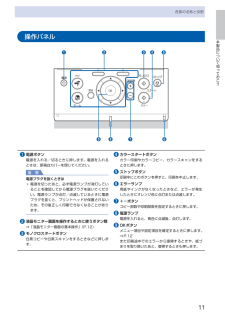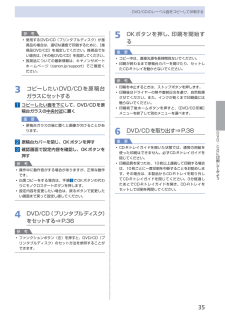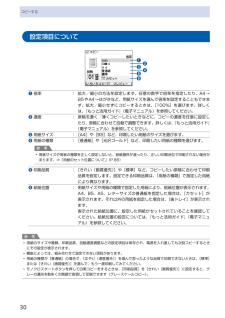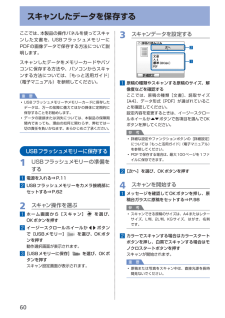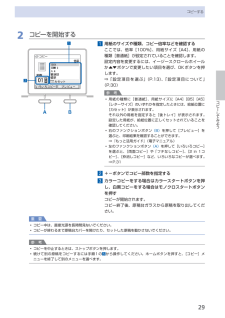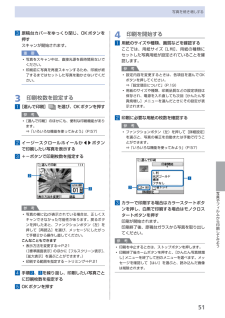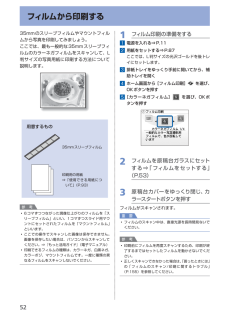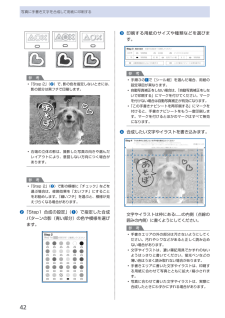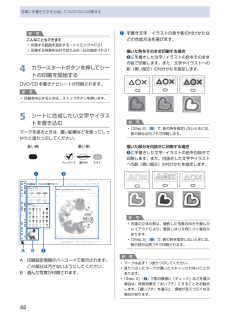Q&A
取扱説明書・マニュアル (文書検索対応分のみ)
"黒"1 件の検索結果
"黒"30 - 40 件目を表示
全般
質問者が納得こちらも参考にしてください。
↓
白紙のまま排紙される/印刷がかすれる/違う色になる/白いすじ(線)が入る
http://cweb.canon.jp/e-support/qa/1055/app/servlet/qadoc?qa=079537
5385日前view139
本製品について知っておこう各部の名称と役割操作パネル❺❻ ❼ ❽ ❾❹ ❸ ❶ ❷❶ 電源ボタン電源を入れる/切るときに押します。電源を入れるときは、原稿台カバーを閉じてください。重 要電源プラグを抜くときは電源を切ったあと、必ず電源ランプが消灯していることを確認してから電源プラグを抜いてください。電源ランプが点灯/点滅しているときに電源プラグを抜くと、プリントヘッドが保護されないため、その後正しく印刷できなくなることがあります。❷ 液晶モニター画面を操作するときに使うボタン類⇒「液晶モニター画面の基本操作」(P.12)❸ モノクロスタートボタン白黒コピーや白黒スキャンをするときなどに押します。◦❹ カラースタートボタンカラー印刷やカラーコピー、カラースキャンをするときに押します。❺ ストップボタン印刷中にこのボタンを押すと、印刷を中止します。❻ エラーランプ用紙やインクがなくなったときなど、エラーが発生したときにオレンジ色に点灯または点滅します。❼ +-ボタンコピー部数や印刷部数を指定するときに押します。❽ 電源ランプ電源を入れると、青色に点滅後、点灯します。❾ OKボタンメニュー項目や設定項目を確定す...
5DVD/CDに印刷してみようDVD/CDのレーベル面をコピーして印刷する参 考使用するDVD/CD(プリンタブルディスク)が推奨品の場合は、適切な濃度で印刷するために、[推奨品DVD/CD]を指定してください。推奨品でない場合は、[その他DVD/CD]を指定してください。推奨品についての最新情報は、キヤノンサポートホームページ(canon.jp/support)でご確認ください。3 コピーしたいDVD/CDを原稿台ガラスにセットする1 コピーしたい面を下に して、DVD/CDを原稿台ガラスの 中央付近 に置く重 要原稿台ガラスの端に置くと画像が欠けることがあります。2 原稿台カバーを閉じ、OKボタンを押す3 確認画面で設定内容を確認し、OKボタンを押す参 考操作中に動作音がする場合がありますが、正常な動作です。白黒コピーをする場合は、手順 3 でOKボタンの代わりにモノクロスタートボタンを押します。設定内容を変更したい場合は、戻るボタンで変更したい画面まで戻って設定し直してください。4 DVD/CD(プリンタブルディスク)をセットする⇒P.36参 考ファンクションボタン(左)を押すと、DVD/CD(プリン...
0コピーする設定項目について❻❺❹❸❷❶❶ 倍率 : 拡大/縮小の方法を設定します。任意の数字で倍率を指定したり、A4→B5やA4→はがきなど、用紙サイズを選んで倍率を設定することもできます。拡大/縮小せずにコピーするときは、[100%]を選びます。詳しくは、『もっと活用ガイド』(電子マニュアル)を参照してください。❷ 濃度 : 原稿を濃く/薄くコピーしたいときなどに、コピーの濃度を任意に設定したり、原稿に合わせて自動で調整できます。詳しくは、『もっと活用ガイド』(電子マニュアル)を参照してください。❸ 用紙サイズ : [A4]や[B5]など、印刷したい用紙のサイズを選びます。❹ 用紙の種類 : [普通紙]や[光沢ゴールド]など、印刷したい用紙の種類を選びます。参 考用紙サイズや用紙の種類を正しく設定しないと、給紙箇所が違ったり、正しい印刷品位で印刷されない場合があります。⇒「用紙のセット位置について」(P.86)❺ 印刷品質 : [きれい(画質優先)]や[標準]など、コピーしたい原稿に合わせて印刷品質を設定します。設定できる印刷品質は、「用紙の種類」で指定した用紙により異なります。❻ 給紙位置 : 用紙サ...
60スキャンしたデータを保存するここでは、本製品の操作パネルを使ってスキャンした文書を、USBフラッシュメモリーにPDFの画像データで保存する方法について説明します。スキャンしたデータをメモリーカードやパソコンに保存する方法や、パソコンからスキャンする方法については、『もっと活用ガイド』(電子マニュアル)を参照してください。重 要USBフラッシュメモリーやメモリーカードに保存したデータは、万一の故障に備えてほかの媒体に定期的に保存することをお勧めします。データの破損または消失については、本製品の保障期間内であっても、理由の如何に関わらず、弊社では一切の責任を負いかねます。あらかじめご了承ください。USBフラッシュメモリーに保存する1 USBフラッシュメモリーの準備をする1 電源を入れる⇒P.112 USBフラッシュメモリーをカメラ接続部にセットする⇒P.622 スキャン操作を選ぶ1 ホーム画面から[スキャン] を選び、OKボタンを押す2 イージースクロールホイールか[]ボタンで[USBメモリー] を選び、OKボタンを押す動作選択画面が表示されます。3 [USBメモリーに保存] を選び、OKボタンを押す...
9コピーしてみようコピーする2 コピーを開始する1 用紙のサイズや種類、コピー倍率などを確認するここでは、倍率[100%]、用紙サイズ[A4]、用紙の種類[普通紙]が設定されていることを確認します。設定内容を変更するには、イージースクロールホイールか{}ボタンで変更したい項目を選び、OKボタンを押します。⇒「設定項目を選ぶ」(P.13)、「設定項目について」(P.30)参 考用紙の種類に[普通紙]、用紙サイズに[A4][B5][A5][レターサイズ]のいずれかを指定したときには、給紙位置に[カセット]が表示されます。それ以外の用紙を指定すると[後トレイ]が表示されます。設定した用紙が、給紙位置に正しくセットされていることを確認してください。右のファンクションボタン (B) を押して[プレビュー]を選ぶと、印刷結果を確認することができます。⇒『もっと活用ガイド』(電子マニュアル)左のファンクションボタン (A) を押して[いろいろコピー]を選ぶと、[両面コピー]や 「フチなしコピー]、[2 in 1コピー]、[枠消しコピー]など、いろいろなコピーが選べます。⇒P.312 +-ボタンでコピー部数を指定する3 カ...
5写真やフィルムから印刷してみよう写真を焼き増しする3 原稿台カバーをゆっくり閉じ、OKボタンを押すスキャンが開始されます。重 要写真をスキャン中は、直接光源を長時間見ないでください。印刷前に写真を再度スキャンするため、印刷が終了するまではセットした写真を動かさないでください。3 印刷枚数を設定する1 [選んで印刷] を選び、OKボタンを押す参 考 [選んで印刷]のほかにも、便利な印刷機能があります。⇒「いろいろな機能を使ってみよう」(P.57)2 イージースクロールホイールか[]ボタンで印刷したい写真を表示する3 +-ボタンで印刷枚数を指定する32参 考写真の横に が表示されている場合は、正しくスキャンできなかった可能性があります。戻るボタンを押したあと、ファンクションボタン(左)を押して[再読込]を選び、メッセージにしたがって手順2から操作し直してください。こんなこともできます表示方法を変更する⇒P.21([標準画面表示]のほかに[フルスクリーン表示]、[拡大表示]を選ぶことができます。)印刷する範囲を指定する-トリミング⇒P.214 手順 2 、3 を繰り返し、印刷したい写真ごとに印刷枚数を指定する5...
535mmのスリーブフィルムやマウントフィルムから写真を印刷してみましょう。ここでは、最も一般的な35mmスリーブフィルムのカラーネガフィルムをスキャンして、L判サイズの写真用紙に印刷する方法について説明します。用意するもの印刷用の用紙⇒ 「使用できる用紙について」(P.93)35mmスリーブフィルム参 考6コマずつつながった現像仕上がりのフィルムを「スリーブフィルム」といい、1コマずつスライド用マウントにセットされたフィルムを「マウントフィルム」といいます。ここでの操作でスキャンした画像は保存できません。画像を保存したい場合は、パソコンからスキャンしてください。⇒『もっと活用ガイド』(電子マニュアル)印刷できるフィルムの種類は、カラーネガ、白黒ネガ、カラーポジ、マウントフィルムです。一度に種類の異なるフィルムをスキャンしないでください。◦◦◦1 フィルム印刷の準備をする1 電源を入れる⇒P.112 用紙をセットする⇒P.87ここでは、L判サイズの光沢ゴールドを後トレイにセットします。3 排紙トレイをゆっくり手前に開いてから、補助トレイを開く4 ホーム画面から[フィルム印刷] を選び、OKボタンを押す5 [...
69パソコンから印刷してみよう写真を印刷する(Easy-PhotoPrint EXを使う)Easy-PhotoPrint Proのいろいろな機能を使ってみようEasy-PhotoPrint Pro(イージー・フォトプリント・プロ)は、Adobe Photoshopやキヤノン製デジタル一眼レフ用Digital Photo Professionalから起動し、フチなし全面印刷やインデックス印刷、モノクロ印刷、Adobe RGBに対応した印刷など、さまざまな写真印刷をよりかんたんにするためのプラグインソフトです。詳しくは、『もっと活用ガイド』(電子マニュアル)を参照してください。参 考Easy-PhotoPrint Proは、Adobe Photoshop CS/Photoshop CS2/Photoshop CS3/Photoshop CS4、Digital Photo Professional Ver.2.1以上にのみ対応しています。いろいろなレイアウトで印刷サンプルを見ながら色補正 モノクロ写真でレトロな雰囲気を演出Adobe RGBに対応したカラーマネージメント機能Adobe RGBsRGBフチあり1面印刷...
4写真に手書き文字を合成して用紙に印刷する参 考 「Step 2」( ❷ )で、影の色を指定しないときには、影の部分は黒フチで印刷します。右端の立体の影は、撮影した写真の向きや選んだレイアウトにより、意図しない方向につく場合があります。参 考 「Step 2」( ❷ )で影の模様に「チェック」などを選ぶ場合は、修飾効果を「太いフチ」にすることをお勧めします。「細いフチ」を選ぶと、模様が見えづらくなる場合があります。❷ 「Step1 合成の設定」( ❶ )で指定した合成パターンの影(青い部分)の色や模様を選びます。◦◦◦❸ 印刷する用紙のサイズや種類などを選びます。参 考手順3の 1 で[シール紙]を選んだ場合、用紙の設定項目が異なります。自動写真補正をしない場合は、「自動写真補正をしないで印刷する」にマークを付けてください。マークを付けない場合は自動写真補正が有効になります。 「この手書きナビシートを再印刷する」にマークを付けると、手書きナビシートをもう一度印刷します。マークを付けるとほかのマークはすべて無効になります。❹ 合成したい文字やイラストを書き込みます。文字やイラストは枠にある の内側(点線...
46写真に手書き文字を合成してDVD/CDに印刷する参 考こんなこともできます印刷する範囲を指定する-トリミング⇒P.21印刷する写真を日付で絞り込む-日付指定⇒P.214 カラースタートボタンを押してシートの印刷を開始するDVD/CD手書きナビシートが印刷されます。参 考印刷を中止するときは、ストップボタンを押します。5 シートに合成したい文字やイラストを書き込むマークを塗るときは、濃い鉛筆などを使ってしっかりと塗りつぶしてください。❸❷ B A❶A: 印刷設定情報がバーコードで表示されます。 この部分は汚さないようにしてください。B:選んだ写真が印刷されます。◦◦◦❶ 手書き文字/イラストの色や影の付けかたなどの合成方法を選びます。描いた色をそのまま印刷する場合❸に手書きした文字/イラストの色をそのままの色で印刷します。また、文字やイラストへの影(青い部分)の付けかたを指定します。参 考 「Step 2」( ❷ )で、影の色を指定しないときには、影の部分は白フチで印刷します。描いた部分を白抜きに印刷する場合❸ に手書きした文字/イラストの色を白抜きで印刷します。また、白抜きした文字やイラストへの影(青い部...
- 1