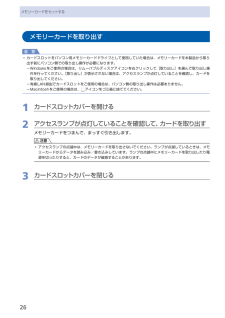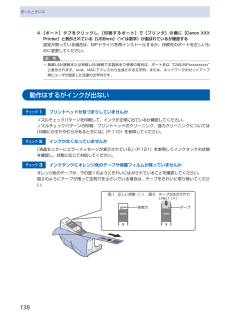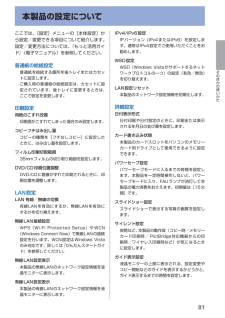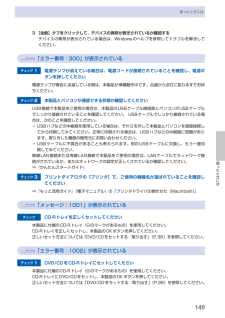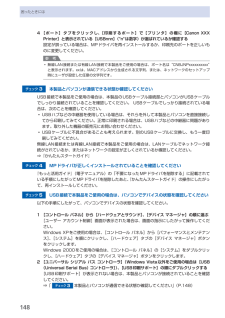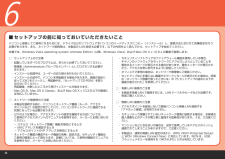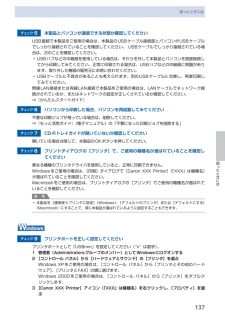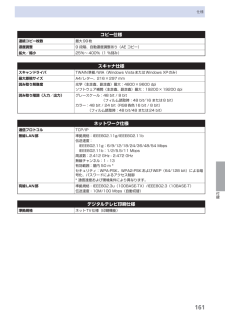Q&A
取扱説明書・マニュアル (文書検索対応分のみ)
"有線LAN"1 件の検索結果
"有線LAN"380 - 390 件目を表示
全般
質問者が納得当然そうですね
無線内蔵のパソコンじゃないとどうやってプリント指示すればいいのか分かりませんよね
5466日前view99
6メモリーカードをセットするメモリーカードを取り出す重 要カードスロットをパソコン用メモリーカードドライブとして使用していた場合は、メモリーカードを本製品から取り出す前にパソコン側での取り出し操作が必要になります。Windowsをご使用の場合は、リムーバブルディスクアイコンを右クリックして[取り出し]を選んで取り出し操作を行ってください。[取り出し]が表示されない場合は、アクセスランプが点灯していることを確認し、カードを取り出してください。有線LAN経由でカードスロットをご使用の場合は、パソコン側の取り出し操作は必要ありません。Macintoshをご使用の場合は、 アイコンをゴミ箱に捨ててください。1 カードスロットカバーを開ける2 アクセスランプが点灯していることを確認して、カードを取り出すメモリーカードをつまんで、まっすぐ引き出します。注意アクセスランプの点滅中は、メモリーカードを取り出さないでください。ランプが点滅しているときは、メモリーカードからデータを読み込み/書き込みしています。ランプの点滅中にメモリーカードを取り出したり電源を切ったりすると、カードのデータが破損することがあります。3 カードス...
8困ったときには4 [ポート]タブをクリックし、[印刷するポート]で[プリンタ]の欄に[Canon XXX Printer]と表示されている[USBnnn]("n"は数字)が選ばれているか確認する設定が誤っている場合は、MPドライバを再インストールするか、印刷先のポートを正しいものに変更してください。参 考無線LAN接続または有線LAN接続で本製品をご使用の場合は、ポート名は“CNBJNPxxxxxxxxxx”と表示されます。xxは、MACアドレスから生成される文字列、または、ネットワークのセットアップ時にユーザが設定した任意の文字列です。動作はするがインクが出ないチェック 1 プリントヘッドが目づまりしていませんかノズルチェックパターンを印刷して、インクが正常に出ているか確認してください。ノズルチェックパターンの印刷、プリントヘッドのクリーニング、強力クリーニングについては「印刷にかすれやむらがあるときには」(P.110)を参照してください。チェック 2 インクがなくなっていませんか「液晶モニターにエラーメッセージが表示されている」(P.121)を参照してインクタンクの状態を確認し、状態に応じて対処して...
8そのほかの使いかた本製品の設定についてここでは、[設定]メニューの[本体設定]から設定/変更できる項目について紹介します。設定/変更方法については、『もっと活用ガイド』(電子マニュアル)を参照してください。普通紙の給紙設定普通紙を給紙する箇所を後トレイまたはカセットに設定します。ご購入時の普通紙の給紙設定は、カセットに設定されています。後トレイに変更するときは、ここで設定を変更します。印刷設定用紙のこすれ改善印刷面がこすれてしまった場合のみ設定します。コピーフチはみ出し量コピーの種類を[フチなしコピー]に設定したときに、はみ出し量を設定します。フィルム印刷切取範囲35mmフィルムの切り取り範囲を設定します。DVD/CD印刷位置調整DVD/CDに画像がずれて印刷されるときに、印刷位置を調整します。LAN設定LAN 有線/無線の切換有線LANを有効にするか、無線LANを有効にするかを切り換えます。無線LAN接続設定WPS(Wi-Fi Protected Setup)やWCN(Windows Connect Now)で無線LANの接続 設定を行います。WCN設定はWindows Vistaのみ対応です。詳しく...
49困ったときには困ったときには3 [全般]タブをクリックして、デバイスの異常が表示されているか確認するデバイスの異常が表示されている場合は、Windowsのヘルプを参照してトラブルを解決してください。「エラー番号:300」が表示されているチェック 1 電源ランプが消えている場合は、電源コードが接続されていることを確認し、電源ボタンを押してください電源ランプが青色に点滅している間は、本製品が準備動作中です。点滅から点灯に変わるまでお待ちください。チェック 2 本製品とパソコンが通信できる状態か確認してくださいUSB接続で本製品をご使用の場合は、本製品のUSBケーブル接続部とパソコンがUSBケーブルでしっかり接続されていることを確認してください。 USBケーブルでしっかり接続されている場合は、次のことを確認してください。USBハブなどの中継器を使用している場合は、それらを外して本製品とパソコンを直接接続してから印刷してみてください。正常に印刷される場合は、USBハブなどの中継器に問題があります。取り外した機器の販売元にお問い合わせください。USBケーブルに不具合があることも考えられます。別のUSBケーブルに交...
48困ったときには4 [ポート]タブをクリックし、[印刷するポート]で[プリンタ]の欄に[Canon XXX Printer]と表示されている[USBnnn]("n"は数字)が選ばれているか確認する設定が誤っている場合は、MPドライバを再インストールするか、印刷先のポートを正しいものに変更してください。参 考無線LAN接続または有線LAN接続で本製品をご使用の場合は、ポート名は“CNBJNPxxxxxxxxxx”と表示されます。xxは、MACアドレスから生成される文字列、または、ネットワークのセットアップ時にユーザが設定した任意の文字列です。チェック 3 本製品とパソコンが通信できる状態か確認してくださいUSB接続で本製品をご使用の場合は、本製品のUSBケーブル接続部とパソコンがUSBケーブルでしっかり接続されていることを確認してください。 USBケーブルでしっかり接続されている場合は、次のことを確認してください。USBハブなどの中継器を使用している場合は、それらを外して本製品とパソコンを直接接続してから印刷してみてください。正常に印刷される場合は、USBハブなどの中継器に問題があります。取り外した機器の販...
þÿ6セットアップの前に知っておいていただきたいこと ■起動しているすべてのプログラムは、あらかじめ終了しておいてください。管理者(Administrators グループのメンバー)としてログオンする必要が あります。インストール処理中は、ユーザーの切り替えを行わないでください。インストールの途中で、パソコンを再起動する場合があります。画面の指示に 従って [OK] をクリックし、再起動中は、『セットアップ CD-ROM』を取り 出さないでください。 再起動後、中断したところから再びインストールが始まります。Mac OS 9、Mac OS X Classic、および Mac OS X v.10.3.8 以下の環境には対応していません。・・・・・アクセスポイントを経由しないで直接パソコンと無線 LAN 接続する 「アドホック接続」は利用できません。セキュリティで保護されていないネットワーク環境に接続する場合は、お客様の個人情報などのデータが第三者に漏洩する危険性があります。十分、ご注意ください。マンションなどにお住まいの場合は、近所で使用しているアクセスポイントと 通信できてしまうことがありますので、ご注意くだ...
7困ったときには困ったときにはチェック 5 本製品とパソコンが通信できる状態か確認してくださいUSB接続で本製品をご使用の場合は、本製品のUSBケーブル接続部とパソコンがUSBケーブルでしっかり接続されていることを確認してください。 USBケーブルでしっかり接続されている場合は、次のことを確認してください。USBハブなどの中継器を使用している場合は、それらを外して本製品とパソコンを直接接続してから印刷してみてください。正常に印刷される場合は、USBハブなどの中継器に問題があります。取り外した機器の販売元にお問い合わせください。 USBケーブルに不具合があることも考えられます。別のUSBケーブルに交換し、再度印刷してみてください。無線LAN接続または有線LAN接続で本製品をご使用の場合は、LANケーブルでネットワーク接続がされているか、またはネットワークの設定が正しくされているか確認してください。⇒『かんたんスタートガイド』チェック 6 パソコンから印刷した場合、パソコンを再起動してみてください不要な印刷ジョブが残っている場合は、削除してください。⇒『もっと活用ガイド』(電子マニュアル)の「不要になった印刷...
6付録仕様コピー仕様連続コピー枚数 最大99枚濃度調整 9 段階、自動濃度調整あり(AE コピー)拡大/縮小 25%~ 400%(1 %刻み)スキャナ仕様スキャンドライバ TWAIN準拠/WIA(Windows VistaまたはWindows XPのみ)最大原稿サイズ A4/レター、216×297 mm読み取り解像度 光学(主走査、副走査)最大:4800×9600 dpiソフトウェア補間(主走査、副走査)最大:19200×19200 dpi読み取り階調(入力/出力) グレースケール:48 bit / 8 bit (フィルム読取時:48 bit/16 または8 bit)カラー:48 bit / 24 bit(RGB各色16 bit / 8 bit) (フィルム読取時:48 bit/48 または24 bit)ネットワーク仕様通信プロトコル TCP/IP無線LAN部 準拠規格:IEEE802.11g/IEEE802.11b伝送速度: IEEE802.11g:6/9/12/18/24/36/48/54 Mbps IEEE802.11b:1/2/5.5/11 Mbps周波数:2.412 GHz ...
60仕様装置の概要印刷解像度(dpi) 9600(横)*×2400(縦)* 最小1/9600インチのドット(インク滴)間隔で印刷します。インターフェース プリンタ接続部: Hi-Speed USB *1カメラ接続部: PictBridge Bluetooth v2.0(オプション)*2 *3 *4 USBフラッシュメモリー赤外線ポート: IrDA IR *5LAN接続部: 有線LAN 100BASE-TX/10BASE-T 無線LAN IEEE802.11b/IEEE802.11g *6*1 Hi-Speed USBでのご使用は、パソコン側がHi-Speed USBに対応している必要があります。 また、Hi-Speed USBインターフェースはUSB 1.1の完全上位互換ですので、パソコン側のインターフェースがUSB 1.1でも接続してご使用いただけます。*2 最大通信速度:1.44 Mbps*3 イメージ形式(JPEG/PNG)のみ*4 Bluetooth接続はプリント時のみ*5 最大通信速度:115.2 Kbps 通信距離:30 cm以内*6 WPS(Wi-Fi Protected Setup)設定、W...
アクセスポイントルータLANケーブルUSBケーブル6セットアップの流れを確認しよう利用できる接続方法について ■無線 LAN USB有線 LAN本製品のセットアップをはじめる前に、最適な接続方法を決めてください。本製品は、無線 LAN または有線 LAN、もしくは USB 接続で使用できます。重 要本製品をネットワークに接続する前に、パソコンとネットワーク機器(ルータやアクセスポイントなど)の設定が完了していて、パソコンがネットワークに接続できる状態になっている必要があります。パソコンとネットワーク機器の 接続や設定方法については、ご使用のネットワーク機器のマニュアルを参照するか、メーカーにお問い合わせください。本製品は、有線 LAN と無線 LAN を同時に使用することはできません。・・
- 1