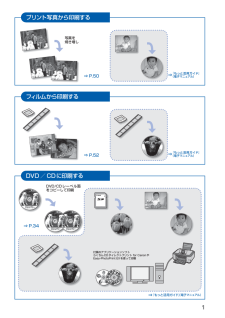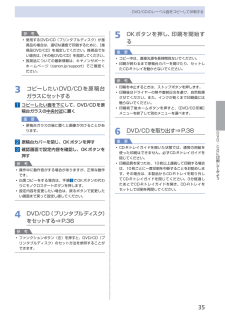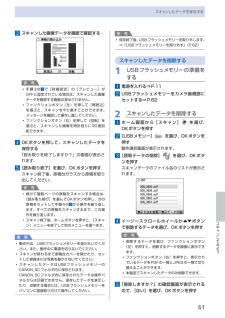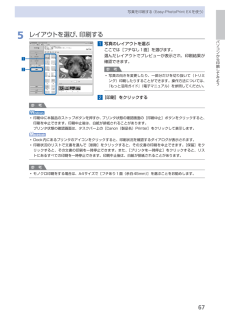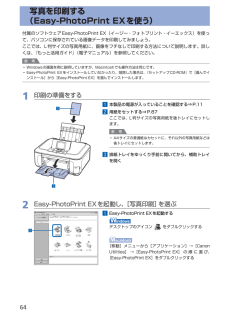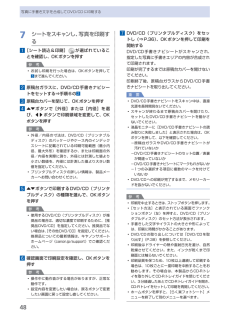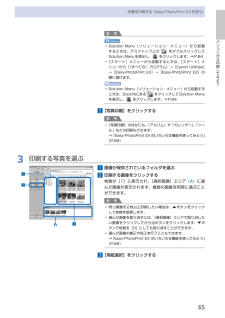Q&A
取扱説明書・マニュアル (文書検索対応分のみ)
"CANON"24 件の検索結果
"CANON"40 - 50 件目を表示
全般
質問者が納得この機種は『後トレイ』があるタイプなので、そちらにセットしてください。
本体上の後ろのほうが開けられるようになってます。
詳しいセットの仕方は取扱説明書をみてください。
5066日前view146
全般
質問者が納得デジタルカメラにはアスペクト比が4:3のものと3:2のものがあり、16:9や1:1で撮れるものもあります。
一方、写真用紙は、L判が1:0.70、A列とB列が1:0.71、はがきサイズが1:1.48で、デジカメのアスペクト比と違っているから、フチなし印刷をすると、合わない部分がカットされます。(添付図参照)
また、印刷には、フチあり印刷とフチ無し印刷があり、フチありの場合でも、全画面印刷と用紙の大きさに合わせた印刷があります。
更に、フチ無し印刷では、はみ出し量ゼロからはみ出し量小、中、大の区分がありま...
5221日前view150
全般
質問者が納得プリンタの修理屋です。
すみません、質問を読み違えていたようです。
共通のヘッドのはずです。
以前、MP980とMP990という問合せがあったので、勘違いしてしまったようです。
5260日前view96
全般
質問者が納得こちらも参考にしてください。
↓
白紙のまま排紙される/印刷がかすれる/違う色になる/白いすじ(線)が入る
http://cweb.canon.jp/e-support/qa/1055/app/servlet/qadoc?qa=079537
5379日前view139
全般
質問者が納得モバイル書院のオプションでついてくるインタフェースカードは、パラレルインタフェース(セントロニクス準拠)には対応しますが、最近のプリンターではUSB接続が一般的なので、接続すらできません。
一太郎かWord形式に文書を変換して、コンパクトフラッシュなどに保存、パソコンでそういったソフトを使ってプリントするしかありません。
一般的な家電や自動車に置き換えれば、30~40年前の仕組みしかないので、今のパソコンでは対応できません。
シャープ自体、書院のワープロもワープロソフトも撤退してますので、これ以上利用する...
5424日前view94
全般
質問者が納得プリンタの修理屋です。
以下の通りです。
Canon PIXUS MP630
Canon PIXUS MP640
Canon PIXUS MP990
Canon PIXUS MP980
どれも大差ありませんが、強いて言えば、MP990、MP980はグレーインクを採用していて表現の範囲が広くなると考えられます。
なお、MP630、MP980は一昨年発売の機種で、新品は入手できないと考えるべきですね。
でも、レーベル印刷しかしないのでしたら、iP4700のほうが使いやすいはず。
メカ部分はMP640と同...
5568日前view109
全般
質問者が納得プリンタの修理屋です。
何か勘違いされていませんか?
今回の現象は単に不良のインクに当たっただけの話でしょ。
純正インクに交換したら、エラーが消えたというのでしたら、プリンタ本体には何も問題は無いはず。
価格には意味があると、いつも言うのですけど、品質を安定させて供給するというだけでもコストはかかるものです。
安いインクにはそれだけのリスクもあるというだけの話でしょう。
「もうこのプリンターは壊れるのが近いのでしょうか?」・・・壊れるのではなく、壊しているということになりますのでご注意を。
インクには...
5573日前view87
全般
質問者が納得テレビ画面を直接印刷したいのでしたら、キヤノンではなくエプソンにしか対応機種がないようです。
テレプリパ
http://www.epson.jp/support/taiou/shuhen/confpe_5.htm
5678日前view113
全般
質問者が納得MP980は無線LANでのプリンターとしての利用が可能ですが、
無線LAN環境が無い場合、有線LANでプリンターとして利用できるのです。
5678日前view84
※上記番号をご利用いただけない方は 043-211-9631 をご利用ください。※IP電話をご利用の場合、プロバイダーのサービスによってつながらない場合があります。※受付時間は予告なく変更する場合があります。あらかじめご了承ください。●キヤノンお客様相談センター 050-555-90015PIXUS ・インクジェット複合機に関するご質問・ご相談は、 上記 の窓口にお願いいたします。年賀状印刷に関するお問い合わせは、下記専用窓口にお願いいたします。年賀状印刷専用窓口 050-555-9001 9(受付期間:11/1 ~1/15)【受付時間】〈平日〉9:00 ~ 20:00、 〈土日祝日〉10:00 ~ 17:00(1/1~1/3 は休ませていただきます )●キヤノン PIXUS ホームページ canon.jp/pixus新製品情報、Q&A、各種ドライバのバージョンアップなど製品に関する情報を提供しております。※通信料はお客様のご負担になります。インクタンクについてのご注意・インクタンクに穴を開けるなどの改造や分解をすると 、インクが漏れ 、本製品の故障の原因となることがあります 。改造・分解はお勧めし...
プリント写真から印刷するDVD/CDに印刷するフィルムから印刷する写真を焼き増し⇒ P.50⇒ P.34DVD/CDレーベル面をコピーして印刷⇒ P.52『もっと活用ガイド』(電子マニュアル)⇒⇒『もっと活用ガイド』(電子マニュアル)『もっと活用ガイド』(電子マニュアル)⇒付属のアプリケーションソフトらくちんCDダイレクトプリント for CanonやEasy-PhotoPrint EXを使って印刷
5DVD/CDに印刷してみようDVD/CDのレーベル面をコピーして印刷する参 考使用するDVD/CD(プリンタブルディスク)が推奨品の場合は、適切な濃度で印刷するために、[推奨品DVD/CD]を指定してください。推奨品でない場合は、[その他DVD/CD]を指定してください。推奨品についての最新情報は、キヤノンサポートホームページ(canon.jp/support)でご確認ください。3 コピーしたいDVD/CDを原稿台ガラスにセットする1 コピーしたい面を下に して、DVD/CDを原稿台ガラスの 中央付近 に置く重 要原稿台ガラスの端に置くと画像が欠けることがあります。2 原稿台カバーを閉じ、OKボタンを押す3 確認画面で設定内容を確認し、OKボタンを押す参 考操作中に動作音がする場合がありますが、正常な動作です。白黒コピーをする場合は、手順 3 でOKボタンの代わりにモノクロスタートボタンを押します。設定内容を変更したい場合は、戻るボタンで変更したい画面まで戻って設定し直してください。4 DVD/CD(プリンタブルディスク)をセットする⇒P.36参 考ファンクションボタン(左)を押すと、DVD/CD(プリン...
6DVD/CDをセットする/取り出すDVD/CDに印刷するには、付属のCD-RトレイにDVD/CD(プリンタブルディスク)をセットして本体に差し込みます。パソコンからDVD/CDに印刷する場合も、同様の方法でセットしてください。12cmDVD/CD8cmDVD/CDDVD/CDをセットする前にDVD/CDに印刷するには次のものが必要です。市販の12cmまたは8cmDVD/CD(プリンタブルディスク)レーベル面がインクジェット方式のプリンタに対応したものCD-Rトレイ(本製品に付属)* 表面に「G」と入っています8cmCD-Rアダプタ(8cmDVD/CDに印刷するときに使用)* CD-Rトレイに装着されています重 要 [DVD/CD印刷]メニュー、[DVD/CD手書きナビ]から8cmDVD/CDに印刷することはできません。◦参 考プリンタブルディスクとは、レーベル面に特殊な加工が施された印刷が可能なDVD/CDです。推奨のDVD/CDを使うと、よりきれいな印刷結果を得ることができます。推奨品についての最新情報は、キヤノンサポートホームページ(canon.jp/support)でご確認ください。DVD/CDをセ...
6スキャンしてみようスキャンしたデータを保存する3 スキャンした画像データを画面で確認する参 考手順3の 1 で[詳細設定]の[プレビュー]がOFFに設定されている場合は、スキャンした画像データを確認する画面は表示されません。ファンクションボタン(左)を押して[再読込]を選ぶと、スキャンをやり直すことができます。メッセージを確認して操作し直してください。ファンクションボタン(右)を押して[回転]を選ぶと、スキャンした画像を時計回りに90度回転できます。4 OKボタンを押して、スキャンしたデータを保存する「読み取りを終了しますか?」の画面が表示されます。5 [読み取り終了]を選び、OKボタンを押すスキャン終了後、原稿台ガラスから原稿を取り出してください。参 考続けて複数ページの原稿をスキャンする場合は、[読み取り続行]を選んでOKボタンを押し、次の原稿をセットして手順4の 2 から操作を繰り返します。すべての原稿をスキャンするまで、この操作を繰り返します。スキャン終了後、ホームボタンを押すと、[スキャン]メニューを終了して別のメニューを選べます。重 要動作中は、USBフラッシュメモリーを抜かないでください。ま...
80デジタルカメラや携帯電話などから直接印刷するPictBridge対応機器を接続して印刷する本製品とPictBridgeに対応した機器を各社推奨のUSBケーブルで接続すれば、機器内に保存された画像を直接印刷することができます。対応機器を接続して印刷する方法については、『もっと活用ガイド』(電子マニュアル)を参照してください。また、対応機器での印刷設定方法については、対応機器に付属の取扱説明書を参照してください。本製品に接続可能な機器:PictBridgeに対応した機器であれば、メーカーや機種を問わず接続可能参 考PictBridgeは、デジタルカメラやデジタルビデオカメラ、カメラ付き携帯電話などで撮影した画像を、パソコンを介さずに直接プリンタで印刷するための規格です。対応機器にはマークが表示されています。印刷可能な画像データ:DCF Ver.1.0/2.0規格のデジタルカメラで撮影した画像データ(Exif ver.2.2/2.21準拠)、またはPNGデータ参 考PictBridge対応機器で印刷する場合は、本製品の操作パネルで印刷品質を設定してください。PictBridge対応機器からは印刷品質の設定は行え...
67パソコンから印刷してみよう写真を印刷する(Easy-PhotoPrint・EXを使う)5 レイアウトを選び、印刷する1 写真のレイアウトを選ぶここでは[フチなし1面]を選びます。選んだレイアウトでプレビューが表示され、印刷結果が確認できます。参 考写真の向きを変更したり、一部分だけを切り抜いて(トリミング)印刷したりすることができます。操作方法については、『もっと活用ガイド』(電子マニュアル)を参照してください。2 [印刷]をクリックする参 考印刷中に本製品のストップボタンを押すか、プリンタ状態の確認画面の[印刷中止]ボタンをクリックすると、印刷を中止できます。印刷中止後は、白紙が排紙されることがあります。プリンタ状態の確認画面は、タスクバー上の[Canon(製品名)Printer]をクリックして表示します。Dock内にあるプリンタのアイコンをクリックすると、印刷状況を確認するダイアログが表示されます。印刷状況のリストで文書を選んで[削除]をクリックすると、その文書の印刷を中止できます。[保留]をクリックすると、その文書の印刷を一時停止できます。また、[プリンタを一時停止]をクリックすると、リストにあるす...
64写真を印刷する (Easy-PhotoPrint EXを使う)付属のソフトウェアEasy-PhotoPrint EX(イージー・フォトプリント・イーエックス)を使って、パソコンに保存されている画像データを印刷してみましょう。ここでは、L判サイズの写真用紙に、画像をフチなしで印刷する方法について説明します。詳しくは、『もっと活用ガイド』(電子マニュアル)を参照してください。参 考Windowsの画面を例に説明していますが、Macintoshでも操作方法は同じです。Easy-PhotoPrint EXをインストールしていなかったり、削除した場合は、『セットアップCD-ROM』で[選んでインストール]から[Easy-PhotoPrint EX]を選んでインストールします。1 印刷の準備をする1 本製品の電源が入っていることを確認する⇒P.112 用紙をセットする⇒P.87ここでは、L判サイズの写真用紙を後トレイにセットします。参 考A4サイズの普通紙はカセットに、それ以外の写真用紙などは後トレイにセットします。3 排紙トレイをゆっくり手前に開いてから、補助トレイを開く2 Easy-PhotoPrint EXを...
48写真に手書き文字を合成してDVD/CDに印刷する7 シートをスキャンし、写真を印刷する1 [シート読込&印刷] が選ばれていることを確認し、OKボタンを押す参 考お試し印刷を行った場合は、OKボタンを押して5 まで進んでください。2 原稿台ガラスに、DVD/CD手書きナビシートをセットする⇒手順6の 23 原稿台カバーを閉じて、OKボタンを押す4 {}ボタンで[外径]または[内径]を選び、[]ボタンで印刷領域を変更して、OKボタンを押す参 考外径/内径の寸法は、DVD/CD(プリンタブルディスク)のパッケージやケース内のインデックスシートに記載されている印刷可能範囲(最小内径、最大外形)を確認するか、または印刷面の外径/内径を実際に測り、外径には計測した値より小さい数値を、内径には計測した値より大きい数値を指定してください。プリンタブルディスクの詳しい情報は、製品メーカーへお問い合わせください。5 {}ボタンで印刷するDVD/CD(プリンタブルディスク)の種類を選んで、OKボタンを押す参 考使用するDVD/CD(プリンタブルディスク)が推奨品の場合は、適切な濃度で印刷するために、[推奨品DVD/CD]を指...
65パソコンから印刷してみよう写真を印刷する(Easy-PhotoPrint・EXを使う)参 考Solution Menu(ソリューション・メニュー)から起動するときは、デスクトップ上の をダブルクリックしてSolution Menuを表示し、 をクリックします。⇒P.84 [スタート]メニューから起動するときは、[スタート]メニューから[(すべての)プログラム]→[Canon Utilities]→[Easy-PhotoPrint EX]→[Easy-PhotoPrint EX]の順に選びます。Solution Menu(ソリューション・メニュー)から起動するときは、Dock内にある をクリックしてSolution Menu を表示し、 をクリックします。⇒P.842 [写真印刷]をクリックする参 考 [写真印刷]のほかにも、「アルバム」や「カレンダー」、「シール」などの印刷もできます。⇒「Easy-PhotoPrint EXのいろいろな機能を使ってみよう」(P.68)3 印刷する写真を選ぶ1 画像が保存されているフォルダを選ぶ2 印刷する画像をクリックする枚数が[1]と表示され、[選択画像]エリア ...