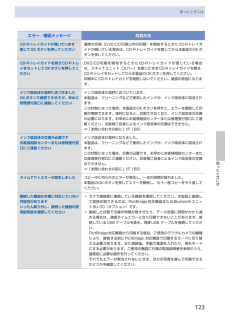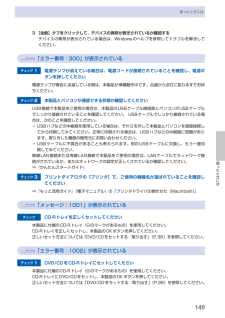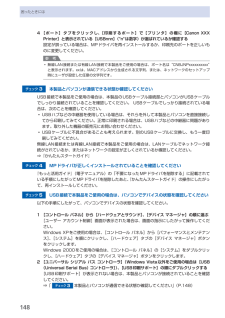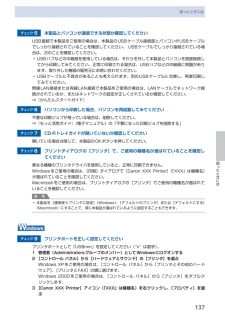Q&A
取扱説明書・マニュアル (文書検索対応分のみ)
"USBケーブル"1 件の検索結果
"USBケーブル"40 - 50 件目を表示
全般
質問者が納得家電量販器店で購入できます。
電源ケーブル
http://www2.elecom.co.jp/cable/power/t-pcm2/index.asp
USBケーブル
http://www2.elecom.co.jp/cable/usb/u2c-b/
上は、一例です。他のメーカーのものもあります。
5332日前view100
9本製品について知っておこう各部の名称と役割 スキャナロックスイッチ本製品を移動させるときなどにスキャナが動かないようにロックします。電源を入れる前に必ずロックを解除してください。 FAU(フィルムアダプタユニット)保護シートFAUランプや原稿台ガラスを保護します。また、裏面に、フィルムをスキャンするときに使用するフィルムガイドを収納できます。⇒P.53 FAU(フィルムアダプタユニット)ランプフィルムに光を当てる光源部です。 原稿台ガラスコピーやスキャンする原稿をセットします。 カセットA4、B5、A5、レターサイズの普通紙をセットして、本体に差し込みます。一度に同じサイズの用紙を複数枚セットでき、自動的に1枚ずつ給紙されます。⇒P.89背面 LANケーブル接続部LANケーブルでネットワーク接続するためのコネクタです。注意金属部分に触れないでください。 電源コード接続部付属の電源コードを接続するためのコネクタです。 背面カバー紙づまりのときに取り外し、つまった用紙を取り除きます。⇒P.142◦ USBケーブル接続部USBケーブルでパソコンと接続するためのコネクタです。...
困ったときには困ったときにはエラー/確認メッセージ 対処方法CD-Rトレイガイドが開いています閉じてOKボタンを押してください通常の印刷(DVD/CD印刷以外の印刷)を開始するときにCD-Rトレイガイドが開いている場合は、CD-Rトレイガイドを閉じてから本製品のOKボタンを押してください。CD-Rトレイガイドを開きCD-RトレイをセットしてOKボタンを押してくださいDVD/CD印刷を開始するときにCD-Rトレイガイドが閉じている場合は、スキャナユニット(カバー)を閉じたままCD-Rトレイガイドを開き、CD-Rトレイをセットしてから本製品のOKボタンを押してください。印刷中にCD-Rトレイガイドを開閉しないでください。破損の原因になります。インク吸収体が満杯に近づきましたOKボタンで継続できますが、早めに修理受付窓口に連絡してくださいインク吸収体が満杯に近づいています。本製品は、クリーニングなどで使用したインクが、インク吸収体に吸収されます。この状態になった場合、本製品のOKボタンを押すと、エラーを解除して印刷が再開できます。満杯になると、印刷できなくなり、インク吸収体の交換が必要になります。お早めにお客...
80デジタルカメラや携帯電話などから直接印刷するPictBridge対応機器を接続して印刷する本製品とPictBridgeに対応した機器を各社推奨のUSBケーブルで接続すれば、機器内に保存された画像を直接印刷することができます。対応機器を接続して印刷する方法については、『もっと活用ガイド』(電子マニュアル)を参照してください。また、対応機器での印刷設定方法については、対応機器に付属の取扱説明書を参照してください。本製品に接続可能な機器:PictBridgeに対応した機器であれば、メーカーや機種を問わず接続可能参 考PictBridgeは、デジタルカメラやデジタルビデオカメラ、カメラ付き携帯電話などで撮影した画像を、パソコンを介さずに直接プリンタで印刷するための規格です。対応機器にはマークが表示されています。印刷可能な画像データ:DCF Ver.1.0/2.0規格のデジタルカメラで撮影した画像データ(Exif ver.2.2/2.21準拠)、またはPNGデータ参 考PictBridge対応機器で印刷する場合は、本製品の操作パネルで印刷品質を設定してください。PictBridge対応機器からは印刷品質の設定は行え...
(C)(B)(D)(E)(A)11132注意スキャナのロックを解除しようその前に、付属品を確認しよう電源コード (B) 8cm CD-R アダプタ(C) CD-R トレイプリントヘッドインクタンクマニュアル一式セットアップ CD-ROM (ドライバ・アプリケーションソフト・取扱説明書 収録)保証書MP-101 A4 サイズ用紙 (自動プリントヘッド位置調整用)◆◆◆◆本製品の電源を入れる前に、オレンジ色の テープと保護シートをすべてはがしてください。・原稿台カバー(D)を閉じる原稿台カバー(D)を開くスキャナロックスイッチ(E)をロック解除 マークの方向に動かして、ロックを解除する排紙トレイを手で開いて、 プリントヘッドを取り出して ください。プリントヘッドは、排紙 トレイ(A)の内側に収納されています。USB ケーブル(A-B タイプ)USB ケーブルは、ネットワーク 接続の セットアップの際にも、一時的に使用します。
7困ったときには困ったときには[プリンタの接続]画面で止まってしまうとき:[プリンタの接続]画面から先に進めなくなった場合は、本製品のUSBケーブル接続部とパソコンがUSBケーブルでしっかり接続されていることを確認し、次の手順にしたがってインストールをやり直してください。参 考Windows Vistaをご使用の場合、ご使用のパソコンによっては、[プリンタを認識していません。接続を確認してください。]というメッセージが表示されることがあります。その場合は、しばらくお待ちください。しばらく待っても先に進めない場合は、次の操作にしたがってインストールをやり直してください。1 [キャンセル]ボタンをクリックする2 [インストール失敗]画面で[もう一度]ボタンをクリックする3 表示された画面で[戻る]ボタンをクリックする4 [PIXUS XXX]画面(「XXX」は機種名)で[終了]ボタンをクリックし、『セットアップCD-ROM』を取り出す5 本製品の電源を切る6 パソコンを再起動する7 ほかに起動しているアプリケーションソフトがあれば終了する8 『かんたんスタートガイド』に記載されている手順にしたがって、MPドラ...
8困ったときには印刷・スキャン速度が遅い/ Hi-Speed USBとして動作しない/ 「さらに高速で実行できるデバイス」などの警告文が画面に表示されるHi-Speed USBに対応していない環境では、USB 1.1での接続となります。この場合、本製品は正常に動作しますが、通信速度の違いから印刷速度が遅くなることがあります。チェック ご使用の環境がHi-Speed USBに対応しているか、次の点を確認してくださいパソコンのUSBポートは、Hi-Speed USBに対応していますか。USBケーブルとUSBハブは、Hi-Speed USBに対応していますか。USBケーブルは、かならずHi-Speed USB認証ケーブルをご使用ください。また、長さ3m以内のものをお勧めします。ご使用のパソコンは、Hi-Speed USBに対応した状態ですか。最新のアップデートを入手して、インストールしてください。Hi-Speed USB対応のUSBドライバが正しく動作していますか。Hi-Speed USBに対応した最新のHi-Speed USBドライバを入手して、再インストールしてください。重 要それぞれの操作については、ご...
①②(A)(C)(B)22341重 要重 要参 考電源を入れよう原稿台カバー(B)は、かならず閉じて操作してください。 ・まだ USB ケーブルで本製品とパソコンを 接続しないでください。・電源コードを本製品の左側背面の差込口、コンセントの順に、しっかり差し込む操作パネル(A)を開く 上の画面が表示されることを確認する 本製品の電源ボタン(C)を押す動作音がする場合がありますが、正常な動作です。 ・
49困ったときには困ったときには3 [全般]タブをクリックして、デバイスの異常が表示されているか確認するデバイスの異常が表示されている場合は、Windowsのヘルプを参照してトラブルを解決してください。「エラー番号:300」が表示されているチェック 1 電源ランプが消えている場合は、電源コードが接続されていることを確認し、電源ボタンを押してください電源ランプが青色に点滅している間は、本製品が準備動作中です。点滅から点灯に変わるまでお待ちください。チェック 2 本製品とパソコンが通信できる状態か確認してくださいUSB接続で本製品をご使用の場合は、本製品のUSBケーブル接続部とパソコンがUSBケーブルでしっかり接続されていることを確認してください。 USBケーブルでしっかり接続されている場合は、次のことを確認してください。USBハブなどの中継器を使用している場合は、それらを外して本製品とパソコンを直接接続してから印刷してみてください。正常に印刷される場合は、USBハブなどの中継器に問題があります。取り外した機器の販売元にお問い合わせください。USBケーブルに不具合があることも考えられます。別のUSBケーブルに交...
48困ったときには4 [ポート]タブをクリックし、[印刷するポート]で[プリンタ]の欄に[Canon XXX Printer]と表示されている[USBnnn]("n"は数字)が選ばれているか確認する設定が誤っている場合は、MPドライバを再インストールするか、印刷先のポートを正しいものに変更してください。参 考無線LAN接続または有線LAN接続で本製品をご使用の場合は、ポート名は“CNBJNPxxxxxxxxxx”と表示されます。xxは、MACアドレスから生成される文字列、または、ネットワークのセットアップ時にユーザが設定した任意の文字列です。チェック 3 本製品とパソコンが通信できる状態か確認してくださいUSB接続で本製品をご使用の場合は、本製品のUSBケーブル接続部とパソコンがUSBケーブルでしっかり接続されていることを確認してください。 USBケーブルでしっかり接続されている場合は、次のことを確認してください。USBハブなどの中継器を使用している場合は、それらを外して本製品とパソコンを直接接続してから印刷してみてください。正常に印刷される場合は、USBハブなどの中継器に問題があります。取り外した機器の販...
7困ったときには困ったときにはチェック 5 本製品とパソコンが通信できる状態か確認してくださいUSB接続で本製品をご使用の場合は、本製品のUSBケーブル接続部とパソコンがUSBケーブルでしっかり接続されていることを確認してください。 USBケーブルでしっかり接続されている場合は、次のことを確認してください。USBハブなどの中継器を使用している場合は、それらを外して本製品とパソコンを直接接続してから印刷してみてください。正常に印刷される場合は、USBハブなどの中継器に問題があります。取り外した機器の販売元にお問い合わせください。 USBケーブルに不具合があることも考えられます。別のUSBケーブルに交換し、再度印刷してみてください。無線LAN接続または有線LAN接続で本製品をご使用の場合は、LANケーブルでネットワーク接続がされているか、またはネットワークの設定が正しくされているか確認してください。⇒『かんたんスタートガイド』チェック 6 パソコンから印刷した場合、パソコンを再起動してみてください不要な印刷ジョブが残っている場合は、削除してください。⇒『もっと活用ガイド』(電子マニュアル)の「不要になった印刷...
- 1