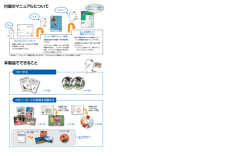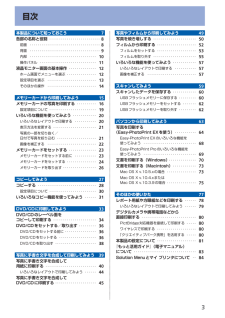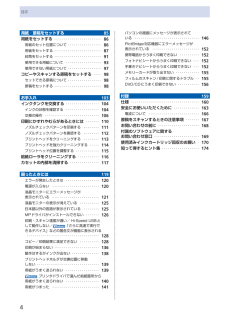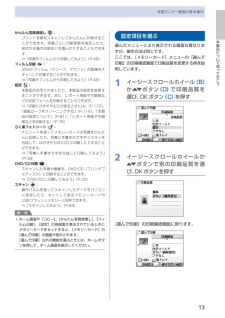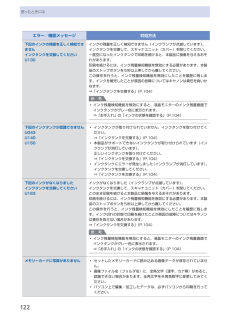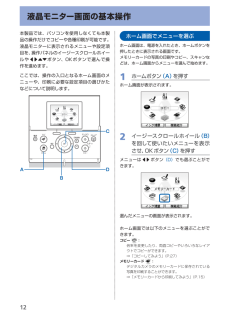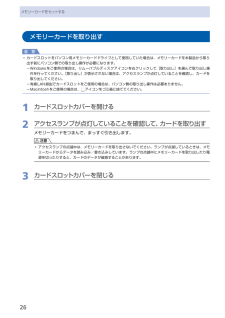Q&A
取扱説明書・マニュアル (文書検索対応分のみ)
"パソコン"7 件の検索結果
"パソコン"90 - 100 件目を表示
全般
質問者が納得ここが参考になりませんか?
http://allabout.co.jp/gm/gc/80949/
この様な本もあります。
http://www.shinyusha.co.jp/~top/02mook/tokusen2011.htm
5399日前view55
全般
質問者が納得マニュアルに書いてあるのに何で見ないのでしょう。
CDのソフト(らくちんCDダイレクトプリント)が付属し
ているのでインストールして起動して編集してCDR
トレイにセットして印刷すれば良いだけです。
5766日前view102
全般
質問者が納得当然そうですね
無線内蔵のパソコンじゃないとどうやってプリント指示すればいいのか分かりませんよね
5792日前view99
全般
質問者が納得プリンタの修理屋です。
メーカーのHPが分かっているのでしょうから、そこで確認できることも多くあります。
○小さい画面しか付いてないですが・・・・これは意味が良く分かりませんが、カードダイレクトとかカメラダイレクトの印刷時の画質の事であれば、まったく関係ないことです。
印刷は、あくまでもデーターのよしあしで決まってきます。画面には縮小版を表示するだけで、印刷の品位はまったく関係ありません。
また、カードダイレクトのときですけど、キヤノンには「フォトナビシート」という機能が付いています(何年も前から)。
...
5885日前view218
全般
質問者が納得1、ドライバとOS は適合してますか?
もし 仮に Vista用ドライバをセットアップしてたらエラーが発生します。
2、それでも改善しない場合 OS のサービスパックバージョンを確認します
例として XP SP2 まで対応してても XP SP3 対応してない という可能性もあります。
3、それでも解決されない場合 使用OS(XP SP?)での正しいプリンタドライバについて
プリンタメーカーに確認していただくことが一番早いと思います。
5982日前view83
※上記番号をご利用いただけない方は 043-211-9631 をご利用ください。※IP電話をご利用の場合、プロバイダーのサービスによってつながらない場合があります。※受付時間は予告なく変更する場合があります。あらかじめご了承ください。●キヤノンお客様相談センター 050-555-90015PIXUS ・インクジェット複合機に関するご質問・ご相談は、 上記 の窓口にお願いいたします。年賀状印刷に関するお問い合わせは、下記専用窓口にお願いいたします。年賀状印刷専用窓口 050-555-9001 9(受付期間:11/1 ~1/15)【受付時間】〈平日〉9:00 ~ 20:00、 〈土日祝日〉10:00 ~ 17:00(1/1~1/3 は休ませていただきます )●キヤノン PIXUS ホームページ canon.jp/pixus新製品情報、Q&A、各種ドライバのバージョンアップなど製品に関する情報を提供しております。※通信料はお客様のご負担になります。インクタンクについてのご注意・インクタンクに穴を開けるなどの改造や分解をすると 、インクが漏れ 、本製品の故障の原因となることがあります 。改造・分解はお勧めし...
181コピーするメモリーカードの写真を印刷するかんたんスタートガイド設置から使えるようになるまでの準備を説明しています。はじめにお読みください。付属のマニュアルについてデスクトップのをダブルクリックしてね!らくらく操作ガイド(本書)本製品の基本的な機能・操作を説明しています。メモリーカード印刷、コピーなどの基本操作のほかに、インクタンクの交換方法、トラブルへの対処などを知りたいときにもお読みください。本製品でできること手書き文字イラストを合成して印刷手書き文字イラストを合成して印刷⇒ P.28⇒ P.34⇒ P.16⇒ P.40⇒ P.45ニャニャニャン!このほかに、『ネットワーク設置で困ったときには』、『デジタルテレビ印刷ガイド』などが付属しています。もっと活用ガイド(電子マニュアル)進んだ機能の使いかたを説明した、パソコンの画面で見るマニュアルです。本製品をさらに使いこなすためにお読みください。⇒ 「『もっと活用ガイド』(電子マニュアル)について」(P.83)フォトナビシートを使って印刷DVD/CDに印刷『もっと活用ガイド』(電子マニュアル)⇒色がおかしい、かすれるなぁ・・あれあれ?プリントヘッドのノズル...
スキャンするパソコンから印刷するPictBridge対応機器、携帯電話などから印刷するその他スキャンしたデータをUSBフラッシュメモリーに保存⇒ P.60⇒ P.64⇒『もっと活用ガイド』(電子マニュアル)カードスロットをパソコンのドライブに設定する赤外線通信、Bluetooth通信で印刷PictBridge対応機器から印刷付属のアプリケーションソフトを使っていろいろ印刷スキャンしたデータをメモリーカードまたはパソコンに保存パソコンからスキャン『もっと活用ガイド』(電子マニュアル)⇒『もっと活用ガイド』(電子マニュアル)⇒⇒『もっと活用ガイド』(電子マニュアル)
目次本製品について知っておこう 7各部の名称と役割・・・・・・・・・・・・・・・・・・・・・・・・・・・ 8前面・・・・・・・・・・・・・・・・・・・・・・・・・・・・・・・・・・・・・ 8背面・・・・・・・・・・・・・・・・・・・・・・・・・・・・・・・・・・・・・ 9内部・・・・・・・・・・・・・・・・・・・・・・・・・・・・・・・・・・・ 0操作パネル・・・・・・・・・・・・・・・・・・・・・・・・・・・・・・ 液晶モニター画面の基本操作・・・・・・・・・・・・・・・ ホーム画面でメニューを選ぶ・・・・・・・・・・・・・・・・ 設定項目を選ぶ・・・・・・・・・・・・・・・・・・・・・・・・・・ そのほかの操作・・・・・・・・・・・・・・・・・・・・・・・・・・ 4メモリーカードから印刷してみよう 5メモリーカードの写真を印刷する・・・・・・・・・・・ 6設定項目について・・・・・・・・・・・・・・・・・・・・・・・・・ 9いろいろな機能を使ってみよう・・・・・・・・・・・・・ 0いろいろなレイアウトで印刷する・・・・・・・・・・・・ 0表示方法を変更する・・・...
4目次用紙/原稿をセットする 85用紙をセットする・・・・・・・・・・・・・・・・・・・・・・・・・ 86用紙のセット位置について・・・・・・・・・・・・・・・・・・ 86用紙をセットする・・・・・・・・・・・・・・・・・・・・・・・・・ 87封筒をセットする・・・・・・・・・・・・・・・・・・・・・・・・・ 9使用できる用紙について・・・・・・・・・・・・・・・・・・・ 9使用できない用紙について・・・・・・・・・・・・・・・・・・ 97コピーやスキャンする原稿をセットする・・・・・ 98セットできる原稿について・・・・・・・・・・・・・・・・・・ 98原稿をセットする・・・・・・・・・・・・・・・・・・・・・・・・・ 98お手入れ 0 インクタンクを交換する・・・・・・・・・・・・・・・・・・ 0 4インクの状態を確認する・・・・・・・・・・・・・・・・・・ 0 4交換の操作・・・・・・・・・・・・・・・・・・・・・・・・・・・・・ 0 6印刷にかすれやむらがあるときには・・・・・・・・ 0ノズルチェックパターンを印刷する・・・・・・・・・ ノズルチェックパ...
9本製品について知っておこう各部の名称と役割 スキャナロックスイッチ本製品を移動させるときなどにスキャナが動かないようにロックします。電源を入れる前に必ずロックを解除してください。 FAU(フィルムアダプタユニット)保護シートFAUランプや原稿台ガラスを保護します。また、裏面に、フィルムをスキャンするときに使用するフィルムガイドを収納できます。⇒P.53 FAU(フィルムアダプタユニット)ランプフィルムに光を当てる光源部です。 原稿台ガラスコピーやスキャンする原稿をセットします。 カセットA4、B5、A5、レターサイズの普通紙をセットして、本体に差し込みます。一度に同じサイズの用紙を複数枚セットでき、自動的に1枚ずつ給紙されます。⇒P.89背面 LANケーブル接続部LANケーブルでネットワーク接続するためのコネクタです。注意金属部分に触れないでください。 電源コード接続部付属の電源コードを接続するためのコネクタです。 背面カバー紙づまりのときに取り外し、つまった用紙を取り除きます。⇒P.142◦ USBケーブル接続部USBケーブルでパソコンと接続するためのコネクタです。...
本製品について知っておこう液晶モニター画面の基本操作かんたん写真焼増し :プリント写真をスキャンしてかんたんに印刷することができます。写真ごとに印刷部数を指定したり、絵はがき風の印刷などを選んだりすることもできます。⇒「写真やフィルムから印刷してみよう」(P.49)フィルム印刷 :35mmフィルム(スリーブ、マウント)の画像をスキャンして印刷することができます。⇒「写真やフィルムから印刷してみよう」(P.49)設定 :本製品のお手入れをしたり、本製品の設定を変更することができます。また、レポート用紙や方眼紙などの定型フォームを印刷することもできます。⇒「印刷にかすれやむらがあるときには」(P.110)、「給紙ローラをクリーニングする」(P.116)、「本製品の設定について」(P.81)、「レポート用紙や方眼紙などを印刷する」(P.78)らく楽フォトシート :ナビシートを使ってメモリーカードの写真をかんたんに印刷したり、写真に手書きの文字やイラストを合成して、はがきやDVD/CDに印刷したりすることができます。⇒「写真に手書き文字を合成して印刷してみよう」(P.39)DVD/CD印刷 :スキャンし...
困ったときにはエラー/確認メッセージ 対処方法下記のインクの残量を正しく検知できませんインクタンクを交換してくださいU130インクの残量を正しく検知できません(インクランプが点滅しています)。インクタンクを交換して、スキャナユニット(カバー)を閉じてください。一度空になったインクタンクで印刷を続けると、本製品に損傷を与えるおそれがあります。印刷を続けるには、インク残量検知機能を無効にする必要があります。本製品のストップボタンを5秒以上押してから離してください。この操作を行うと、インク残量検知機能を無効にしたことを履歴に残します。インクを補充したことが原因の故障についてはキヤノンは責任を負いかねます。⇒「インクタンクを交換する」(P.104)参 考インク残量検知機能を無効にすると、液晶モニターのインク残量画面でインクタンクがグレー色に表示されます。⇒「お手入れ」の「インクの状態を確認する」(P.104)◦下記のインクタンクが認識できませんU043U140U150インクタンクが取り付けられていません。インクタンクを取り付けてください。⇒「インクタンクを交換する」(P.104)本製品がサポートできないインクタ...
液晶モニター画面の基本操作本製品では、パソコンを使用しなくても本製品の操作だけでコピーや各種印刷が可能です。液晶モニターに表示されるメニューや設定項目を、操作パネルのイージースクロールホイールや[]{}ボタン、OKボタンで選んで操作を進めます。ここでは、操作の入口となるホーム画面のメニューや、印刷に必要な設定項目の選びかたなどについて説明します。ABDCホーム画面でメニューを選ぶホーム画面は、電源を入れたとき、ホームボタンを押したときに表示される画面です。メモリーカードの写真の印刷やコピー、スキャンなどは、ホーム画面からメニューを選んで始めます。1 ホームボタン (A) を押すホーム画面が表示されます。2 イージースクロールホイール (B)を回して使いたいメニューを表示させ、OKボタン (C) を押すメニューは[]ボタン (D) でも選ぶことができます。選んだメニューの画面が表示されます。ホーム画面では以下のメニューを選ぶことができます。コピー :倍率を変更したり、両面コピーやいろいろなレイアウトでコピーができます。⇒「コピーしてみよう」(P.27)メモリーカード :デジタルカメラのメモリーカードに保...
6メモリーカードをセットするメモリーカードを取り出す重 要カードスロットをパソコン用メモリーカードドライブとして使用していた場合は、メモリーカードを本製品から取り出す前にパソコン側での取り出し操作が必要になります。Windowsをご使用の場合は、リムーバブルディスクアイコンを右クリックして[取り出し]を選んで取り出し操作を行ってください。[取り出し]が表示されない場合は、アクセスランプが点灯していることを確認し、カードを取り出してください。有線LAN経由でカードスロットをご使用の場合は、パソコン側の取り出し操作は必要ありません。Macintoshをご使用の場合は、 アイコンをゴミ箱に捨ててください。1 カードスロットカバーを開ける2 アクセスランプが点灯していることを確認して、カードを取り出すメモリーカードをつまんで、まっすぐ引き出します。注意アクセスランプの点滅中は、メモリーカードを取り出さないでください。ランプが点滅しているときは、メモリーカードからデータを読み込み/書き込みしています。ランプの点滅中にメモリーカードを取り出したり電源を切ったりすると、カードのデータが破損することがあります。3 カードス...
- 1