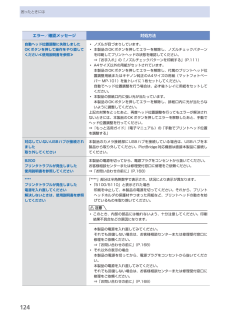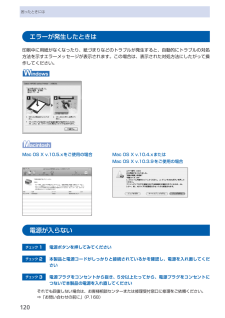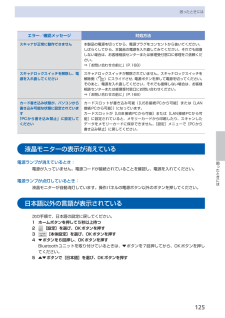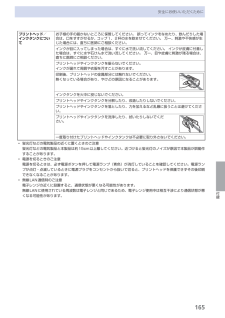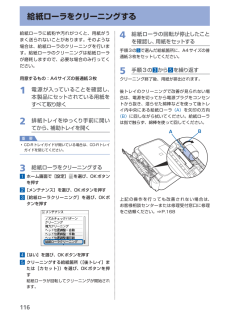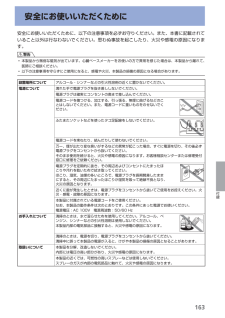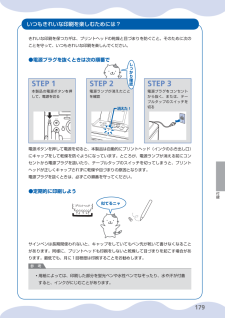Q&A
取扱説明書・マニュアル (文書検索対応分のみ)
"コンセント"1 件の検索結果
"コンセント"10 - 20 件目を表示
全般
質問者が納得問題があるとしたら、ルーターかあるいは設定か…
とりあえずルーターは最新のファームですか?
もし最新で無ければバージョンアップしてみて下さい。
http://dl.logitec.co.jp/index.php?pn=LAN-W451NGR
チャンネル設定をしなおすとあるので、チャンネルを固定する時は1〜11chで固定して下さい。(念のため)
補足回答:
リンク先のページからも行けますが、エレコムは のWi-Fiルーターは、
http://qa.elecom.co.jp/sp/faq_det...
3653日前view130
4困ったときにはエラー/確認メッセージ 対処方法自動ヘッド位置調整に失敗しましたOKボタンを押して操作をやり直してください≪使用説明書を参照≫ノズルが目づまりしています。本製品のOKボタンを押してエラーを解除し、ノズルチェックパターンを印刷してプリントヘッドの状態を確認してください。⇒「お手入れ」の「ノズルチェックパターンを印刷する」(P.111)A4サイズ以外の用紙がセットされています。本製品のOKボタンを押してエラーを解除し、付属のプリントヘッド位置調整用紙またはキヤノン純正のA4サイズの用紙(マットフォトペーパー MP-101)を後トレイに1枚セットしてください。自動でヘッド位置調整を行う場合は、必ず後トレイに用紙をセットしてください。本製品の排紙口内に強い光が当たっています。本製品のOKボタンを押してエラーを解除し、排紙口内に光が当たらないように調整してください。上記の対策をとったあと、再度ヘッド位置調整を行ってもエラーが解決されないときには、本製品のOKボタンを押してエラーを解除したあと、手動でヘッド位置調整を行ってください。⇒『もっと活用ガイド』(電子マニュアル)の「手動でプリントヘッド位置を...
0困ったときにはエラーが発生したときは印刷中に用紙がなくなったり、紙づまりなどのトラブルが発生すると、自動的にトラブルの対処方法を示すエラーメッセージが表示されます。この場合は、表示された対処方法にしたがって操作してください。Mac OS X v.10.5.xをご使用の場合Mac OS X v.10.4.xまたはMac OS X v.10.3.9をご使用の場合電源が入らないチェック 1 電源ボタンを押してみてくださいチェック 2 本製品と電源コードがしっかりと接続されているかを確認し、電源を入れ直してくださいチェック 3 電源プラグをコンセントから抜き、5分以上たってから、電源プラグをコンセントにつないで本製品の電源を入れ直してくださいそれでも回復しない場合は、お客様相談センターまたは修理受付窓口に修理をご依頼ください。⇒「お問い合わせの前に」(P.168)
5困ったときには困ったときにはエラー/確認メッセージ 対処方法スキャナが正常に動作できません 本製品の電源を切ってから、電源プラグをコンセントから抜いてください。しばらくしてから、本製品の電源を入れ直してみてください。それでも回復しない場合は、お客様相談センターまたは修理受付窓口に修理をご依頼ください。⇒「お問い合わせの前に」(P.168)スキャナロックスイッチを解除し、電源を入れ直してくださいスキャナロックスイッチが解除されていません。スキャナロックスイッチを解除側( )にスライドさせ、電源ボタンを押して電源を切ってください。そのあと、電源を入れ直してください。それでも復帰しない場合は、お客様相談センターまたは修理受付窓口にお問い合わせください。⇒「お問い合わせの前に」(P.168)カード書き込み状態が、パソコンから書き込み可能な状態に設定されています「PCから書き込み禁止」に設定してくださいカードスロットが書き込み可能([USB接続PCから可能]または[LAN接続PCから可能])になっています。カードスロットが[USB接続PCから可能]または[LAN接続PCから可能]に設定されていると、メモリーカード...
65付録安全にお使いいただくためにプリントヘッド/ インクタンクについてお子様の手の届かないところに保管してください。 誤ってインクをなめたり、飲んだりした場合は、口をすすがせるか、 コップ1、2杯の水を飲ませてください。 万一、刺激や不快感が生じた場合には、直ちに医師にご相談ください。インクが目に入ってしまった場合は、すぐに水で洗い流してください。 インクが皮膚に付着した場合は、すぐに水や石けん水で洗い流してください。 万一、目や皮膚に刺激が残る場合は、直ちに医師にご相談ください。プリントヘッドやインクタンクを振らないでください。インクが漏れて周囲や衣服を汚すことがあります。印刷後、プリントヘッドの金属部分には触れないでください。熱くなっている場合があり、やけどの原因になることがあります。インクタンクを火中に投じないでください。プリントヘッドやインクタンクを分解したり、改造したりしないでください。プリントヘッドやインクタンクを落としたり、力を加えるなど乱暴に扱うことは避けてください。プリントヘッドやインクタンクを洗浄したり、拭いたりしないでください。一度取り付けたプリントヘッドやインクタンクは不必要に取...
6給紙ローラに紙粉や汚れがつくと、用紙がうまく送られないことがあります。そのような場合は、給紙ローラのクリーニングを行います。給紙ローラのクリーニングは給紙ローラが磨耗しますので、必要な場合のみ行ってください。用意するもの:A4サイズの普通紙3枚1 電源が入っていることを確認し、本製品にセットされている用紙をすべて取り除く2 排紙トレイをゆっくり手前に開いてから、補助トレイを開く重 要CD-Rトレイガイドが開いている場合は、CD-Rトレイガイドを閉じてください。3 給紙ローラをクリーニングする1 ホーム画面で[設定] を選び、OKボタンを押す2 [メンテナンス]を選び、OKボタンを押す3 [給紙ローラクリーニング]を選び、OKボタンを押す4 [はい]を選び、OKボタンを押す5 クリーニングする給紙箇所([後トレイ]または[カセット])を選び、OKボタンを押す給紙ローラが回転してクリーニングが開始されます。◦4 給紙ローラの回転が停止したことを確認し、用紙をセットする手順3の 5 で選んだ給紙箇所に、A4サイズの普通紙3枚をセットしてください。5 手順3の 3 から 5 を繰り返すクリーニング終了後、用紙が...
44困ったときには自動両面印刷をしていて、用紙を取り除けなかったとき:次の手順でつまった用紙を取り除いてください。1 本製品の電源を切り、電源プラグをコンセントから抜く2 カセットを取り出す後トレイに用紙がセットされているときは、用紙を取り除いて用紙サポートを収納してください。3 左側面を下にして、本製品本体を立てる注意本製品を立てるときは、スキャナユニット(カバー)がしっかりとしまっていることを確認してください。4 用紙が破れないようにゆっくり引っ張る参 考つまった用紙を取り除いたあとは、速やかに本製品を元の位置に戻してください。5 用紙をそろえてカセットにセットし直す後トレイに用紙をセットしていたときは、用紙をセットし直してください。参 考用紙をセットし直すときは、用紙が印刷に適していること、用紙を正しくセットしていることを確認してください。⇒「用紙/原稿をセットする」(P.85)6 カセットを本製品にセットし直す7 電源プラグをコンセントにつないで本製品の電源を入れ直す本製品に送信されていた印刷データは消去されますので、もう一度印刷をやり直してください。用紙が引き抜けない場合や、紙片が取り除けない場合...
①②(A)(C)(B)22341重 要重 要参 考電源を入れよう原稿台カバー(B)は、かならず閉じて操作してください。 ・まだ USB ケーブルで本製品とパソコンを 接続しないでください。・電源コードを本製品の左側背面の差込口、コンセントの順に、しっかり差し込む操作パネル(A)を開く 上の画面が表示されることを確認する 本製品の電源ボタン(C)を押す動作音がする場合がありますが、正常な動作です。 ・
6付録安全にお使いいただくために安全にお使いいただくために、以下の注意事項を必ずお守りください。また、本書に記載されていること以外は行なわないでください。思わぬ事故を起こしたり、火災や感電の原因になります。警告本製品から微弱な磁気が出ています。心臓ペースメーカーをお使いの方で異常を感じた場合は、本製品から離れて、医師にご相談ください。以下の注意事項を守らずにご使用になると、感電や火災、本製品の損傷の原因となる場合があります。設置場所について アルコール・シンナーなどの引火性溶剤の近くに置かないでください。電源について 濡れた手で電源プラグを抜き差ししないでください。電源プラグは確実にコンセントの奥まで差し込んでください。電源コードを傷つける、加工する、引っ張る、無理に曲げるなどのことはしないでください。また、電源コードに重いものをのせないでください。ふたまたソケットなどを使ったタコ足配線をしないでください。電源コードを束ねたり、結んだりして使わないでください。万一、煙が出たり変な臭いがするなどの異常が起こった場合、すぐに電源を切り、その後必ず電源プラグをコンセントから抜いてください。そのまま使用を続けると...
79付録いつもきれいな印刷を楽しむためには?きれいな印刷を保つカギは、プリントヘッドの乾燥と目づまりを防ぐこと。そのために次のことを守って、いつもきれいな印刷を楽しんでください。●電源プラグを抜くときは次の順番で参 考用紙によっては、印刷した部分を蛍光ペンや水性ペンでなぞったり、水や汗が付着すると、インクがにじむことがあります。◦STEP 電源プラグをコンセントから抜く、または、テーブルタップのスイッチを切るSTEP 本製品の電源ボタンを押して、電源を切るSTEP 電源ランプが消えたことを確認しっかり確認電源ボタンを押して電源を切ると、本製品は自動的にプリントヘッド(インクのふき出し口)にキャップをして乾燥を防ぐようになっています。ところが、電源ランプが消える前にコンセントから電源プラグを抜いたり、テーブルタップのスイッチを切ってしまうと、プリントヘッドが正しくキャップされずに乾燥や目づまりの原因となります。電源プラグを抜くときは、必ずこの順番を守ってください。●定期的に印刷しようサインペンは長期間使われないと、キャップをしていてもペン先が乾いて書けなくなることがあります。同様に、プリントヘッドも印刷...
60仕様装置の概要印刷解像度(dpi) 9600(横)*×2400(縦)* 最小1/9600インチのドット(インク滴)間隔で印刷します。インターフェース プリンタ接続部: Hi-Speed USB *1カメラ接続部: PictBridge Bluetooth v2.0(オプション)*2 *3 *4 USBフラッシュメモリー赤外線ポート: IrDA IR *5LAN接続部: 有線LAN 100BASE-TX/10BASE-T 無線LAN IEEE802.11b/IEEE802.11g *6*1 Hi-Speed USBでのご使用は、パソコン側がHi-Speed USBに対応している必要があります。 また、Hi-Speed USBインターフェースはUSB 1.1の完全上位互換ですので、パソコン側のインターフェースがUSB 1.1でも接続してご使用いただけます。*2 最大通信速度:1.44 Mbps*3 イメージ形式(JPEG/PNG)のみ*4 Bluetooth接続はプリント時のみ*5 最大通信速度:115.2 Kbps 通信距離:30 cm以内*6 WPS(Wi-Fi Protected Setup)設定、W...
- 1