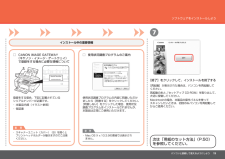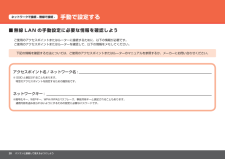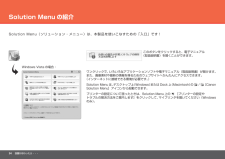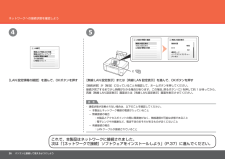Q&A
取扱説明書・マニュアル (文書検索対応分のみ)
"情報"2 件の検索結果
"情報"10 - 20 件目を表示
全般
質問者が納得こんなのも有る
http://page18.auctions.yahoo.co.jp/jp/auction/w50103857
CANON Satera LBP3100 ← これ
http://kakaku.com/item/00601011493/
何千枚 印刷するのかわかりませんが古いプリンターは消耗品が手にはいらなくなるので避けた方がよい
キャノン、ゼロックスが性能面ではいいかんじ
トナーは3回替えたら本体が買えてしまうような値段はどのメーカーも変わらない
5669日前view73
全般
質問者が納得>Wi-Fiというのは、無線LANみたいなものという解釈で、あっていますでしょうか?
無線LAN見たいなものではなく、無線LANそのものです。
>Wi-Fi(Wi-Fiを使えるようにするための機械)を使えるようにするには、何を買えばいいのでしょうか?
無線LANルーター(親機)を購入してください。
家電量販店のPCコーンーで販売されてます。
=補足=
プリンターに子機機能がありますから子機は不要です。
>PCから有線で、ルーターに プリンターとは無線で繋ぐということは、出来るのでしょうか?
無線LAN親機を...
5799日前view37
þÿB7パソコンと接続して使えるようにしようソフトウェアをインストールしようインストール中の重要情報登録をする場合、下記に記載されている シリアルナンバーが必要です。使用状況調査プログラムの内容に同意いただけ ましたら[同意する]をクリックしてください。 [同意しない]をクリックした場合、使用状況 調査プログラムはインストールされませんが、 本製品は正常にご使用いただけます。Mac OS X v.10.3.9の環境では表示され ません。・参 考CANON iMAGE GATEWAY (キヤノン・イメージ・ゲートウェイ)で登録をする場合に必要な情報について□本製品内部(イラスト参照) ・保証書・使用状況調査プログラムのご案内 □重 要スキャナーユニット(カバー)(B)を開くと プリントヘッドホルダーが動きますのでご注意 ください。・[終了]をクリックして、インストールを終了する[再起動]が表示された場合は、パソコンを再起動してください。次は「用紙のセット方法」(P.50)を参照してください。再起動のあと、『セットアップ CD-ROM』を取り出して、大切に保管してください。Macintoshの場合、本製品の...
参 考参 考ネットワーク設置で困ったときには本書では、ネットワーク設置中に発生しやすいトラブルを中心に、その原因と対処方法を説明しています。 該当するトラブルや困ったことの対処方法を参照してください。 該当するトラブルが見つからないときやセットアップ後のトラブルは、『らくらく操作ガイド』/ 『もっと活用ガイド』(電子マニュアル)を参照してください。ご使用のネットワーク機器(ルーター、アクセスポイントなど)やアプリケーションソフトによって、機能などの名称が本書と異なる場合があります。•本書では次のマークを使用しています。操作していただきたい内容の説明をしています。確認が必要な内容の説明をしています。Windowsの場合の説明をしています。Macintoshの場合の説明をしています。操作の参考になることや補足説明が書かれています。用語の説明用語について説明をしています。無線接続の場合の説明をしています。有線接続の場合の説明をしています。そのほかに困ったとき使用したいアクセスポイントが表示されない(検出されない)P.2P.1「アクセスポイントへの接続に失敗しました」と表示された P.4アクセスポイント名 / ネット...
þÿパソコンと接続して使えるようにしよう手動で設定するネットワークで接続 - 無線で接続 -下記の情報を確認する方法については、ご使用のアクセスポイントまたはルーターのマニュアルを参照するか、メーカーにお問い合わせください。無線 LAN の手動設定に必要な情報を確認しよう■ご使用のアクセスポイントまたはルーターに接続するために、以下の情報が必要です。ご使用のアクセスポイントまたはルーターを確認して、以下の情報をメモしてください。アクセスポイント名 / ネットワーク名 : ネットワークキー :※ SSID と表記されることもあります。※暗号化キー、WEPキー、WPA/WPA2パスフレーズ、事前共有キーと表記されることもあります。通信内容を盗み見られないようにするための設定に必要なパスワードです。特定のアクセスポイントを指定するための識別名です。
パソコンと接続して使えるようにしよう0ネットワークで接続するときのご注意 ■本製品を接続する前に、パソコンとアクセスポイントまたはルーターの設定が完了していて、パソコンが ネットワークに接続されている必要があります。ネットワーク機器の構成やルーター機能の有無、設定方法、セキュリティの設定はご使用の環境によって異なります。詳細については、ご使用の機器のマニュアルを参照するか、メーカーにお問い合わせください。◆オフィスでご使用の場合は、ネットワーク管理者にご相談ください。 ◆エラーメッセージが表示されたり、ネットワークの接続がうまくいか なかったりした場合は、別冊の『ネットワーク設置で困ったときには』を参照してください。◆セキュリティで保護されていないネットワーク環境に接続する場合は、お客様の個人情報などのデータが第三者に漏洩する危険性があります。十分、ご注意ください。◆ネットワークへの接続方法を選ぼう1 台目のパソコンとの接続が終了したあと、ほかのパソコンでも本製品をご使用になる 場合は、「[ネットワークで接続]ソフトウェアをインストールしよう」(P.37)を参照して、ほかのパソコンでも設定を行ってください。・...
本製品のネットワーク設定中のトラブルAOSS 設定時「アクセスポイントとセキュリティ情報を確認中にエラーが発生 しました」と表示されたアクセスポイントのセキュリティ設定を確認して、再度 AOSS の設定を行って ください。アクセスポイントのセキュリティ設定を確認する方法については、アクセスポイントに付属のマニュアルを参照するか、メーカーにお問い合わせください。•セキュリティ設定を失敗した場合に表示されます。本製品の AOSS の設定をする方法については、『かんたんスタートガイド』の 「[ネットワークで接続 - 無線で接続 -]AOSS で設定する」を参照してください。•「AOSS モードのアクセスポイントが見つかりません」と表示されたアクセスポイントと本製品を 3 m 以内に近づけて、再度 AOSS の設定を行ってください。AOSS の設定が、所定の時間内(2 分)に できなかった場合に表示されます。AOSS に対応していないアクセスポイントをご使用の場合は、無線接続の設定を手動で 行ってください。本製品の無線接続の設定を手動でする方法については、 『かんたんスタートガイド』の「[ネットワークで接続 - 無...
þÿ設置がおわったら・・・Solution Menu(ソリューション・メニュー)は、本製品を使いこなすための「入口」です!ワンクリックで、いろいろなアプリケーションソフトや電子マニュアル(取扱説明書)が開けます。 また、画像素材や最新の情報を得るためのウェブサイトへかんたんにアクセスできます。 (インターネットに接続できる環境が必要です。)プリンターの設定について困ったときは、Solution Menu 上の [プリンターの設定や トラブルの解決方法をご案内します]をクリックして、マイプリンタを開いてください(Windowsのみ)。Windows Vista の場合:Solution Menu は、デスクトップ上(Windows)または Dock 上(Macintosh)の / [Canon Solution Menu]アイコンから起動できます。このボタンをクリックすると、電子マニュアル (取扱説明書)を開くことができます。Solution Menu の紹介
þÿC45パソコンと接続して使えるようにしようネットワークへの接続状態を確認しよう[LAN 設定情報の確認]を選んで、OKボタンを押す [無線 LAN 設定表示]または[有線 LAN 設定表示]を選んで、OKボタンを押すこれで、本製品はネットワークに接続されました。 次は「[ネットワークで接続]ソフトウェアをインストールしよう」(P.37)に進んでください。参 考通信状態が改善されない場合は、以下のことを確認してください。 ・[接続状態]が[有効]になっていることを確認して、ホームボタンを押してください。接続が完了するまで少し時間がかかる場合があります。この場合、戻るボタン(C)を押して約 1 分待ってから、再度[無線 LAN 設定表示]画面または[有線 LAN 設定表示]画面を表示させてください。本製品とネットワーク機器の電源が入っていること -無線接続の場合 -:電子レンジや冷蔵庫など、電波干渉のおそれがあるものが近くにないこと有線接続の場合 -:本製品とアクセスポイントの間に障害物がなく、無線通信が可能な状態であること:LAN ケーブルが接続されていること
1Aパソコンと接続して使えるようにしよう詳しくは、「用紙のセット方法」(P.50)を 参照してください。・[普通紙をカセットにセットする]画面が表示されたら、画面の指示に従って、 インストールを進める参 考ソフトウェアをインストールしよう(各種ご案内)インストール中の重要情報登録をする場合、下記に記載されている シリアルナンバーが必要です。使用状況調査プログラムの内容に同意いただけ ましたら[同意する]をクリックしてください。 [同意しない]をクリックした場合、使用状況 調査プログラムはインストールされませんが、 本製品は正常にご使用いただけます。Mac OS X v.10.3.9の環境では表示され ません。・参 考CANON iMAGE GATEWAY (キヤノン・イメージ・ゲートウェイ)で登録をする場合に必要な情報について□本製品内部(イラスト参照) ・保証書・使用状況調査プログラムのご案内 □重 要スキャナーユニット(カバー)(A)を開くと プリントヘッドホルダーが動きますのでご注意 ください。・ネットワークで接続
アクセスポイントで、MAC アドレスフィルタリングが設定されていませんか。アクセスポイントで、本製品の MAC アドレスを許可する設定に変更してください。チェック 4アクセスポイントの設定を変更する方法については、 アクセスポイントに付属のマニュアルを参照するか、 メーカーにお問い合わせください。•本製品の MAC アドレスは、ホームボタンを押してから イージー スクロール ホイールと OKボタンを使用し、 [設定]、[本体設定]、[LAN 設定]、[LAN 設定情報の 確認]、[無線 LAN 設定表示]の順に選んで、 [MAC アドレス]を確認してください。•アクセスポイントの設定を確認する方法については、アクセスポイントに付属のマニュアルを参照するか、メーカーにお問い合わせください。•チェック 5アクセスポイントで、セキュリティ方式(暗号化方式)が「WPA/WPA2エンタープライズ」に設定されていませんか。本製品で、「WPA/WPA2エンタープライズ」は使用できません。 アクセスポイントのセキュリティ方式(暗号化方式)を変更して、再度無線接続の設定を行ってください。アクセスポイントのセキュリティ方式(暗...
A[プリンター設定の確認]ダイアログボックスが表示された本製品が検出できない場合に表示されます。本製品がネットワークに接続できていますか。本製品がネットワークに接続できているか確認する方法については、『かんたんスタート ガイド』の「[ネットワークで接続]ネットワークへの接続状態を確認しよう」を参照してください。•チェック 2チェック 1引き続き、セットアップを続けてください。本製品がネットワークに接続できていない場合は、『かんたんスタートガイド』の「[ネットワークで接続 - 無線で接続 -]無線 LAN の設定をしよう」、または 「[ネットワークで接続 - 有線で接続 -]有線 LAN の設定をしよう」以降の手順に 従って、再度セットアップを行ってください。ネットワーク機器(ルーター、アクセスポイントなど)で、IPフィルタリング 機能が有効になっていませんか。チェック 3ネットワーク機器の設定を確認する方法については、ネットワーク機器に付属のマニュアルを参照するか、メーカーにお問い合わせください。•無線接続の場合は、「接続チェックリスト」(P.12)のチェック 1、2、3、4、5、6 で問題がない ことを...
- 1