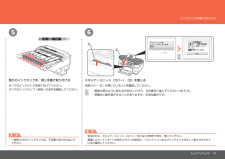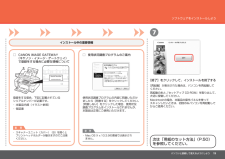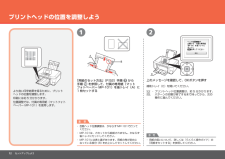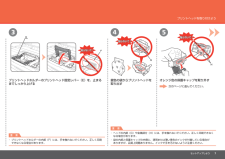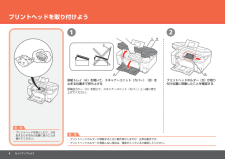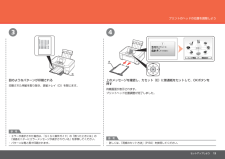Q&A
取扱説明書・マニュアル (文書検索対応分のみ)
"プリントヘッド"1 件の検索結果
"プリントヘッド"150 - 160 件目を表示
全般
質問者が納得プリンタの修理屋です。
「インクを交換してから調子が悪いです。」・・・・インクが原因と考えるのが普通でしょうね。
純正インクをお使いですか?
また、罫線がゆがむといっても、いくつかの原因が考えられ、それによって対策も変わります。
5158日前view198
ABCセットアップしようはじめにプリントヘッド電源コードマニュアル一式 ◆セットアップ CD-ROM(ドライバー・アプリケーションソフト・電子マニュアル 収録) ◆保証書◆付属品を確認しよう ■(B) 8cm CD-R アダプター(C) CD-R トレイマットフォトペーパー MP-101 A4 サイズ用紙(自動プリントヘッド位置調整用) ◆USB ケーブル(A-B タイプ) ◆(6 個 : M、BK、GY、PGBK、C、Y)インクタンク本製品の電源を入れる前に、製品内部と外側にあるオレンジ色のテープと保護シートをすべて取り除いてください。プリントヘッドは、排紙トレイ(A)の内側に収納されています。排紙トレイを開いて取り出してください。
þÿ65DEセットアップしようインクタンクを取り付けよう画面にエラーメッセージが表示されている場合は、プリントヘッドおよびインクタンクが正しく取り付けられて いるか確認してください。・スキャナーユニット(カバー)(D)を閉じる画面が図のように変わるのを待ってから、次の操作に進んでください(約 5 分)。 ・準備中に動作音がすることがありますが、正常な動作です。 ・重 要残りのインクタンクを、同じ手順で取り付ける一度取り付けたインクタンクは、不必要に取り外さないで ください。・すべてのインクランプ(赤色)の点灯を確認してください。すべてのインクタンクを取り付けてください。重 要内部カバー(E)が閉じていることを確認してください。安全のため、スキャナーユニット(カバー)をかならず両手で持ち、閉じてください。 ・
þÿB7パソコンと接続して使えるようにしようソフトウェアをインストールしようインストール中の重要情報登録をする場合、下記に記載されている シリアルナンバーが必要です。使用状況調査プログラムの内容に同意いただけ ましたら[同意する]をクリックしてください。 [同意しない]をクリックした場合、使用状況 調査プログラムはインストールされませんが、 本製品は正常にご使用いただけます。Mac OS X v.10.3.9の環境では表示され ません。・参 考CANON iMAGE GATEWAY (キヤノン・イメージ・ゲートウェイ)で登録をする場合に必要な情報について□本製品内部(イラスト参照) ・保証書・使用状況調査プログラムのご案内 □重 要スキャナーユニット(カバー)(B)を開くと プリントヘッドホルダーが動きますのでご注意 ください。・[終了]をクリックして、インストールを終了する[再起動]が表示された場合は、パソコンを再起動してください。次は「用紙のセット方法」(P.50)を参照してください。再起動のあと、『セットアップ CD-ROM』を取り出して、大切に保管してください。Macintoshの場合、本製品の...
12CABセットアップしようプリントヘッドの位置を調整しようより良い印字結果を得るために、プリント ヘッドの位置を調整します。「用紙のセット方法」(P.52)手順 から 手順 を参照して、付属の専用紙(マット フォトペーパー MP-101)を後トレイ(A)に1 枚セットする自動ヘッド位置調整は、かならず MP-101で行って ください。・MP-101は、カセットから給紙されません。かならず後トレイにセットしてください。・MP-101には表と裏があります。用紙の角が斜めになっている部分(B)を右上にしてセットしてください。・重 要上のメッセージを確認して、OKボタンを押すプリントヘッド位置調整は、約 5 分かかります。・参 考用紙の扱いについて、詳しくは『らくらく操作ガイド』の 「用紙をセットする」を参照してください。・印刷には約 5 分かかります。位置調整では、付属の専用紙(マットフォト ペーパー MP-101)を使用します。パターンの印刷が終了するまで待ってから、次の 操作に進んでください。補助トレイ(C)を開いてください。
345EFGHセットアップしようプリントヘッドを取り付けよう次のページに進んでください。銀色の袋からプリントヘッドを取り出す袋の内部と保護キャップの内側に、透明または薄い青色のインクが付着している場合が ありますが、品質上問題ありません。インクで手を汚さないようご注意ください。・オレンジ色の保護キャップを取り外す プリントヘッドホルダーのプリントヘッド固定レバー(E)を、止まる までしっかり上げるプリントヘッドホルダーの内部(F)には、手を触れないでください。正しく印刷 できなくなる場合があります。・重 要重 要ヘッドの内部(G)や金属部分(H)には、手を触れないでください。正しく印刷できなく なる場合があります。・
1AC BCD2セットアップしようプリントヘッドを取り付けよう排紙トレイ(A)を開いて、スキャナーユニット(カバー)(B)を 止まる位置まで持ち上げるプリントヘッドを落としたり、力を 加えたりするなど乱暴に扱うことは 避けてください。・プリントヘッドホルダーが移動するときに動作音がしますが、正常な動作です。 ・原稿台カバー(C)を閉じて、スキャナーユニット(カバー)と一緒に持ち 上げてください。プリントヘッドホルダーが移動しない場合は、電源が入っているか確認してください。 ・重 要重 要プリントヘッドホルダー(D)が取り付け位置に移動したことを確認する
þÿED43セットアップしようプリントのヘッドの位置を調整しよう図のようなパターンが印刷されるパターンは青と黒で印刷されます。 ・参 考エラーが表示された場合は、『らくらく操作ガイド』の「困ったときには」の 「液晶モニターにエラーメッセージが表示されている」を参照してください。・参 考詳しくは、「用紙のセット方法」(P.50)を参照してください。 ・上のメッセージを確認し、カセット(E)に普通紙をセットして、OKボタンを 押す待機画面が表示されます。プリントヘッド位置調整が完了しました。印刷された用紙を取り除き、排紙トレイ(D)を閉じます。
67セットアップしようプリントヘッドを取り付けようプリントヘッドを図のように手前側に傾けてセットする プリントヘッド固定レバーを完全に 下げるプリントヘッドを本製品に取り付ける場合には、プリントヘッドホルダーの周囲にぶつけることなく、注意してセットしてください。安全上問題はありませんが、まれに、プリントヘッドの損傷によるとみられるプリントヘッド部分の発熱・発煙事例も報告されて います。・取り付けの際には、手元を十分に明るくして作業してください。 ・プリントヘッド固定レバーを下げるときは、レバーをしっかり持ってゆっくり下げて ください。・一度取り付けたプリントヘッドは、不必要に取り外さないでください。・重 要重 要
ABC1122セットアップしようインクタンクを取り付けようインクタンクを落としたり、力を加えたりするなど乱暴に扱うことは避けてください。・かならず付属のインクタンクを使用して ください。・スキャナーユニット(カバー)を 10 分以上 開けたままにすると、プリントヘッドホルダー が右側へ移動します。その場合はいったん スキャナーユニット(カバー)を閉じ、再度 開けてください。・オレンジ色のテープ①を矢印の方向に引いて すべてはがしてから、保護フィルム②をはがすインクタンクの底部にあるオレンジ色の保護 キャップ(A)を、左手の親指で上から押さえ ながらひねって取り外すインクタンクの側面(横)を押さないでください。 インクが飛び散ることがあります。・重 要重 要インクタンクの基板部分(B)やインク出口(C)には、 手を触れないでください。正しく印刷できなくなる場合が あります。・
1Aパソコンと接続して使えるようにしよう詳しくは、「用紙のセット方法」(P.50)を 参照してください。・[普通紙をカセットにセットする]画面が表示されたら、画面の指示に従って、 インストールを進める参 考ソフトウェアをインストールしよう(各種ご案内)インストール中の重要情報登録をする場合、下記に記載されている シリアルナンバーが必要です。使用状況調査プログラムの内容に同意いただけ ましたら[同意する]をクリックしてください。 [同意しない]をクリックした場合、使用状況 調査プログラムはインストールされませんが、 本製品は正常にご使用いただけます。Mac OS X v.10.3.9の環境では表示され ません。・参 考CANON iMAGE GATEWAY (キヤノン・イメージ・ゲートウェイ)で登録をする場合に必要な情報について□本製品内部(イラスト参照) ・保証書・使用状況調査プログラムのご案内 □重 要スキャナーユニット(カバー)(A)を開くと プリントヘッドホルダーが動きますのでご注意 ください。・ネットワークで接続
- 1