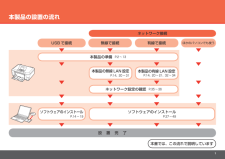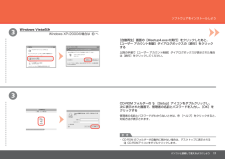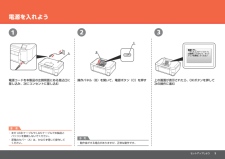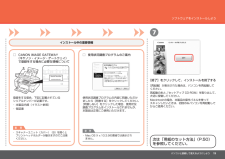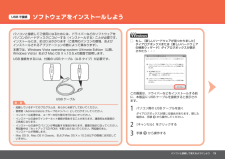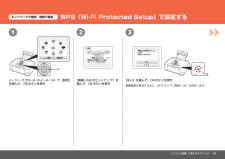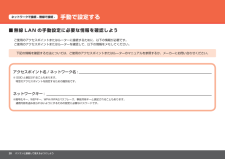Q&A
取扱説明書・マニュアル (文書検索対応分のみ)
"パソコン"6 件の検索結果
"パソコン"20 - 30 件目を表示
全般
質問者が納得>「Microsoft Document Image Writer」
要するに自分でモノクロ形式を選択しているわけですね・・・[TIFF:モノクロ FAX]と書かれていたはずです。
ここでは[MDI圧縮ドキュメント形式]を選択してください。保存完了と同時にMicrosoft Office Document ImagingでMDIファイルが開かれますので、
ファイル→名前をつけて保存→ファイルの種類:TIFF
で保存してください。
Microsoft Document Image Writerは仮想...
5277日前view91
全般
質問者が納得1,最初から本体がズレてる。(販売店へ直行)
2,印刷設定で上下左右の調整はできます。
3,印刷に使ってるソフトでズレる場合もあります。
試しに別のソフトで印刷してみましょう。
(デジカメのソフトで印刷してたのなら
筆まめ、筆王とかの年賀状ソフトで試しに印刷)
治るようならソフトの修正パッチとかあるからメーカーサイトで
ソフトのアップデート。
5302日前view97
全般
質問者が納得CanonのPIXUS MP990のドライバーは入れられたのかな?
ドライバーとはソフトの事です
CanonのPIXUS MP990に付属で付いていたはずです
無ければメーカーのホームページに行くとダウンロードできます。
http://cweb.canon.jp/drv-upd/multipass/mp-win.html
5533日前view66
全般
質問者が納得通常はプリンタについているCD(ユーティリティとドライバ)をインストールして付属のUSBで繋げば使えるはずですが
少なくとも私のCanonのiP4300はそうしましたよ
5533日前view58
全般
質問者が納得キャノンだったら、MG3230が私もお勧めです
個人的にはカラー印刷も多いためエプソン派ですが、書類系ならキャノンがいいと思います
エプソンでおすすめなら、EP-775Aか805Aがお勧めです
絶対に進めないのはインクが全色一体型のモデルです
4634日前view163
本製品の設置の流れ本書では、この流れで説明しています設 置 完 了USB で接続 無線で接続ほかのパソコンでも使うソフトウェアのインストールネットワーク接続本製品の無線 LAN 設定ネットワーク設定の確認P.35 ~ 36ソフトウェアのインストールP.37 ~ 49本製品の準備P.2 ~ 13P.14 ~ 19有線で接続本製品の有線 LAN 設定P.14、20 ~ 21、32 ~ 34P.14、20 ~ 31
þÿ33パソコンと接続して使えるようにしようソフトウェアをインストールしようCD-ROM フォルダーの [Setup]アイコンをダブルクリックし、 次に表示された画面で、管理者の名前とパスワードを入力し、[OK]をクリックするCD-ROM のフォルダーが自動的に開かない場合は、デスクトップに表示される CD-ROMアイコンをダブルクリックします。・管理者の名前とパスワードがわからないときは、 [ヘルプ]をクリックすると、対処方法が表示されます。[自動再生]画面の[Msetup4.exe の実行]をクリックしたあと、 [ユーザー アカウント制御]ダイアログボックスの[続行]をクリック する以降の手順で[ユーザー アカウント制御]ダイアログボックスが表示された場合は[続行]をクリックしてください。参 考Windows VistaのみWindows XP/2000の場合は へ
12ACB3セットアップしよう電源を入れよう電源コードを本製品の左側背面にある差込口に差し込み、次にコンセントに差し込む上の画面が表示されたら、OKボタンを押して次の操作に進むまだ USB ケーブルや LAN ケーブルで本製品と パソコンを接続しないでください。・重 要動作音がする場合がありますが、正常な動作です。 ・参 考原稿台カバー(A)は、かならず閉じて操作して ください。・操作パネル(B)を開いて、電源ボタン(C)を押す
þÿB7パソコンと接続して使えるようにしようソフトウェアをインストールしようインストール中の重要情報登録をする場合、下記に記載されている シリアルナンバーが必要です。使用状況調査プログラムの内容に同意いただけ ましたら[同意する]をクリックしてください。 [同意しない]をクリックした場合、使用状況 調査プログラムはインストールされませんが、 本製品は正常にご使用いただけます。Mac OS X v.10.3.9の環境では表示され ません。・参 考CANON iMAGE GATEWAY (キヤノン・イメージ・ゲートウェイ)で登録をする場合に必要な情報について□本製品内部(イラスト参照) ・保証書・使用状況調査プログラムのご案内 □重 要スキャナーユニット(カバー)(B)を開くと プリントヘッドホルダーが動きますのでご注意 ください。・[終了]をクリックして、インストールを終了する[再起動]が表示された場合は、パソコンを再起動してください。次は「用紙のセット方法」(P.50)を参照してください。再起動のあと、『セットアップ CD-ROM』を取り出して、大切に保管してください。Macintoshの場合、本製品の...
þÿパソコンと接続して使えるようにしようUSB で接続パソコンとの接続方法を選ぼう「[USB で接続]ソフトウェアをインストールしよう」(P.15)へ「ネットワークへの接続方法を選ぼう」(P.20)へご使用の環境に合わせて、本製品とパソコンとの接続方法を選んでください。ネットワークで接続ネットワークに接続しないで、1 台のパソコンのみ接続して本製品をご使用になる方にお勧めします。ネットワークに接続されたパソコンで、本製品をご使用になる方にお勧めします。無線接続または有線接続のいずれかを利用できます。無線接続または 有線接続ほかのパソコンでも本製品を使えるようにする「[ネットワークで接続]ソフトウェアをインストールしよう」(P.37)へ使いたいパソコンにソフトウェアのインストールのみ行ってください。インターネット インターネットパソコンと接続して使えるようにしよう本製品をネットワークに接続し、パソコンから使えるようにする
パソコンと接続して使えるようにしようもし、[新しいハードウェアが見つかりました] ダイアログボックスまたは[新しいハードウェア の検索ウィザード]ダイアログボックスが表示 されたら・・・□[キャンセル]をクリックする手順 から操作するパソコン側の USB ケーブルを抜くダイアログボックスが閉じる場合があります。閉じた場合は、手順 から操作してください。23ソフトウェアをインストールしよう起動しているすべてのプログラムは、あらかじめ終了しておいてください。 ・パソコンと接続してご使用になるためには、ドライバーなどのソフトウェアをパソコンのハードディスクにコピーする(インストールする)ことが必要です。 インストールには、約 20 分かかります(ご使用のパソコンの環境、および インストールされるアプリケーションの数によって異なります)。本書では、Windows Vista operating system Ultimate Edition(以降、Windows Vista)および Mac OS X v.10.5.xの画面で説明します。管理者(Administrators グループのメンバー)としてログオンし...
1A32Bパソコンと接続して使えるようにしようWPS(Wi-Fi Protected Setup)で設定するイージー スクロール ホイール(A)で[設定]を選んで、OKボタンを押す[無線 LAN のセットアップ]を選んで、OKボタンを押す[はい]を選んで、OKボタンを押す無線接続が有効になると、Wi-Fi ランプ(青色)(B)が点灯します。ネットワークで接続 - 無線で接続 -
þÿパソコンと接続して使えるようにしよう手動で設定するネットワークで接続 - 無線で接続 -下記の情報を確認する方法については、ご使用のアクセスポイントまたはルーターのマニュアルを参照するか、メーカーにお問い合わせください。無線 LAN の手動設定に必要な情報を確認しよう■ご使用のアクセスポイントまたはルーターに接続するために、以下の情報が必要です。ご使用のアクセスポイントまたはルーターを確認して、以下の情報をメモしてください。アクセスポイント名 / ネットワーク名 : ネットワークキー :※ SSID と表記されることもあります。※暗号化キー、WEPキー、WPA/WPA2パスフレーズ、事前共有キーと表記されることもあります。通信内容を盗み見られないようにするための設定に必要なパスワードです。特定のアクセスポイントを指定するための識別名です。
パソコンと接続して使えるようにしよう0ネットワークで接続するときのご注意 ■本製品を接続する前に、パソコンとアクセスポイントまたはルーターの設定が完了していて、パソコンが ネットワークに接続されている必要があります。ネットワーク機器の構成やルーター機能の有無、設定方法、セキュリティの設定はご使用の環境によって異なります。詳細については、ご使用の機器のマニュアルを参照するか、メーカーにお問い合わせください。◆オフィスでご使用の場合は、ネットワーク管理者にご相談ください。 ◆エラーメッセージが表示されたり、ネットワークの接続がうまくいか なかったりした場合は、別冊の『ネットワーク設置で困ったときには』を参照してください。◆セキュリティで保護されていないネットワーク環境に接続する場合は、お客様の個人情報などのデータが第三者に漏洩する危険性があります。十分、ご注意ください。◆ネットワークへの接続方法を選ぼう1 台目のパソコンとの接続が終了したあと、ほかのパソコンでも本製品をご使用になる 場合は、「[ネットワークで接続]ソフトウェアをインストールしよう」(P.37)を参照して、ほかのパソコンでも設定を行ってください。・...
þÿパソコンと接続して使えるようにしようネットワークへの接続方法を選ぼう無線で接続有線で接続アクセスポイントを経由しないで直接パソコンと無線で接続する 「アドホック接続」は利用できません。 アクセスポイントをかならず準備してください。「無線 LAN の設定をしよう」(P.22)へ「有線 LAN の設定をしよう」(P.32)へ本製品をネットワークに接続するための方法を選んでください。ご使用のネットワーク環境に無線で接続します。ご使用のネットワーク環境に有線で接続します。アクセスポイント または 無線 LAN 対応ルータールーターなどインターネットインターネット
- 1