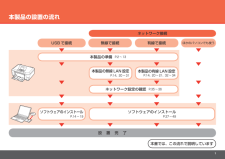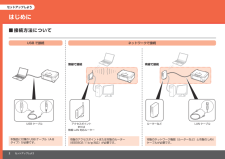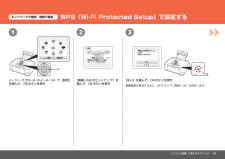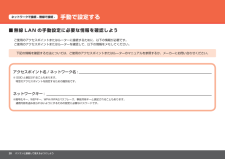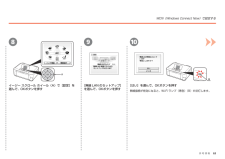Q&A
取扱説明書・マニュアル (文書検索対応分のみ)
"無線LAN"2 件の検索結果
"無線LAN"20 - 30 件目を表示
全般
質問者が納得>Wi-Fiというのは、無線LANみたいなものという解釈で、あっていますでしょうか?
無線LAN見たいなものではなく、無線LANそのものです。
>Wi-Fi(Wi-Fiを使えるようにするための機械)を使えるようにするには、何を買えばいいのでしょうか?
無線LANルーター(親機)を購入してください。
家電量販店のPCコーンーで販売されてます。
=補足=
プリンターに子機機能がありますから子機は不要です。
>PCから有線で、ルーターに プリンターとは無線で繋ぐということは、出来るのでしょうか?
無線LAN親機を...
5768日前view37
全般
質問者が納得MP990ではなくて、MP640でもいいのでは?
そんなに頻繁に使わないのなら、わざわざグレーがある6色にしないで、5色のほうでいいのではないでしょうか?
インクに関して言うなら、5色セットでは売ってますが、グレーは単品で買わなければいけないはずです!
だったら、わざわざ990を買うのではなく、640で十分なのではないでしょうか?
あとは、CANONって決めてるならべつですが、写真がいいのはやっぱりEPSONだと思います!
EPSON 6色染料インク
CANON 4色染料インク+顔料インク(黒)
...
5774日前view34
本製品の設置の流れ本書では、この流れで説明しています設 置 完 了USB で接続 無線で接続ほかのパソコンでも使うソフトウェアのインストールネットワーク接続本製品の無線 LAN 設定ネットワーク設定の確認P.35 ~ 36ソフトウェアのインストールP.37 ~ 49本製品の準備P.2 ~ 13P.14 ~ 19有線で接続本製品の有線 LAN 設定P.14、20 ~ 21、32 ~ 34P.14、20 ~ 31
セットアップしようはじめにLAN ケーブル ルーターなど アクセスポイント または 無線 LAN 対応ルーターUSB ケーブル接続方法について■本製品に付属の USB ケーブル(A-B タイプ)が必要です。USB で接続 ネットワークで接続有線で接続市販のアクセスポイントまたは市販のルーター (IEEE802.11b/g 対応)が必要です。市販のネットワーク機器(ルーターなど)と市販の LANケーブルが必要です。無線で接続セットアップしよう
参 考参 考ネットワーク設置で困ったときには本書では、ネットワーク設置中に発生しやすいトラブルを中心に、その原因と対処方法を説明しています。 該当するトラブルや困ったことの対処方法を参照してください。 該当するトラブルが見つからないときやセットアップ後のトラブルは、『らくらく操作ガイド』/ 『もっと活用ガイド』(電子マニュアル)を参照してください。ご使用のネットワーク機器(ルーター、アクセスポイントなど)やアプリケーションソフトによって、機能などの名称が本書と異なる場合があります。•本書では次のマークを使用しています。操作していただきたい内容の説明をしています。確認が必要な内容の説明をしています。Windowsの場合の説明をしています。Macintoshの場合の説明をしています。操作の参考になることや補足説明が書かれています。用語の説明用語について説明をしています。無線接続の場合の説明をしています。有線接続の場合の説明をしています。そのほかに困ったとき使用したいアクセスポイントが表示されない(検出されない)P.2P.1「アクセスポイントへの接続に失敗しました」と表示された P.4アクセスポイント名 / ネット...
1A32Bパソコンと接続して使えるようにしようWPS(Wi-Fi Protected Setup)で設定するイージー スクロール ホイール(A)で[設定]を選んで、OKボタンを押す[無線 LAN のセットアップ]を選んで、OKボタンを押す[はい]を選んで、OKボタンを押す無線接続が有効になると、Wi-Fi ランプ(青色)(B)が点灯します。ネットワークで接続 - 無線で接続 -
þÿパソコンと接続して使えるようにしよう手動で設定するネットワークで接続 - 無線で接続 -下記の情報を確認する方法については、ご使用のアクセスポイントまたはルーターのマニュアルを参照するか、メーカーにお問い合わせください。無線 LAN の手動設定に必要な情報を確認しよう■ご使用のアクセスポイントまたはルーターに接続するために、以下の情報が必要です。ご使用のアクセスポイントまたはルーターを確認して、以下の情報をメモしてください。アクセスポイント名 / ネットワーク名 : ネットワークキー :※ SSID と表記されることもあります。※暗号化キー、WEPキー、WPA/WPA2パスフレーズ、事前共有キーと表記されることもあります。通信内容を盗み見られないようにするための設定に必要なパスワードです。特定のアクセスポイントを指定するための識別名です。
þÿパソコンと接続して使えるようにしようネットワークへの接続方法を選ぼう無線で接続有線で接続アクセスポイントを経由しないで直接パソコンと無線で接続する 「アドホック接続」は利用できません。 アクセスポイントをかならず準備してください。「無線 LAN の設定をしよう」(P.22)へ「有線 LAN の設定をしよう」(P.32)へ本製品をネットワークに接続するための方法を選んでください。ご使用のネットワーク環境に無線で接続します。ご使用のネットワーク環境に有線で接続します。アクセスポイント または 無線 LAN 対応ルータールーターなどインターネットインターネット
本製品のネットワーク設定中のトラブルAOSS 設定時「アクセスポイントとセキュリティ情報を確認中にエラーが発生 しました」と表示されたアクセスポイントのセキュリティ設定を確認して、再度 AOSS の設定を行って ください。アクセスポイントのセキュリティ設定を確認する方法については、アクセスポイントに付属のマニュアルを参照するか、メーカーにお問い合わせください。•セキュリティ設定を失敗した場合に表示されます。本製品の AOSS の設定をする方法については、『かんたんスタートガイド』の 「[ネットワークで接続 - 無線で接続 -]AOSS で設定する」を参照してください。•「AOSS モードのアクセスポイントが見つかりません」と表示されたアクセスポイントと本製品を 3 m 以内に近づけて、再度 AOSS の設定を行ってください。AOSS の設定が、所定の時間内(2 分)に できなかった場合に表示されます。AOSS に対応していないアクセスポイントをご使用の場合は、無線接続の設定を手動で 行ってください。本製品の無線接続の設定を手動でする方法については、 『かんたんスタートガイド』の「[ネットワークで接続 - 無...
þÿパソコンと接続して使えるようにしようご使用のアクセスポイントまたはルーターは AOSS 機能に対応していますか?無線 LAN の設定をしようご使用の OS が Windows Vistaで USB フラッシュメモリー(ドライブ)をお持ちの場合は、WCN(Windows Connect Now)機能でも無線 LAN の設定ができます。詳しくは「WCN (Windows Connect Now)で設定する」(P.61)を参照してください。・参 考以下の項目を確認して、最適な接続方法を選んでください。アクセスポイントまたはルーターに AOSS ボタンがあることを 確認してください。わからないときは、アクセスポイントまたはルーターのマニュアルを参照してください。簡単に接続したい手動で接続したいご使用のアクセスポイントまたはルーターは WPS(Wi-Fi Protected Setup)機能に対応していますか?・上記のいずれにも対応していない場合 ・無線 LAN の設定を手動で行いたい場合「手動で設定する」(P.28)へはいはいいいえ確認方法「WPS(Wi-Fi Protected Setup)で設定する」(P.2...
þÿA8 9 10B参 考 情 報WCN(Windows Connect Now)で設定するイージー スクロール ホイール(A)で[設定]を 選んで、OKボタンを押す[無線 LAN のセットアップ]を選んで、OKボタンを押す[はい]を選んで、OKボタンを押す無線接続が有効になると、Wi-Fi ランプ(青色)(B)が点灯します。
A使用したいアクセスポイントが表示されない(検出されない)「接続チェックリスト」(P.12)のチェック 1、2、5、6 で問題がないことを確認し、本製品の左の ファンクションボタン(A)を押して、アクセス ポイントを再検索してください。アクセスポイントの電源コードをいったん抜いて 差し直し、しばらく待ってから本製品の左の ファンクションボタン(A)を押して、アクセス ポイントを再検索してください。アクセスポイントで、SSID ブロードキャスト(ANY接続など)を許可しない設定、またはステルス機能が有効になっていませんか。アクセスポイントの設定を確認する方法については、 アクセスポイントに付属のマニュアルを参照するか、 メーカーにお問い合わせください。•アクセスポイントの SSID ブロードキャスト(ANY 接続など)を許可に設定、 またはステルス機能を無効に設定し、本製品の左のファンクションボタン(A)を押して、アクセスポイントを再検索してください。チェック 3チェック 2チェック 1アクセスポイントの設定を変更する方法については、アクセスポイントに付属のマニュアルを参照するか、メーカーにお問い合わせくださ...
- 1