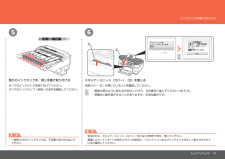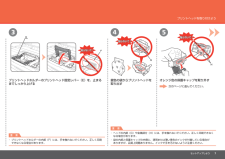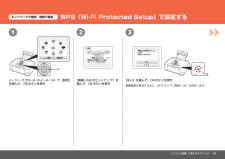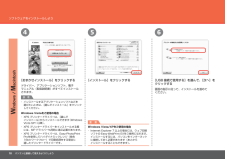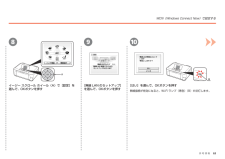Q&A
取扱説明書・マニュアル (文書検索対応分のみ)
"色"5 件の検索結果
"色"40 - 50 件目を表示
全般
質問者が納得MP990 に 6色のインクリボンは有りません。
6色のインクカートリッジならば有ります。
家電量販店店頭購入では、何処で購入しても
6色マルチパックで 100円と差額は無いと思います。
Amazon.co.jp で送料無料 4,900円で販売されてます。
5214日前view149
全般
質問者が納得ユーティリティーでクリーニングは済んでいますか?あと考えられるのはカートリッジの剥がすべきテープが上手く剥がれていないとか、カートリッジ上部の通気口が不良で通気出来ないとか、その場合は針なんかで刺して上手く空けてください^^
5230日前view162
全般
質問者が納得>「Microsoft Document Image Writer」
要するに自分でモノクロ形式を選択しているわけですね・・・[TIFF:モノクロ FAX]と書かれていたはずです。
ここでは[MDI圧縮ドキュメント形式]を選択してください。保存完了と同時にMicrosoft Office Document ImagingでMDIファイルが開かれますので、
ファイル→名前をつけて保存→ファイルの種類:TIFF
で保存してください。
Microsoft Document Image Writerは仮想...
5333日前view91
全般
質問者が納得「Disketchディスクラベル作成ソフト」を実際に使用してみたら、質問者さんと同じ結果になりました。で、対応プリンタを確認すると、国内メーカーのプリンタは未対応でした。
なのでPIXUS MP990でCD/DVDラベルの印刷したい場合は、らくちんCDダイレクトプリント for Canon を利用してください。(プリンタに付属されているCDからインストール可能です)
4673日前view655
全般
質問者が納得キャノンだったら、MG3230が私もお勧めです
個人的にはカラー印刷も多いためエプソン派ですが、書類系ならキャノンがいいと思います
エプソンでおすすめなら、EP-775Aか805Aがお勧めです
絶対に進めないのはインクが全色一体型のモデルです
4690日前view163
ABCセットアップしようはじめにプリントヘッド電源コードマニュアル一式 ◆セットアップ CD-ROM(ドライバー・アプリケーションソフト・電子マニュアル 収録) ◆保証書◆付属品を確認しよう ■(B) 8cm CD-R アダプター(C) CD-R トレイマットフォトペーパー MP-101 A4 サイズ用紙(自動プリントヘッド位置調整用) ◆USB ケーブル(A-B タイプ) ◆(6 個 : M、BK、GY、PGBK、C、Y)インクタンク本製品の電源を入れる前に、製品内部と外側にあるオレンジ色のテープと保護シートをすべて取り除いてください。プリントヘッドは、排紙トレイ(A)の内側に収納されています。排紙トレイを開いて取り出してください。
þÿ65DEセットアップしようインクタンクを取り付けよう画面にエラーメッセージが表示されている場合は、プリントヘッドおよびインクタンクが正しく取り付けられて いるか確認してください。・スキャナーユニット(カバー)(D)を閉じる画面が図のように変わるのを待ってから、次の操作に進んでください(約 5 分)。 ・準備中に動作音がすることがありますが、正常な動作です。 ・重 要残りのインクタンクを、同じ手順で取り付ける一度取り付けたインクタンクは、不必要に取り外さないで ください。・すべてのインクランプ(赤色)の点灯を確認してください。すべてのインクタンクを取り付けてください。重 要内部カバー(E)が閉じていることを確認してください。安全のため、スキャナーユニット(カバー)をかならず両手で持ち、閉じてください。 ・
345EFGHセットアップしようプリントヘッドを取り付けよう次のページに進んでください。銀色の袋からプリントヘッドを取り出す袋の内部と保護キャップの内側に、透明または薄い青色のインクが付着している場合が ありますが、品質上問題ありません。インクで手を汚さないようご注意ください。・オレンジ色の保護キャップを取り外す プリントヘッドホルダーのプリントヘッド固定レバー(E)を、止まる までしっかり上げるプリントヘッドホルダーの内部(F)には、手を触れないでください。正しく印刷 できなくなる場合があります。・重 要重 要ヘッドの内部(G)や金属部分(H)には、手を触れないでください。正しく印刷できなく なる場合があります。・
ABC1122セットアップしようインクタンクを取り付けようインクタンクを落としたり、力を加えたりするなど乱暴に扱うことは避けてください。・かならず付属のインクタンクを使用して ください。・スキャナーユニット(カバー)を 10 分以上 開けたままにすると、プリントヘッドホルダー が右側へ移動します。その場合はいったん スキャナーユニット(カバー)を閉じ、再度 開けてください。・オレンジ色のテープ①を矢印の方向に引いて すべてはがしてから、保護フィルム②をはがすインクタンクの底部にあるオレンジ色の保護 キャップ(A)を、左手の親指で上から押さえ ながらひねって取り外すインクタンクの側面(横)を押さないでください。 インクが飛び散ることがあります。・重 要重 要インクタンクの基板部分(B)やインク出口(C)には、 手を触れないでください。正しく印刷できなくなる場合が あります。・
1A32Bパソコンと接続して使えるようにしようWPS(Wi-Fi Protected Setup)で設定するイージー スクロール ホイール(A)で[設定]を選んで、OKボタンを押す[無線 LAN のセットアップ]を選んで、OKボタンを押す[はい]を選んで、OKボタンを押す無線接続が有効になると、Wi-Fi ランプ(青色)(B)が点灯します。ネットワークで接続 - 無線で接続 -
þÿ043セットアップしようインクタンクを取り付けようインクタンクを傾け、ラベルの下側にくぐらせて奥に差し込むインクタンクの 部分を、「カチッ」と音がするまで上からしっかり押す正しく取り付けると、インクランプ(赤色)が点灯します。取り付けの際には、手元を十分に明るくして作業してください。 ・重 要ラベルとインクタンクの色が同じことを確認してください。ラベルの色の並びどおりに取り付ける
þÿ456パソコンと接続して使えるようにしようソフトウェアをインストールしよう[おまかせインストール]をクリックするドライバー、アプリケーションソフト、電子 マニュアル(取扱説明書)がすべてインストール されます。[インストール]をクリックするWindows Vistaをご使用の場合重 要Internet Explorer 7 以上の場合には、ウェブ印刷ソフトの Easy-WebPrint EXをご使用になれます。インストールするには、パソコンをインターネットに接続しておく必要があります(あとから インストールすることもできます)。・インストールするアプリケーションソフトなどを 選びたいときは、[選んでインストール]をクリックしてください。・参 考画面の指示に従って、インストールを進めて ください。[USB 接続で使用する]を選んで、[次へ]をクリックするXPS プリンタードライバーをインストールする際 には、MP ドライバーも同時に選ぶ必要があります。・XPS プリンタードライバーは、[選んで インストール]からインストールできます(Windows Vista SP1 以降)。・XPS プリンタードライバー...
þÿC78パソコンと接続して使えるようにしようWPS(Wi-Fi Protected Setup)で設定するタイムアウトエラー画面が何度も表示された場合や、そのほかのエラーが表示された場合は、別冊の『ネットワーク設置で困ったときには』を参照してください。・WPSについては、ご使用のアクセスポイントのマニュアルを参照してください。・重 要参 考次は「ネットワークへの接続状態を確認しよう」(P.35)に進んでください。アクセスポイントの準備ができたら、本製品の OKボタンを押してから、2 分以内にアクセスポイントの WPS ボタンを押す終了画面が表示されたら、OKボタンを押して、 ホームボタン(C)を押す待機画面に戻ります。アクセスポイント検索中は、Wi-Fi ランプ(青色)が点滅します。
þÿA8 9 10B参 考 情 報WCN(Windows Connect Now)で設定するイージー スクロール ホイール(A)で[設定]を 選んで、OKボタンを押す[無線 LAN のセットアップ]を選んで、OKボタンを押す[はい]を選んで、OKボタンを押す無線接続が有効になると、Wi-Fi ランプ(青色)(B)が点灯します。
þÿC5674パソコンと接続して使えるようにしようAOSS で設定するアクセスポイントの準備ができたら、2 分 以内にアクセスポイントの AOSS ボタンを長押しする終了画面が表示されたら、OKボタンを押して、 ホームボタン(C)を押すタイムアウトエラー画面が何度も表示された場合や、そのほかのエラーが表示された場合は、別冊の『ネットワーク設置で困ったときには』を参照してください。・AOSS については、ご使用のアクセスポイントのマニュアルを参照してください。・重 要参 考OKボタンを押す次は「ネットワークへの接続状態を確認しよう」(P.35)に進んでください。待機画面に戻ります。[AOSS]を選んで、OKボタンを押すアクセスポイント検索中は、Wi-Fiランプ(青色)が点滅します。
- 1