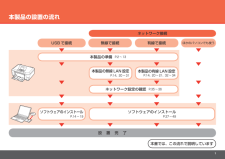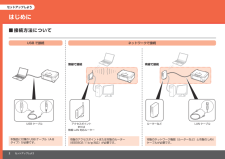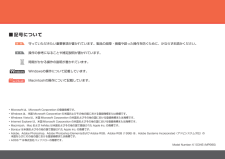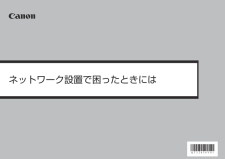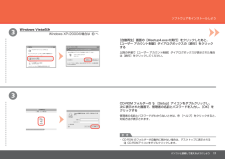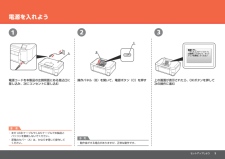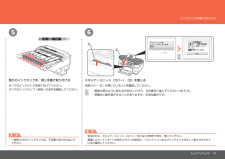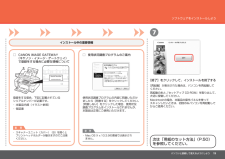Q&A
取扱説明書・マニュアル (文書検索対応分のみ)
20 件の検索結果
790 - 800 件目を表示
全般
質問者が納得「Disketchディスクラベル作成ソフト」を実際に使用してみたら、質問者さんと同じ結果になりました。で、対応プリンタを確認すると、国内メーカーのプリンタは未対応でした。
なのでPIXUS MP990でCD/DVDラベルの印刷したい場合は、らくちんCDダイレクトプリント for Canon を利用してください。(プリンタに付属されているCDからインストール可能です)
4628日前view655
全般
質問者が納得キャノンだったら、MG3230が私もお勧めです
個人的にはカラー印刷も多いためエプソン派ですが、書類系ならキャノンがいいと思います
エプソンでおすすめなら、EP-775Aか805Aがお勧めです
絶対に進めないのはインクが全色一体型のモデルです
4645日前view163
全般
質問者が納得おはようございます。
プロフェッショナルな作業を行うわけではないので、
色の分解を行う必要は無いのではないでしょうか?
ふつうのjpgで扱っていってみてはどうでしょう。
さて、それでもうまくいかないようなのですが、
イラストレーターの出力ですが、デジカメデータと同じ比率、ピクセル数、
入れておくべきフォルダに間違えは無いでしょうか?
逆に言えば、出力したjpgカメラにデータを移し、
カメラの法で、その画像を見れたりしますでしょうか?(互換の確認)
なんともならない…ということであればフォトショップで色...
5109日前view172
全般
質問者が納得MP990 に 6色のインクリボンは有りません。
6色のインクカートリッジならば有ります。
家電量販店店頭購入では、何処で購入しても
6色マルチパックで 100円と差額は無いと思います。
Amazon.co.jp で送料無料 4,900円で販売されてます。
5169日前view149
全般
質問者が納得ユーティリティーでクリーニングは済んでいますか?あと考えられるのはカートリッジの剥がすべきテープが上手く剥がれていないとか、カートリッジ上部の通気口が不良で通気出来ないとか、その場合は針なんかで刺して上手く空けてください^^
5185日前view162
全般
質問者が納得>「Microsoft Document Image Writer」
要するに自分でモノクロ形式を選択しているわけですね・・・[TIFF:モノクロ FAX]と書かれていたはずです。
ここでは[MDI圧縮ドキュメント形式]を選択してください。保存完了と同時にMicrosoft Office Document ImagingでMDIファイルが開かれますので、
ファイル→名前をつけて保存→ファイルの種類:TIFF
で保存してください。
Microsoft Document Image Writerは仮想...
5288日前view91
全般
質問者が納得1,最初から本体がズレてる。(販売店へ直行)
2,印刷設定で上下左右の調整はできます。
3,印刷に使ってるソフトでズレる場合もあります。
試しに別のソフトで印刷してみましょう。
(デジカメのソフトで印刷してたのなら
筆まめ、筆王とかの年賀状ソフトで試しに印刷)
治るようならソフトの修正パッチとかあるからメーカーサイトで
ソフトのアップデート。
5312日前view97
全般
質問者が納得プリンタの修理屋です。
「インクを交換してから調子が悪いです。」・・・・インクが原因と考えるのが普通でしょうね。
純正インクをお使いですか?
また、罫線がゆがむといっても、いくつかの原因が考えられ、それによって対策も変わります。
5343日前view198
全般
質問者が納得用紙の選択やふちなし設定はプリンタでの設定です。
ファイル>プリント>プリンタ>詳細設定>給紙タブ>用紙タイプで指定>用紙タイプを選択。
同じプリンターではないので一部の表現が違うかも知れませんが・・・。
5424日前view92
全般
本製品の設置の流れ本書では、この流れで説明しています設 置 完 了USB で接続 無線で接続ほかのパソコンでも使うソフトウェアのインストールネットワーク接続本製品の無線 LAN 設定ネットワーク設定の確認P.35 ~ 36ソフトウェアのインストールP.37 ~ 49本製品の準備P.2 ~ 13P.14 ~ 19有線で接続本製品の有線 LAN 設定P.14、20 ~ 21、32 ~ 34P.14、20 ~ 31
ご使用前にかならず本書をお読みください。いつでも使用できるように大切に保管してください。かんたんスタートガイド最初にかならず読んでニャ!
セットアップしようはじめにLAN ケーブル ルーターなど アクセスポイント または 無線 LAN 対応ルーターUSB ケーブル接続方法について■本製品に付属の USB ケーブル(A-B タイプ)が必要です。USB で接続 ネットワークで接続有線で接続市販のアクセスポイントまたは市販のルーター (IEEE802.11b/g 対応)が必要です。市販のネットワーク機器(ルーターなど)と市販の LANケーブルが必要です。無線で接続セットアップしよう
参 考重 要Model Number: K10345 (MP990)Microsoft は、Microsoft Corporation の登録商標です。•Windows は、米国 Microsoft Corporation の米国およびその他の国における登録商標または商標です。•Windows Vista は、米国 Microsoft Corporation の米国およびその他の国における登録商標または商標です。•Macintosh、Mac および AirMac は米国およびその他の国で登録された Apple Inc. の商標です。•AOSS ™ は株式会社バッファローの商標です。•Adobe、Adobe Photoshop、Adobe Photoshop Elementsおよび Adobe RGB、Adobe RGB (1998) は、Adobe Systems Incorporated(アドビシステムズ社)の 米国ならびにその他の国における登録商標または商標です。•記号について■Internet Explorer は、米国 Microsoft Corporation の米国およびその他の国における登録商...
þÿ33パソコンと接続して使えるようにしようソフトウェアをインストールしようCD-ROM フォルダーの [Setup]アイコンをダブルクリックし、 次に表示された画面で、管理者の名前とパスワードを入力し、[OK]をクリックするCD-ROM のフォルダーが自動的に開かない場合は、デスクトップに表示される CD-ROMアイコンをダブルクリックします。・管理者の名前とパスワードがわからないときは、 [ヘルプ]をクリックすると、対処方法が表示されます。[自動再生]画面の[Msetup4.exe の実行]をクリックしたあと、 [ユーザー アカウント制御]ダイアログボックスの[続行]をクリック する以降の手順で[ユーザー アカウント制御]ダイアログボックスが表示された場合は[続行]をクリックしてください。参 考Windows VistaのみWindows XP/2000の場合は へ
ABCセットアップしようはじめにプリントヘッド電源コードマニュアル一式 ◆セットアップ CD-ROM(ドライバー・アプリケーションソフト・電子マニュアル 収録) ◆保証書◆付属品を確認しよう ■(B) 8cm CD-R アダプター(C) CD-R トレイマットフォトペーパー MP-101 A4 サイズ用紙(自動プリントヘッド位置調整用) ◆USB ケーブル(A-B タイプ) ◆(6 個 : M、BK、GY、PGBK、C、Y)インクタンク本製品の電源を入れる前に、製品内部と外側にあるオレンジ色のテープと保護シートをすべて取り除いてください。プリントヘッドは、排紙トレイ(A)の内側に収納されています。排紙トレイを開いて取り出してください。
12ACB3セットアップしよう電源を入れよう電源コードを本製品の左側背面にある差込口に差し込み、次にコンセントに差し込む上の画面が表示されたら、OKボタンを押して次の操作に進むまだ USB ケーブルや LAN ケーブルで本製品と パソコンを接続しないでください。・重 要動作音がする場合がありますが、正常な動作です。 ・参 考原稿台カバー(A)は、かならず閉じて操作して ください。・操作パネル(B)を開いて、電源ボタン(C)を押す
þÿ65DEセットアップしようインクタンクを取り付けよう画面にエラーメッセージが表示されている場合は、プリントヘッドおよびインクタンクが正しく取り付けられて いるか確認してください。・スキャナーユニット(カバー)(D)を閉じる画面が図のように変わるのを待ってから、次の操作に進んでください(約 5 分)。 ・準備中に動作音がすることがありますが、正常な動作です。 ・重 要残りのインクタンクを、同じ手順で取り付ける一度取り付けたインクタンクは、不必要に取り外さないで ください。・すべてのインクランプ(赤色)の点灯を確認してください。すべてのインクタンクを取り付けてください。重 要内部カバー(E)が閉じていることを確認してください。安全のため、スキャナーユニット(カバー)をかならず両手で持ち、閉じてください。 ・
þÿB7パソコンと接続して使えるようにしようソフトウェアをインストールしようインストール中の重要情報登録をする場合、下記に記載されている シリアルナンバーが必要です。使用状況調査プログラムの内容に同意いただけ ましたら[同意する]をクリックしてください。 [同意しない]をクリックした場合、使用状況 調査プログラムはインストールされませんが、 本製品は正常にご使用いただけます。Mac OS X v.10.3.9の環境では表示され ません。・参 考CANON iMAGE GATEWAY (キヤノン・イメージ・ゲートウェイ)で登録をする場合に必要な情報について□本製品内部(イラスト参照) ・保証書・使用状況調査プログラムのご案内 □重 要スキャナーユニット(カバー)(B)を開くと プリントヘッドホルダーが動きますのでご注意 ください。・[終了]をクリックして、インストールを終了する[再起動]が表示された場合は、パソコンを再起動してください。次は「用紙のセット方法」(P.50)を参照してください。再起動のあと、『セットアップ CD-ROM』を取り出して、大切に保管してください。Macintoshの場合、本製品の...
- 1
- 2