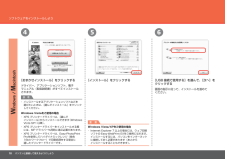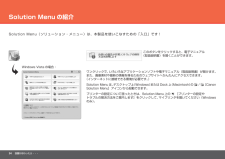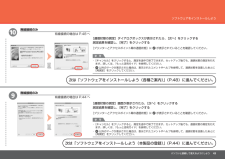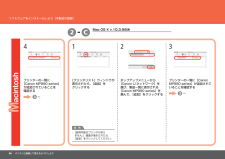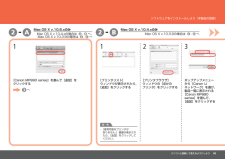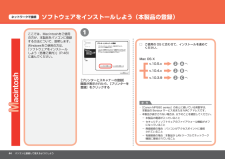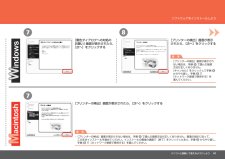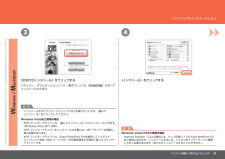Q&A
取扱説明書・マニュアル (文書検索対応分のみ)
"プリンタ"14 件の検索結果
"プリンタ"10 - 20 件目を表示
全般
質問者が納得おはようございます。
プロフェッショナルな作業を行うわけではないので、
色の分解を行う必要は無いのではないでしょうか?
ふつうのjpgで扱っていってみてはどうでしょう。
さて、それでもうまくいかないようなのですが、
イラストレーターの出力ですが、デジカメデータと同じ比率、ピクセル数、
入れておくべきフォルダに間違えは無いでしょうか?
逆に言えば、出力したjpgカメラにデータを移し、
カメラの法で、その画像を見れたりしますでしょうか?(互換の確認)
なんともならない…ということであればフォトショップで色...
4642日前view172
全般
質問者が納得ユーティリティーでクリーニングは済んでいますか?あと考えられるのはカートリッジの剥がすべきテープが上手く剥がれていないとか、カートリッジ上部の通気口が不良で通気出来ないとか、その場合は針なんかで刺して上手く空けてください^^
4718日前view162
全般
質問者が納得>「Microsoft Document Image Writer」
要するに自分でモノクロ形式を選択しているわけですね・・・[TIFF:モノクロ FAX]と書かれていたはずです。
ここでは[MDI圧縮ドキュメント形式]を選択してください。保存完了と同時にMicrosoft Office Document ImagingでMDIファイルが開かれますので、
ファイル→名前をつけて保存→ファイルの種類:TIFF
で保存してください。
Microsoft Document Image Writerは仮想...
4821日前view91
全般
質問者が納得1,最初から本体がズレてる。(販売店へ直行)
2,印刷設定で上下左右の調整はできます。
3,印刷に使ってるソフトでズレる場合もあります。
試しに別のソフトで印刷してみましょう。
(デジカメのソフトで印刷してたのなら
筆まめ、筆王とかの年賀状ソフトで試しに印刷)
治るようならソフトの修正パッチとかあるからメーカーサイトで
ソフトのアップデート。
4846日前view97
全般
全般
質問者が納得CanonのPIXUS MP990のドライバーは入れられたのかな?
ドライバーとはソフトの事です
CanonのPIXUS MP990に付属で付いていたはずです
無ければメーカーのホームページに行くとダウンロードできます。
http://cweb.canon.jp/drv-upd/multipass/mp-win.html
5076日前view66
全般
質問者が納得通常はプリンタについているCD(ユーティリティとドライバ)をインストールして付属のUSBで繋げば使えるはずですが
少なくとも私のCanonのiP4300はそうしましたよ
5076日前view58
全般
質問者が納得こんなのも有る
http://page18.auctions.yahoo.co.jp/jp/auction/w50103857
CANON Satera LBP3100 ← これ
http://kakaku.com/item/00601011493/
何千枚 印刷するのかわかりませんが古いプリンターは消耗品が手にはいらなくなるので避けた方がよい
キャノン、ゼロックスが性能面ではいいかんじ
トナーは3回替えたら本体が買えてしまうような値段はどのメーカーも変わらない
5132日前view73
全般
質問者が納得>Wi-Fiというのは、無線LANみたいなものという解釈で、あっていますでしょうか?
無線LAN見たいなものではなく、無線LANそのものです。
>Wi-Fi(Wi-Fiを使えるようにするための機械)を使えるようにするには、何を買えばいいのでしょうか?
無線LANルーター(親機)を購入してください。
家電量販店のPCコーンーで販売されてます。
=補足=
プリンターに子機機能がありますから子機は不要です。
>PCから有線で、ルーターに プリンターとは無線で繋ぐということは、出来るのでしょうか?
無線LAN親機を...
5262日前view37
参 考参 考ネットワーク設置で困ったときには本書では、ネットワーク設置中に発生しやすいトラブルを中心に、その原因と対処方法を説明しています。 該当するトラブルや困ったことの対処方法を参照してください。 該当するトラブルが見つからないときやセットアップ後のトラブルは、『らくらく操作ガイド』/ 『もっと活用ガイド』(電子マニュアル)を参照してください。ご使用のネットワーク機器(ルーター、アクセスポイントなど)やアプリケーションソフトによって、機能などの名称が本書と異なる場合があります。•本書では次のマークを使用しています。操作していただきたい内容の説明をしています。確認が必要な内容の説明をしています。Windowsの場合の説明をしています。Macintoshの場合の説明をしています。操作の参考になることや補足説明が書かれています。用語の説明用語について説明をしています。無線接続の場合の説明をしています。有線接続の場合の説明をしています。そのほかに困ったとき使用したいアクセスポイントが表示されない(検出されない)P.2P.1「アクセスポイントへの接続に失敗しました」と表示された P.4アクセスポイント名 / ネット...
þÿ456パソコンと接続して使えるようにしようソフトウェアをインストールしよう[おまかせインストール]をクリックするドライバー、アプリケーションソフト、電子 マニュアル(取扱説明書)がすべてインストール されます。[インストール]をクリックするWindows Vistaをご使用の場合重 要Internet Explorer 7 以上の場合には、ウェブ印刷ソフトの Easy-WebPrint EXをご使用になれます。インストールするには、パソコンをインターネットに接続しておく必要があります(あとから インストールすることもできます)。・インストールするアプリケーションソフトなどを 選びたいときは、[選んでインストール]をクリックしてください。・参 考画面の指示に従って、インストールを進めて ください。[USB 接続で使用する]を選んで、[次へ]をクリックするXPS プリンタードライバーをインストールする際 には、MP ドライバーも同時に選ぶ必要があります。・XPS プリンタードライバーは、[選んで インストール]からインストールできます(Windows Vista SP1 以降)。・XPS プリンタードライバー...
þÿ設置がおわったら・・・Solution Menu(ソリューション・メニュー)は、本製品を使いこなすための「入口」です!ワンクリックで、いろいろなアプリケーションソフトや電子マニュアル(取扱説明書)が開けます。 また、画像素材や最新の情報を得るためのウェブサイトへかんたんにアクセスできます。 (インターネットに接続できる環境が必要です。)プリンターの設定について困ったときは、Solution Menu 上の [プリンターの設定や トラブルの解決方法をご案内します]をクリックして、マイプリンタを開いてください(Windowsのみ)。Windows Vista の場合:Solution Menu は、デスクトップ上(Windows)または Dock 上(Macintosh)の / [Canon Solution Menu]アイコンから起動できます。このボタンをクリックすると、電子マニュアル (取扱説明書)を開くことができます。Solution Menu の紹介
þÿ109パソコンと接続して使えるようにしようソフトウェアをインストールしよう [キャンセル]をクリックすると、測定を途中で終了できます。セットアップ後でも、通信状態の測定を行えます。詳しくは、『もっと活用ガイド』を参照してください。・参 考 以外のマークが表示された場合は、表示されたコメントやヘルプを参照して、通信状態を改善したあとに[再測定]をクリックしてください。・[キャンセル]をクリックすると、測定を途中で終了できます。セットアップ後でも、通信状態の測定を行えます。詳しくは、『もっと活用ガイド』を参照してください。・参 考 以外のマークが表示された場合は、表示されたコメントやヘルプを参照して、通信状態を改善したあとに[再測定]をクリックしてください。・次は「ソフトウェアをインストールしよう(各種ご案内)」(P.48)に進んでください。次は「ソフトウェアをインストールしよう(本製品の登録)」(P.44)に進んでください。[通信状態の測定]ダイアログボックスが表示されたら、[次へ]をクリックする測定結果を確認し、[完了]をクリックする[プリンターとアクセスポイント間の通信状態]に が表示されていることを...
þÿC2-パソコンと接続して使えるようにしようソフトウェアをインストールしよう(本製品の登録)1[プリンタリスト]ウィンドウが 表示されたら、[追加]を クリックするポップアップメニューから[Canon IJ ネットワーク]を 選び、製品一覧に表示される[Canon MP990 series]を 選んで、[追加]をクリックする2プリンターの一覧に[Canon MP990 series]が追加されていることを確認する3Mac OS X v.10.3.9のみ へプリンターの一覧に[Canon MP990 series]が追加されていることを 確認する4 へ[使用可能なプリンタがあり ません。]画面が表示されたら、 [追加]をクリックしてください。・参 考
þÿ2B-2A-パソコンと接続して使えるようにしようソフトウェアをインストールしよう(本製品の登録)[プリンタブラウザ] ウィンドウの[ほかの プリンタ]をクリックする2ポップアップメニューから[Canon IJ ネットワーク]を選び、製品一覧に表示される [Canon MP990 series]を選んで、 [追加]をクリックする3[プリンタリスト] ウィンドウが表示されたら、[追加]をクリックする1Mac OS X v.10.4.xのみMac OS X v.10.3.9の場合は - へ[使用可能なプリンタが ありません。]画面が表示されたら、[追加]をクリックして ください。・参 考Mac OS X v.10.5.xのみMac OS X v.10.4.xの場合は - へ、[Canon MP990 series]を選んで[追加]を クリックする1 へMac OS X v.10.3.9の場合は - へ
アクセスポイントで、MAC アドレスフィルタリングが設定されていませんか。アクセスポイントで、本製品の MAC アドレスを許可する設定に変更してください。チェック 4アクセスポイントの設定を変更する方法については、 アクセスポイントに付属のマニュアルを参照するか、 メーカーにお問い合わせください。•本製品の MAC アドレスは、ホームボタンを押してから イージー スクロール ホイールと OKボタンを使用し、 [設定]、[本体設定]、[LAN 設定]、[LAN 設定情報の 確認]、[無線 LAN 設定表示]の順に選んで、 [MAC アドレス]を確認してください。•アクセスポイントの設定を確認する方法については、アクセスポイントに付属のマニュアルを参照するか、メーカーにお問い合わせください。•チェック 5アクセスポイントで、セキュリティ方式(暗号化方式)が「WPA/WPA2エンタープライズ」に設定されていませんか。本製品で、「WPA/WPA2エンタープライズ」は使用できません。 アクセスポイントのセキュリティ方式(暗号化方式)を変更して、再度無線接続の設定を行ってください。アクセスポイントのセキュリティ方式(暗...
1パソコンと接続して使えるようにしよう[プリンターとスキャナーの登録] 画面が表示されたら、[プリンターを登録]をクリックするソフトウェアをインストールしよう(本製品の登録)ここでは、Macintoshをご使用の方が、本製品をパソコンに登録 する方法について、説明します。Windowsをご使用の方は、 「ソフトウェアをインストール しよう(各種ご案内)」(P.48)に進んでください。v.10.5.xv.10.4.xv.10.3.9Mac OS X- へ- へ- へネットワークで接続ご使用の OS に合わせて、インストールを進めて ください。□ [Canon MP990 series]のあとに続いている英数字は、 本製品の Bonjour サービス名または MAC アドレスです。・本製品が表示されない場合は、以下のことを確認してください。 ・本製品の電源が入っていること -セキュリティソフトウェアのファイアウォール機能がオフになっていること-有線接続の場合:本製品が LAN ケーブルでネットワーク 機器に接続されていること-無線接続の場合:パソコンがアクセスポイントに接続 されていること-参 考
þÿ778パソコンと接続して使えるようにしようソフトウェアをインストールしよう[警告ダイアログへの対処のお願い]画面が表示されたら、[次へ]をクリックする[プリンターの検出]画面が表示 されたら、[次へ]をクリックする[プリンターの検出]画面が表示されたら、[次へ]をクリックする[プリンターの検出]画面が表示されない場合は、手順 で選んだ接続方法が正しくありません。画面の指示に従って、 このままインストールを進めてください。インストールの最後の画面で[終了]をクリックしたあと、手順 からやり直し、手順 で[ネットワーク接続で使用する]を選んでください。・重 要[プリンターの検出]画面が表示されない場合は、手順 で選んだ接続 方法が正しくありません。 [キャンセル]をクリックして手順 からやり直し、手順 で [ネットワーク接続で使用する]を 選んでください。・重 要
þÿ43パソコンと接続して使えるようにしようソフトウェアをインストールしよう[インストール]をクリックするWindows Vista/XPをご使用の場合重 要[おまかせインストール]をクリックするドライバー、アプリケーションソフト、電子マニュアル(取扱説明書)がすべてインストールされます。インストールするアプリケーションソフトなどを選びたいときは、[選んで インストール]をクリックしてください。・参 考Internet Explorer 7 以上の場合には、ウェブ印刷ソフトの Easy-WebPrint EXをご使用になれます。インストールするには、パソコンをインターネットに接続 しておく必要があります(あとからインストールすることもできます)。・Windows Vistaをご使用の場合XPS プリンタードライバーをインストールする際には、MP ドライバーも同時に選ぶ必要があります。・XPS プリンタードライバーは、[選んでインストール]からインストールできます(Windows Vista SP1 以降)。・XPS プリンタードライバーは、Easy-PhotoPrint Proを使用してハイダイナ ミックレ...
- 1
- 2