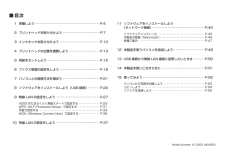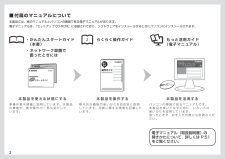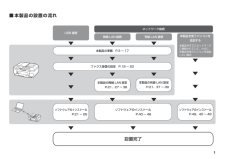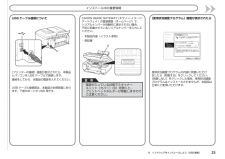Q&A
取扱説明書・マニュアル (文書検索対応分のみ)
"パソコン"1 件の検索結果
"パソコン"30 - 40 件目を表示
全般
質問者が納得プリンターPIXUS-MX883は、固定IPとされていますか?
されていなければ、取説を見て同じネットワーク群で固定化して下さい。
あとは2台のPCのプリンタ設定でポート設定を適切に行うだけで繋がりますが‥
《準備》・PC自体はネットワーク設定出来ている物とします。
プリンターPIXUS-MX883 は、固定IPにしておいて下さい。
例えば IP192.168.1.1 サブネットマスク255.255.255.0 のルータでネットワークが組まれていましたら、
固定化するプリンタのIPは192.168.1...
5066日前view159
目次■ 7 パソコンとの接続方法を選ぼう ・・・・・・・・・・・・・・・・・・・・・・・・P.21 1 準備しよう・・・・・・・・・・・・・・・・・・・・・・・・・・・・・・・・・・・・・・・・・・P.4 2 プリントヘッドを取り付けよう ・・・・・・・・・・・・・・・・・・・・・・・・P.7 5 用紙をセットしよう ・・・・・・・・・・・・・・・・・・・・・・・・・・・・・・・・・・P.15 8 ソフトウェアをインストールしよう(USB 接続) ・・・・・・・・P.22AOSS またはらくらく無線スタートで設定する ・・・・・・・・・・・・・・・WPS(Wi-Fi Protected Setup)で設定する ・・・・・・・・・・・・・・・・手動で設定する・・・・・・・・・・・・・・・・・・・・・・・・・・・・・・・・・・・・・・・・・・・WCN(Windows Connect Now)で設定する ・・・・・・・・・・・・・・・P.29P.31P.33P.36 9 無線 LAN の設定をしよう ・・・・・・・・・・・・・・・・・・・・・・・・・・・・P.27 15 使ってみよう・・・...
付属のマニュアルについて ■らくらく操作ガイド もっと活用ガイド(電子マニュアル)準 備 作 業 を順 番に説 明しています。本 製 品の 機 能 や、基 本 操 作 の 一 部も 紹 介して います。基 本 的 な 機 能 の 使 いかたを目的別に説 明 しています。用 紙に関する情 報も記 載して います。パソコンの 画 面 で見るマニュアルで す。 本 製 品を 使 いこな すために、い ろい ろな 使 いかたを 説 明しています。 困ったときや、お 手入れの 際にもお 読 みくだ さい 。本 製品を使える状 態にする 本 製品を操作する 本 製品を活用する・かんたんスタートガイド(本書)電子マニュアル(取扱説明書)の 開きかたについて、詳しくは P.51 をご覧ください。・ネットワーク設置で 困ったときには本製品には、紙のマニュアルとパソコンの画面で見る電子マニュアルがあります。電子マニュアルは、『セットアップ CD-ROM』に収録されており、ソフトウェアをインストールするときにパソコンにインストールされます。
ネットワーク接続無線 LAN 接続USB 接続本製品の準備 P.3 ~ 17設置完了本製品の設置の流れ■有線 LAN 接続本製品を使うパソコンを追加する本製品がすでにネットワークに接続されていて、さらに 本製品を使うパソコンを追加したい場合本製品の有線 LAN 設定P.21、37 ~ 39本製品の無線 LAN 設定P.21、27 ~ 36ソフトウェアのインストールP.21 ~ 26ソフトウェアのインストールP.40 ~ 48ソフトウェアのインストールP.49、40 ~ 48ファクス受信の設定 P.18 ~ 20
618ファクス受信の設定をしよう本製品をファクスとして使用する方のみ、お読みください。ファクスとして使用しない 場合、「7 パソコンとの接続 方法を選ぼう」(P.21)へ 進んでください。どのように使いますか?受信のしかたには、以下の 3 つのモードがあります。用途に合わせて、受信モードを選んでください。 受信モードはあとから変更できます。詳しくは、『らくらく操作ガイド』の「受信モードを設定する」をご覧ください。受信モードファクス専用回線を持っているので利用したい ファクスのみで使いたい・・ひとつの回線で電話とファクスの両方を 使いたい ファクスを利用する機会が多いので、電話よりもファクスの受信を優先したい・・ひとつの回線で電話とファクスの両方を 使いたい 電話を利用する機会が多いので、ファクスよりも電話の着信を優先したい 留守番電話を接続して伝言メッセージや ファクスを自動的に受信したい・・・ファクス専用モード電話優先モード電話機を接続しておかないと電話の着信がわかりません。ファクス優先モード
112A注意 !置かないで !A参 考パソコンと接続するには市販の USB ケーブル(A-B タイプ)が必要 です。(USB 接続時のみ)・準備しよう本製品内部と外側にあるオレンジ色のテープと 保護材をすべて取り除く参 考テープと保護材の形状および貼り付け位置は、実際とは異なる場合があります。・下記の付属品がすべてそろっていることを確認する① プリントヘッド② インクタンク(5 個:BK、M、C、PGBK、Y)③ マニュアル一式④ 電源コード⑤ モジュラーケーブル⑥ セットアップ CD-ROM(ドライバー・アプリケーションソフト・ 電子マニュアル収録)⑦ マットフォトペーパー MP-101 A4 サイズ用紙(自動プリント ヘッド位置調整用)⑧ 保証書、そのほかの印刷物一部の付属品(①)は排紙トレイ(A)の内側に収納されています。 排紙トレイを開いて取り出してください。上から物が落下しそうな場所には、 設置しないでください。 また、本製品の上に物を置かないで ください。 カバーなどを開いたとき、物が本製品内部に落ちて故障の原因となります。印刷が開始されると、排紙トレイ(A)が自動的に開きます。 排紙トレイの前...
E1 25621F1 準備しよう電源コードを本製品の左側背面にある差込口とコンセントに、しっかり差し込む① 電源ボタン(F)を押す② この画面が表示されたら、OK ボタンを押して次の 操作に進む動作音がする場合がありますが、正常な動作です。電源コードを接続してから電源ボタンが有効になるまで、 約 5 秒かかります。・・参 考電源を切るときにはかならず次の手順で操作してください。電源が切れるまで、約 1 分動作音が続く場合があります。①電源ボタンを押して電源を切る②操作パネルのランプがすべて消えたことを確認する電源プラグを抜くときは、かならず操作パネルのランプがすべて 消えたことを確認してから抜いてください。操作パネルのランプが 点灯または点滅中に電源プラグを抜くと、プリントヘッドの乾燥や 目づまりの原因となり、きれいに印刷できなくなる場合があります。 ファクスをご使用の場合電源プラグを抜くと、メモリーに保存されているファクスはすべて 削除されます。電源プラグを抜くときは、必要なファクスを送信 または印刷するか、USB フラッシュメモリーに保存してください。・・重 要 重 要まだ USB ケーブルやL...
8 7268 ソフトウェアをインストールしよう(USB 接続)[終了]をクリックして、 インストールを終了するこれで、本製品の設置は完了です。次は「14 本製品を使いこなすために」(P.51)に進んでください。本製品の操作パネルを使ってスキャン したいときは、初回のみパソコンを 再起動してからご使用ください。Macintosh をご使用の場合XPS プリンタードライバーをインストール したいWindows 7/Windows Vista SP1 以降をご使用の場合は、追加で XPS プリンタードライバーを インストールできます。インストールするときは 「8 ソフトウェアをインストールしよう (USB 接続)」の手順 (P.23)から操作して ください。手順 で[選んでインストール]を クリックし、[選んでインストール]画面で[XPSプリンタードライバー]を選んでください。XPS プリンタードライバーの便利な機能について、詳しくは『もっと活用ガイド』(電子マニュアル) をご覧ください。『セットアップ CD-ROM』を取り出して、大切に保管してください。Windows をご使用の場合Solution M...
927アクセスポイントを経由しないで直接パソコンと無線で接続する「アドホック接続」は利用できません。 アクセスポイントをかならず準備してください。無線 LAN 接続するときのご注意ネットワーク機器の構成やルーター機能の有無、設定方法、セキュリティの設定はご使用の環境によって異なります。詳細については、ご使用の機器のマニュアルを 参照するか、メーカーにお問い合わせください。ご使用の機器が「IEEE802.11 n/g/b」に対応しているか確認してください。オフィスでご使用の場合は、ネットワーク管理者にご相談ください。セキュリティで保護されていないネットワーク環境に接続する場合は、お客様の個人情報などのデータが第三者に漏洩する危険性があります。十分、ご注意ください。本製品は、無線 LAN 接続と有線 LAN 接続を同時に使用することはできません。エラーメッセージが表示されたり、ネットワークの接続がうまくいかなかったりした場合は、別冊の『ネットワーク設置で困ったときには』を参照してください。ルーターをご使用の場合は、本製品とパソコンを LAN 側(同一セグメント内)に接続してください。・・・・・・・パソコンとア...
721USB ケーブルでパソコンとつなげたい・ケーブルを使わないでパソコンとつなげたい複数のパソコンから使いたい・・無線 LAN 接続USB 接続LAN とは? (Local Area Network:ローカル エリア ネットワーク)ネットワークとは?複数のパソコンをお互いにケーブルや無線通信で接続して、情報をやりとりできるようにする仕組みのことをいいます。インターネットや LAN も ネットワークのひとつです。ネットワークのひとつの種類で、限られた範囲内(ひとつの部屋や、ひとつの建物など)でパソコンどうしを接続したネットワークのことをいいます。どのように使いますか? 接続方法「8ソフトウェアをインストール しよう(USB 接続)」(P.22)へ「9無線LAN の設定をしよう」(P.27)へお持ちのアクセスポイントやルーターなどの機器が無線 LAN 接続と有線 LAN接続のどちらに対応しているかわからないときは、ご使用の機器に付属の マニュアルを参照するか、メーカーにお問い合わせください。LAN ケーブルでパソコンとつなげたい複数のパソコンから使いたい・・有線 LAN 接続「10有線 LAN の設定をしよ...
B8 ソフトウェアをインストールしよう(USB 接続)CANON iMAGE GATEWAY(キヤノン・イメージ・ゲートウェイ)の登録画面(ホームページ)で シリアルナンバーが自動的に表示されない場合、 下記に記載されているシリアルナンバーを入力してください。[使用状況調査プログラム]画面が表示されたら使用状況調査プログラムの内容に同意いただけ ましたら[同意する]をクリックしてください。 [同意しない]をクリックした場合、使用状況調査プログラムはインストールされませんが、本製品は正常にご使用いただけます。インストール中の重要情報USB ケーブル接続について[プリンターの接続]画面が表示されたら、本製品とパソコンを USB ケーブルで接続します。接続をしてから、本製品の電源を入れてください。USB ケーブル接続部は、本製品の右側背面にあります。下部のポートが USB 用です。電源が入っている状態でスキャナー ユニット(カバー)(B)を開くと、 プリントヘッドホルダーが移動しますのでご注意ください。・重 要本製品内部(イラスト参照)保証書・・
- 1