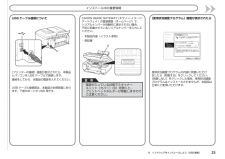Q&A
取扱説明書・マニュアル (文書検索対応分のみ)
"プリンター"3 件の検索結果
"プリンター"40 - 50 件目を表示
全般
質問者が納得ブラザーは停止していてもヘッドクリーニングでインクが減る、しかし1色150円ぐらいの安物インクで平気。
キャノンは社外のインクは平気だが長持ちしない。
印刷がきれいなのはキャノン、でも安定性とドライバーのメンテナンス特にWIN7ではブラザーは自動だし、
キャノンは昔から紙送りが悪い。
なので60:40で俺ならブラザーかな。
4744日前view128
全般
質問者が納得プリンターPIXUS-MX883は、固定IPとされていますか?
されていなければ、取説を見て同じネットワーク群で固定化して下さい。
あとは2台のPCのプリンタ設定でポート設定を適切に行うだけで繋がりますが‥
《準備》・PC自体はネットワーク設定出来ている物とします。
プリンターPIXUS-MX883 は、固定IPにしておいて下さい。
例えば IP192.168.1.1 サブネットマスク255.255.255.0 のルータでネットワークが組まれていましたら、
固定化するプリンタのIPは192.168.1...
4806日前view159
参 考参 考ネットワーク設置で困ったときには本書では、ネットワーク設置中に発生しやすいトラブルを中心に、その原因と対処方法を説明しています。 該当するトラブルや困ったことの対処方法を参照してください。 該当するトラブルが見つからないときやセットアップ後のトラブルは、『らくらく操作ガイド』/ 『もっと活用ガイド』(電子マニュアル)を参照してください。 本書では、Windows 7 Home Premium および Mac OS X v.10.6.x の画面で説明しています。ご使用のネットワーク機器(ルーター、アクセスポイントなど)やアプリケーションソフトによって、機能などの名称が本書と異なる場合があります。•本書では次のマークを使用しています。操作していただきたい内容の説明をしています。確認が必要な内容の説明をしています。Windows の場合の説明をしています。Macintosh の場合の説明をしています。操作の参考になることや補足説明が書かれています。用語の説明用語について説明をしています。無線 LAN 接続の場合の説明をしています。有線 LAN 接続の場合の説明をしています。そのほかに困ったとき使用したい...
8 7268 ソフトウェアをインストールしよう(USB 接続)[終了]をクリックして、 インストールを終了するこれで、本製品の設置は完了です。次は「14 本製品を使いこなすために」(P.51)に進んでください。本製品の操作パネルを使ってスキャン したいときは、初回のみパソコンを 再起動してからご使用ください。Macintosh をご使用の場合XPS プリンタードライバーをインストール したいWindows 7/Windows Vista SP1 以降をご使用の場合は、追加で XPS プリンタードライバーを インストールできます。インストールするときは 「8 ソフトウェアをインストールしよう (USB 接続)」の手順 (P.23)から操作して ください。手順 で[選んでインストール]を クリックし、[選んでインストール]画面で[XPSプリンタードライバー]を選んでください。XPS プリンタードライバーの便利な機能について、詳しくは『もっと活用ガイド』(電子マニュアル) をご覧ください。『セットアップ CD-ROM』を取り出して、大切に保管してください。Windows をご使用の場合Solution M...
B8 ソフトウェアをインストールしよう(USB 接続)CANON iMAGE GATEWAY(キヤノン・イメージ・ゲートウェイ)の登録画面(ホームページ)で シリアルナンバーが自動的に表示されない場合、 下記に記載されているシリアルナンバーを入力してください。[使用状況調査プログラム]画面が表示されたら使用状況調査プログラムの内容に同意いただけ ましたら[同意する]をクリックしてください。 [同意しない]をクリックした場合、使用状況調査プログラムはインストールされませんが、本製品は正常にご使用いただけます。インストール中の重要情報USB ケーブル接続について[プリンターの接続]画面が表示されたら、本製品とパソコンを USB ケーブルで接続します。接続をしてから、本製品の電源を入れてください。USB ケーブル接続部は、本製品の右側背面にあります。下部のポートが USB 用です。電源が入っている状態でスキャナー ユニット(カバー)(B)を開くと、 プリントヘッドホルダーが移動しますのでご注意ください。・重 要本製品内部(イラスト参照)保証書・・
2 34811 ソフトウェアをインストールしよう(ネットワーク接続)本製品を使うパソコンを追加したい本製品の無線 LAN 接続/有線 LAN 接続が完了 したので、同じネットワーク上のほかのパソコン からも本製品を使用することができます。本製品を使用したいパソコンに、ドライバーなどのソフトウェアをインストールしてください。その ほかの設定は必要ありません。本製品を使うパソコンを追加する場合は、「12 本製品を使うパソコンを追加しよう」(P.49)に 進んでください。[終了]をクリックして、 インストールを終了する本製品の操作パネルを使ってスキャン したいときは、初回のみパソコンを 再起動してからご使用ください。Macintosh をご使用の場合これで、本製品の設置は完了です。次は「14 本製品を使いこなすために」(P.51)に進んでください。XPS プリンタードライバーをインストール したい Windows 7/Windows Vista SP1 以降をご使用の場合は、追加で XPS プリンタードライバーを インストールできます。インストールするときは 「11 ソフトウェアをインストールし...
そのほかに困ったときネットワーク環境を変更したら、本製品と通信できなくなったIP アドレス•ネットワークに接続されたパソコンや、通信機器 1 台ずつに割り振られる識別番号です。用語の説明パソコンの IP アドレス取得に時間がかかったり、再起動が必要な場合があります。パソコンに有効な IP アドレスが取得されていることを確認したあと、もう一度、本製品を検索してください。•アクセスポイントの設定を確認してください。アクセスポイントの設定を確認する方法については、アクセスポイントに付属のマニュアルを参照するか、メーカーにお問い合わせください。•IP アドレスを自動的に取得する場合は、ネットワーク機器(ルーター、アクセスポイントなど)の DHCP 機能が有効になっているか確認してください。ネットワーク機器の設定を確認する方法については、ネットワーク機器に付属のマニュアルを参照するか、メーカーにお問い合わせください。•ネットワーク機器の DHCP 機能を有効にして、[再検出](A)をクリックして ください。ネットワーク機器の設定を変更する方法については、ネットワーク機器に付属のマニュアルを参照するか、メーカーにお問い...
ABAB[プリンター設定の確認]ダイアログボックスが表示された本製品が検出できない場合に表示されます。チェック 1引き続き、セットアップを続けてください。無線 LAN 接続の場合は、「接続チェックリスト」(P.13)のチェック 1、2、3、4、5、8 で問題がないことを確認して、[再検出](A)をクリックしてください。有線 LAN 接続の場合は、「接続チェックリスト」(P.13)のチェック 1、2、6、7、8 で問題がないことを確認して、[再検出](A)をクリックしてください。アクセスポイントで、プライバシーセパレータ機能が有効になっていませんか。プライバシーセパレータ機能を無効にしてください。チェック 5アクセスポイントの設定を変更する方法については、アクセスポイントに付属のマニュアルを参照するか、メーカーにお問い合わせください。•アクセスポイントの設定を確認する方法については、アクセスポイントに付属のマニュアルを参照するか、メーカーにお問い合わせください。•IP アドレスを自動的に取得する場合は、ネットワーク機器(ルーター、アクセスポイントなど)の DHCP 機能が有効になっているか確認してください。ネ...
「アクセスポイントへの接続に失敗しました」と表示された用語の説明DHCP 機能•ネットワークに接続するパソコンやプリンターなどに、IP アドレスなど必要な情報を自動的に 割り当てる機能です。チェック 1アクセスポイントの WEP キー番号 2 ~ 4 を使用していませんか。アクセスポイントの WEP キー番号を確認する方法に ついては、アクセスポイントに付属のマニュアルを参照 するか、メーカーにお問い合わせください。•アクセスポイントの WEP キー番号 1 を使用するように変更するか、本製品の無線LAN 設定を直接入力して、WEP キー番号を選んでください。アクセスポイントの WEP キー番号を変更する方法については、アクセスポイントに付属のマニュアルを参照するか、メーカーにお問い合わせください。•本製品の無線 LAN 設定を直接入力して、WEP キー番号を選ぶ方法については、「本製品にアクセスポイントの無線 LAN 設定を直接入力したい」(P.9)を参照してください。•チェック 2アクセスポイントの DHCP 機能が有効になっているか確認してください。アクセスポイントの設定を確認する方法については、アク...
[複数使用]を選んでください。お持ちのアクセスポイントが 1 台の場合アクセスポイントの MAC アドレスを確認する方法に ついては、アクセスポイントに付属のマニュアルを参照するか、メーカーにお問い合わせください。•[1 つのみ使用]を選んで、使用するアクセス ポイントの MAC アドレスを選んでください。複数台のアクセスポイントを使用している場合用語の説明それぞれのネットワーク機器に付けられている固有の番号です。MAC アドレス•以降の操作は、「本製品にアクセスポイントの無線 LAN 設定を直接入力したい」(P.9)の手順 または 手順 / / へ進んでください。•以降の操作は、「本製品にアクセスポイントの無線 LAN設定を直接入力したい」(P.9)の手順 または 手順 / / へ進んでください。•入力したアクセスポイント名/ネットワーク名(SSID)のアクセスポイントが見つからない場合に表示され ます。OK ボタンを押して入力したアクセスポイント名 / ネットワーク名(SSID)が正しいことを確認し、もう一度 OK ボタンを押してください。チェック 1入力したアクセスポイント名...
14411 ソフトウェアをインストールしよう(ネットワーク接続)ここでは、Macintosh を ご使用の方が、本製品を パソコンに登録する方法に ついて、説明します。Windows をご使用の方は、 「各種ご案内」(P.47)に 進んでください。[プリンターとスキャナーの登録] 画面が表示されたら、[プリンターを登録]をクリックするv.10.6.x v.10.5.xv.10.4.11MacOSX - (P.45)へ - (P.45)へご使用の OS に合わせて、インストールを 進めてください。 [Canon MX880 series]のあとに続いて いる英数字は、本製品の Bonjour サービス名または MAC アドレスです。本製品が表示されない場合は、以下のことを 確認してください。本製品の電源が入っていることセキュリティソフトウェアのファイアウォール機能がオフになっていること無線 LAN 接続の場合:パソコンがアクセスポイントに接続されていること有線 LAN 接続の場合:本製品が LAN ケーブルでネットワーク機器に接続されて いること・・--- -参 考本製品の登録(Macintosh)
AB CABC本製品が表示されない(検出されない)本製品がネットワークに接続できていますか。ネットワークへの接続状態は、セットアップボタンを押してから{}[]ボタンと OK ボタンを使用し、[本体設定]、[LAN 設定]、[LAN 設定情報の確認]、[無線 LAN 設定表示]または[有線 LAN 設定表示]の順に選んで、[接続状態]が[有効]になっていることを確認してください。•無線 LAN 接続の場合は、「接続チェックリスト」(P.13)のチェック 1、2、3、4、5、8 で問題がないことを確認して、[更新](A)をクリックしてください。チェック 2チェック 1本製品がネットワークに接続できていない場合は、『かんたんスタートガイド』の 「無線 LAN の設定をしよう」、または「有線 LAN の設定をしよう」以降の手順に 従って、再度セットアップを行ってください。有線 LAN 接続の場合は、「接続チェックリスト」(P.13)のチェック 1、2、6、7、8 で問題がないことを確認して、[更新](A)をクリックしてください。ソフトウェアインストール中のトラブル「ネットワークに接続できない可能性があります」と表示...
- 1