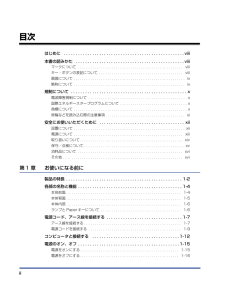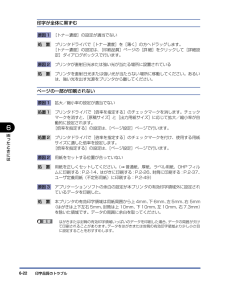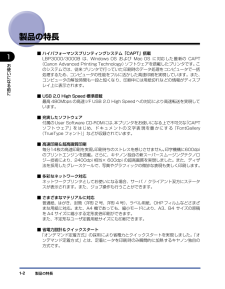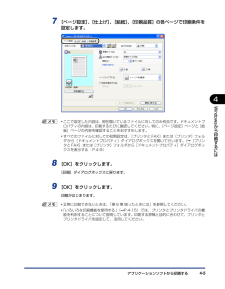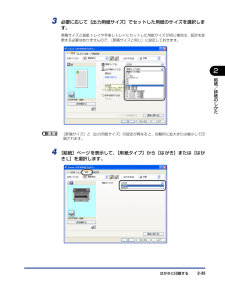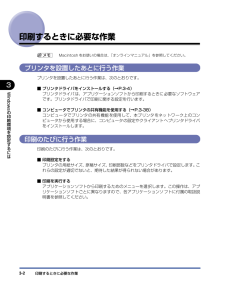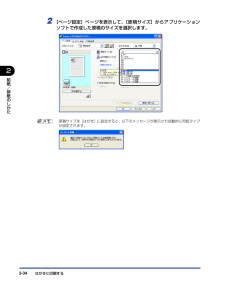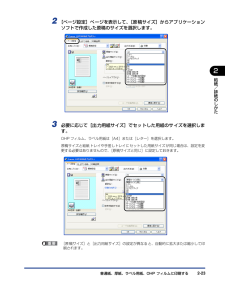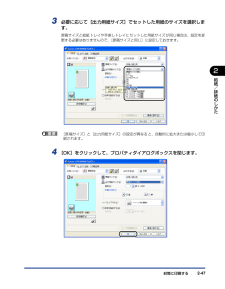Q&A
取扱説明書・マニュアル (文書検索対応分のみ)
"原稿"1 件の検索結果
"原稿"450 - 460 件目を表示
全般
質問者が納得プリンタの修理屋です。
「わたしが今持っているカラープリンタ(ブラザーのDCP115C。インクは5000円くらいします)で印刷するよりもどれくらい得なのでしょう?」・・・申し訳ありませんけど、それはあなたにしか分かりません。
トータルでどのくらい印刷するかが分からないからです。
インクジェットプリンタでA4の文書を印刷すると、モノクロで10円程度、カラーで40円程度を見込みます。(私の経験値です)
モノクロレーザーは5%原稿で3~5円と言うのが常識です。
(測定方法が変わり、最近は5%原稿は使っていな...
5093日前view203
ii目次はじめに . . . . . . . . . . . . . . . . . . . . . . . ............................ viii本書の読みかた . . . . . . . . . . . . . . . . . . ............................ viiiマークについて . . ................................................ viiiキー・ボタンの表記について ........................................ viii画面について . . . . ................................................. ix略称について . . . . ................................................. ix規制について . . . . . . . . . . . . . . . . . . . . .............................x電波障害規制について ...
印字品質のトラブル 6-226困 たときには 印字が全体に黒ずむ原因 1[トナー濃度]の設定が適当でない処 置プリンタドライバで[トナー濃度]を[薄く]の方へドラッグします。[トナー濃度]の設定は、[印刷品質]ページの[詳細]をクリックして[詳細設定]ダイアログボックスで行います。原因 2プリンタが直射日光または強い光が当たる場所に設置されている処 置プリンタを直射日光または強い光が当たらない場所に移動してください。あるいは、強い光を出す光源をプリンタから離してください。ページの一部が印刷されない原因 1拡大/縮小率の設定が適当でない処置 1プリンタドライバで[倍率を指定する]のチェックマークを消します。チェックマークを消すと、[原稿サイズ]と[出力用紙サイズ]に応じて拡大/縮小率が自動的に設定されます。[倍率を指定する]の設定は、[ページ設定]ページで行います。処置 2プリンタドライバで[倍率を指定する]のチェックマークを付け、使用する用紙サイズに適した倍率を設定します。[倍率を指定する]の設定は、[ページ設定]ページで行います。原因 2用紙をセットする位置が合っていない処 置用紙を正しくセットしてくださ...
xi原稿などを読み込む際の注意事項以下を原稿として読み込むか、あるいは複製し加工すると、法律により罰せられる場合がありますのでご注意ください。■著作物など他人の著作物を権利者に無断で複製などすることは、個人的または家庭内その他これに準ずる限られた範囲においての使用を目的とする場合を除き違法となります。また、人物の写真などを複製などする場合には肖像権が問題となることがあります。■通貨・有価証券など以下のものを本物と偽って使用する目的で複製すること、またはその本物と紛らわしいものを作成することは法律で罰せられます。■公文書など以下のものを本物と偽って使用する目的で偽造することは法律により罰せられます。 *公務員または役所が作成した免許証、登記簿謄本その他の証明書や文書 *私人が作成した契約書その他権利義務や事実証明に関する文書 *役所または公務員の印影、署名または記号 *私人の印影または署名 *紙幣、貨幣、銀行券(外国のものを含む) *株券、社債券 *国債証券、地方債証券 *手形、小切手 *郵便為替証書 *定期券、回数券、乗車券 *郵便切手、印紙 *その他の有価証券[関係法律] *刑法 ...
製品の特長 1-21お使いになる前に 製品の特長■ハイパフォーマンスプリンティングシステム「CAPT」搭載LBP3000/3000B は、Windows OS および Mac OS に対応した最新の CAPT(Canon Advanced Printing Technology) ソフトウェアを搭載したプリンタです。このシステムでは、従来プリンタで行っていた印刷時のデータ処理をコンピュータで一括処理するため、コンピュータの性能をフルに活かした高速印刷を実現しています。また、コンピュータの解放時間も一段と短くなり、印刷中には用紙切れなどの情報がディスプレイ上に表示されます。■USB 2.0 High Speed 標準搭載最高 480Mbps の高速 I/F USB 2.0 High Speedへの対応により高速転送を実現しています。■充実したソフトウェア付属のUser Software CD-ROMには、 本プリンタをお使いになる上で不可欠な「CAPTソフトウェア」を はじめ、ド キュメ ントの 文字表 現を豊 かにす る「FontGallery(TrueType フォント) 」などが収録されています。■高速...
アプリケーションソフトから印刷する 4-54Windowsから印刷するには 7[ページ設定]、[仕上げ]、[給紙]、[印刷品質]の各ページで印刷条件を設定します。 *ここで設定した内容は、現在開いているファイルに対してのみ有効です。ドキュメントプロパティの内容は、印刷するたびに確認してください。特に、[ページ設定]ページと[給紙]ページの内容を確認することをおすすめします。 *すべてのファイルに対しての初期設定は、[プリンタと FAX]または[プリンタ]フォルダから[ドキュメントプロパティ]ダイアログボックスを開いて行います。( ➞[プリンタと FAX]または[プリンタ]フォルダから[ドキュメントプロパティ]ダイアログボックスを表示する:P.4-9) 8[OK]をクリックします。[印刷]ダイアログボックスに戻ります。 9[OK]をクリックします。印刷がはじまります。 *正常に印刷できないときは、「第 6 章 困ったときには」を参照してください。 *「いろいろな印刷機能を使用する」( ➞P.4-15)では、プリンタとプリンタドライバの機能を利用することについて説明しています。印刷する原稿と目的に合わせ...
はがきに印刷する 2-35給紙/排紙のしかた 2 3必要に応じて[出力用紙サイズ]でセットした用紙のサイズを選択します。原稿サイズと給紙トレイや手差しトレイにセットした用紙サイズが同じ場合は、設定を変更する必要はありませんので、[原稿サイズと同じ]に設定しておきます。[原稿サイズ]と[出力用紙サイズ]の設定が異なると、自動的に拡大または縮小して印刷されます。 4[給紙]ページを表示して、[用紙タイプ]から[はがき]または[はがきL]を選択します。
印刷するときに必要な作業 3-23Windowsの印刷環境を設定するには 印刷するときに必要な作業Macintoshをお使いの場合は、 「オンラインマニュアル」を参照してください。プリンタを設置したあとに行う作業プリンタを設置したあとに行う作業は、次のとおりです。■プリンタドライバをインストールする( ➞P.3-4)プリンタドライバは、アプリケーションソフトから印刷するときに必要なソフトウェアです。プリンタドライバで印刷に関する設定を行います。■コンピュータでプリンタの共有機能を使用する( ➞P.3-38)コンピュータでプリンタの共有機能を使用して、本プリンタをネットワーク上のコンピュータから使用する場合に、コンピュータの設定やクライアントへプリンタドライバをインストールします。印刷のたびに行う作業印刷のたびに行う作業は、次のとおりです。■印刷設定をするプリンタの用紙サイズ、原稿サイズ、印刷部数などをプリンタドライバで設定します。これらの設定が適切でないと、期待した結果が得られない場合があります。■印刷を実行するアプリケーションソフトから印刷するためのメニューを選択します。この操作は、アプリケーションソフト...
はがきに印刷する 2-342給紙/排紙のしかた 2[ページ設定]ページを表示して、[原稿サイズ]からアプリケーションソフトで作成した原稿のサイズを選択します。原稿サイズを[はがき]に設定すると、以下のメッセージが表示され自動的に用紙タイプが設定されます。
普通紙、厚紙、ラベル用紙、OHP フィルムに印刷する 2-23給紙/排紙のしかた 2 2[ページ設定]ページを表示して、[原稿サイズ]からアプリケーションソフトで作成した原稿のサイズを選択します。 3必要に応じて[出力用紙サイズ]でセットした用紙のサイズを選択します。OHP フィルム、ラベル用紙は[A4]または[レター]を選択します。原稿サイズと給紙トレイや手差しトレイにセットした用紙サイズが同じ場合は、設定を変更する必要はありませんので、[原稿サイズと同じ]に設定しておきます。[原稿サイズ]と[出力用紙サイズ]の設定が異なると、自動的に拡大または縮小して印刷されます。
封筒に印刷する 2-47給紙/排紙のしかた 2 3必要に応じて[出力用紙サイズ]でセットした用紙のサイズを選択します。原稿サイズと給紙トレイや手差しトレイにセットした用紙サイズが同じ場合は、設定を変更する必要はありませんので、[原稿サイズと同じ]に設定しておきます。[原稿サイズ]と[出力用紙サイズ]の設定が異なると、自動的に拡大または縮小して印刷されます。 4[OK]をクリックして、プロパティダイアログボックスを閉じます。
- 1