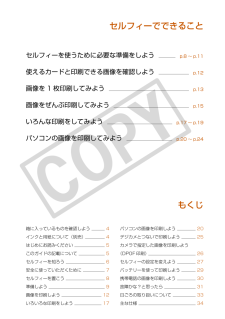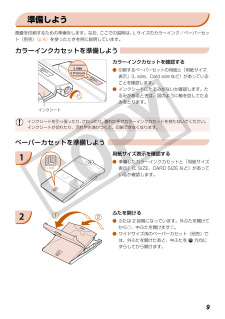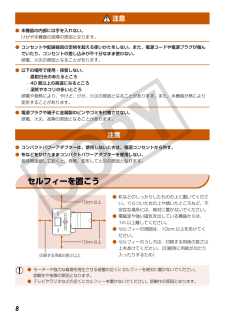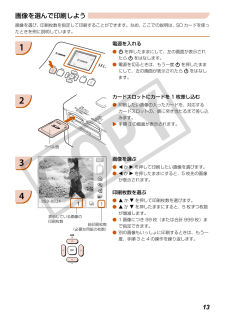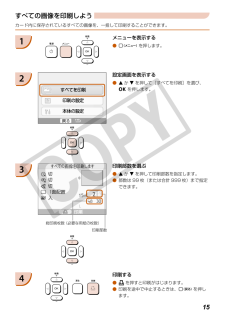Q&A
取扱説明書・マニュアル (文書検索対応分のみ)
"用紙"1 件の検索結果
"用紙"110 - 120 件目を表示
全般
質問者が納得SELPHY CP780 は印刷の形式が「昇華式」なので
液体インクでなく、インクのシートを熱で転写する方式な
ので枚数を多くプリントできない物なのです。
ランニングコストはそれなりでエプソンのインクジェットより
は高めですよ。
すぐにプリントしたいとき、ポラロイド(インスタント)写真のか
わりにつかうのがよいですよ
5919日前view120
セルフィーでできることセルフィーを使うために必要な準備をしよう p.8 ~ p.1 1使えるカードと印刷できる画像を確認しよう p.1 2画像を 1 枚印刷してみよう p.1 3画像をぜんぶ印刷してみよう p.1 5いろんな印刷をしてみよう p.1 7 ~ p.1 9パソコンの画像を印刷してみよう p.2 0 ~ p.2 4もくじ箱に入っているものを確認しよう 4インクと用紙について(別売) 4はじめにお読みください 5このガイドの記載について 5セルフィーを知ろう 6安全に使っていただくために 7セルフィーを置こう 8準備しよう 9画像を印刷しよう 12いろいろな印刷をしよう 17パソコンの画像を印刷しよう 20デジカメとつないで印刷しよう 25カメラで指定した画像を印刷しよう(DPOF 印刷) 26セルフィーの設定を変えよう 27バッテリーを使って印刷しよう 29携帯電話の画像を印刷しよう 30故障かな?と思...
箱に入っているものを確認しようお使いになる前に、以下のものが入っていることを、□にチェックを入れながら確認してください。万一、不足のものがありましたら、お買い求めの販売店にご連絡ください。インクと用紙について(別売)お使いになる前に、カラーインク/ペーパーセットを別途購入してください。カラーインク/ペーパーセット必要なペーパーカセット製品名 用紙の大きさ印刷できる枚数カラーインク/ペーパーセット KL-36IPL サイズ36ペーパーカセット PCL-CP300(本製品に付属)カラーインク/ペーパーセット KL-36IP3PACK108カラーインク/ペーパーセット KC-36IPカードサイズ36ペーパーカセット PCC-CP300(本製品に付属)カラーインク/フルサイズラベルセットKC-18IF(全面シール紙)18カラーインク/ラベルセット KC-18IL(8 分割シール紙)18カラーインク/ペーパーセット KP-36IP(ポストカード)ポストカード サイズ36ペーパーカセット PCP-CP300 *カラーインク/ペーパーセット KP-72IN(写真用紙)72カラーインク/ペーパーセット KW-24IP ワ...
セルフィーを知ろうここでは、セルフィーの各部のなまえや画面の表示内容について説明します。各部のなまえ画面の表示内容一覧カードスロットペーパーカセット挿入部ペーパーカセットカバーカラーインクカセットロックカラーインクカセット挿入部カラーインクカセットカバーパソコン用 USB 端子DC IN(電源入力)端子カメラ用 USB 端子バッテリーカバー(はずすと通風孔があります)一時排紙口画面(液晶モニター)画像や各種設定画面、エラーメッセージを表示します。電源を入/切します。メニュー画面を表示します。選んだ項目を設定します。1 つ前の画面に戻ったり、印刷を中止します。印刷をはじめます。表示画像を切り換えたり、設定値を変えます。印刷枚数の指定や、設定項目を選びます。操作部使用中のカードスロット印刷の設定 (p.17 )フチ、レイアウト、日付、赤目補正、マイカラー、自動写真補正(設定が無効のときは色が薄く表示されます)総印刷枚数(必要な用紙の枚数)画像番号セットされているカラーインクカセットの種類(この例では L サイズ)表示している画像の印刷枚数用紙方向
2ふたを開けるふたは 2 段階になっています。外ふたを開けてから ①、中ふたを開けます ②。ワイドサイズ用のペーパーカセット(別売)では、外ふたを開けたあと、中ふたを 方向にずらしてから開けます。●●1用紙サイズ表示を確認する準備したカラーインクカセットと「用紙サイズ表示」(L SIZE、CARD SIZE など)があっているか確認します。●ペーパーカセットを準備しよう準備しよう画像を印刷するための準備をします。なお、ここでの説明は、L サイズのカラーインク/ペーパーセット(別売) (p.4 )を使ったときを例に説明しています。カラーインクカセットを準備しようカラーインクカセットを確認する印刷するペーパーセットの用紙と「用紙サイズ表示」(L size、Card size など)があっていることを確認します。インクシートにたるみがないか確認します。たるみがあるときは、図のように軸を回してたるみをとります。●●インクシートを引っ張ったり、さわったり、濡れた手でカラーインクカセットを持たないでください。インクシートが切れたり、汚れや水滴がつくと、印刷できなくなります。インクシート
本機器の内部には手を入れない。けがや本機器の故障の原因となります。コンセントや配線器具の定格を超える使いかたをしない。また、電源コードや電源プラグが傷んでいたり、コンセントの差し込みが不十分なまま使わない。感電、火災の原因となることがあります。以下の場所で使用・保管しない。直射日光のあたるところ40 度以上の高温になるところ湿気やホコリの多いところ感電や発熱により、やけど、けが、火災の原因となることがあります。また、本機器が熱により変形することがあります。電源プラグや端子に金属製のピンやゴミを付着させない。感電、火災、故障の原因となることがあります。●●●---● 注意コンパクトパワーアダプターは、使用しないときは、電源コンセントから外す。布などをかけたままコンパクトパワーアダプターを使用しない。長時間接続しておくと、発熱、変形して火災の原因となります。●●注意セルフィーを置こう机などのしっかりしたものの上に置いてください。ぐらついた台の上や傾いたところなど、不安定な場所には、絶対に置かないでください。電磁波や強い磁気を出している機器からは、1m 以上離してください。セルフィーの周囲は、10cm 以上をあけ...
10用紙は、必ずキヤノン純正の「カラーインク/ペーパーセット」に入っている、セルフィー CPシリーズ専用用紙をお使いください。専用用紙以外の用紙や郵便はがき、セルフィー ES シリーズ専用用紙は使えません。以下のことは絶対に行わないでください。誤動作や故障の原因となります。用紙の表(光沢のある面)と裏を間違えて入れる印刷前に用紙のミシン目を折り曲げたり、切り離すはがれかけたシール紙や、はがした部分のあるシール紙を使う印刷前の用紙に文字などを書き込む一度印刷した用紙を再使用する使い切ったカラーインクカセットを再使用するペーパーカセットの板バネには触らないでください。 変形すると紙送りがうまくできなくなります。用紙の表 ( 光沢のある面 ) をさわったり、こすったり、濡れた手で用紙を持たないでください。用紙の表に汚れや水滴がつくと、きれいに印刷できなくなります。●●------●●板バネ3用紙を入れる手順 1 で準備したペーパーカセット用の用紙を入れます。ペーパーカセットに入れられる用紙は 18 枚までです(ワイドサイズは 12 枚まで)。19 枚以上(ワイドサイズは 13 枚以上)の用紙を入れると、故障や誤動...
13画像を選び、印刷枚数を指定して印刷することができます。なお、ここでの説明は、SD カードを使ったときを例に説明しています。画像を選んで印刷しよう1電源を入れるqを押したままにして、左の画面が表示されたらqをはなします。電源を切るときは、もう一度qを押したままにして、左の画面が表示されたらqをはなします。●●2カードスロットにカードを 1 枚差し込む印刷したい画像の入ったカードを、対応するカードスロットの、奥に突き当たるまで差し込みます。手順 3 の画面が表示されます。●画像を選ぶlかrを押して印刷したい画像を選びます。lかrを押したままにすると、5 枚先の画像が表示されます。●●印刷枚数を選ぶuかdを押して印刷枚数を選びます。uかdを押したままにすると、5 枚ずつ枚数が増減します。1 画像につき 99 枚(または合計 999 枚)まで指定できます。別の画像もいっしょに印刷するときは、もう一度、手順 3 と 4 の操作を繰り返します。●●●●43表示している画像の印刷枚数総印刷枚数(必要な用紙の枚数)ラベル面
1印刷するp を押すと印刷がはじまります。印刷中にセルフィーの背面から用紙が一時的に出てきますが、印刷が終わってペーパーカセットの上に出てくるまでは、用紙に触れないでください。印刷された用紙は、ペーパーカセットの上に出てきますが、19 枚以上(ワイドサイズは 13枚以上)はためないようにしてください。印刷を途中で中止するときは、 m(戻る)を押します。●●●●5カラーインクカセットをかえるカラーインクカセットが無くなったら、カラーインクカセットカバーを開けて、ロックを図の方向へ動かすとカラーインクカセットが出てきます。新しいカラーインクカセットを入れます(p.11 )。●●7電源を入れた直後や印刷中は、「ペーパーカセットを抜く」、「カラーインクカセットカバーを開ける」、「カードを抜く」ことは、絶対にしないでください。故障の原因となります。総印刷枚数 (p.13 )が「0 枚」のときにpを押す と、画面に表示されている画像が 1 枚印刷されます。用紙を入れる用紙が無くなったら、ペーパーカセットをセルフィーから抜きます。新しい用紙を入れて、もう一度セルフィーに差し込みます (p.11 )。●●6
1いろいろな機能を知ろう日付を入れた印刷以外にも、セルフィーではいろいろな印刷をすることができます。* 初期設定の項目 画像の色調を変えて印刷しよう(マイカラー)通常の撮影画像とは違った印象の画像にしたり、セピア調や白黒画像に変えることができます。 ● 人の赤目を補正して印刷しよう(赤目補正)目が赤く撮影されてしまった画像の赤目部分を、補正することができます。 切 *、 入 「顔が画面全体に対して極端に小さい/大きい」、「顔が暗い/明るい」、「顔が横や斜めを向いていたり、顔の一部が隠れている」などの画像では、赤目が検出されなかったり、思い通りに補正されないことがあります。赤目以外の部分を誤って補正することがあります。赤目現象が起こっている画像を印刷するときのみ[入]に設定してください。 [レイアウト]で[インデックス]を選んでいるときは、赤目補正は行われません。●●●●● 切 * - ポジフィルムポジフィルムのように自然で色鮮やかな色調になります くっきりコントラストと色の濃さを強調し、 くっきりした印象の色調になります セピア セピア調になります すっきりコントラストと色の濃さを抑え、 すっきりと...
1カード内に保存されているすべての画像を、一括して印刷することができます。すべての画像を印刷しよう1メニューを表示するm(メニュー)を押します。 ●2設定画面を表示するu か d を押して[すべてを印刷]を選び、o を押します。●3印刷部数を選ぶu か d を押して印刷部数を指定します。部数は 99 枚(または合計 999 枚)まで指定できます。●●総印刷枚数(必要な用紙の枚数)印刷部数印刷するp を押すと印刷がはじまります。印刷を途中で中止するときは、 m(戻る)を押します。●●4
- 1