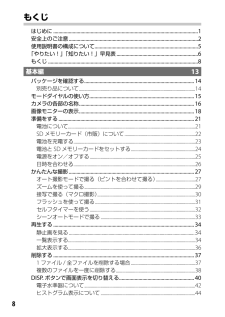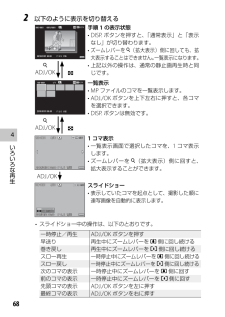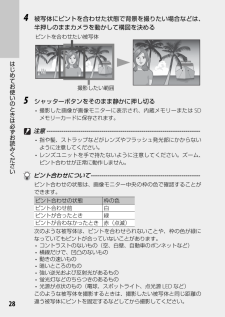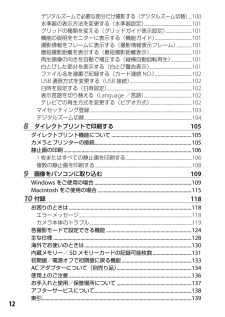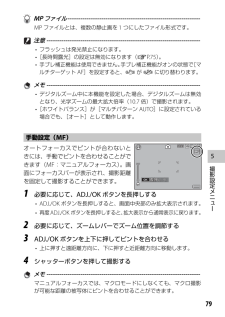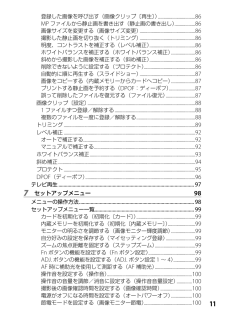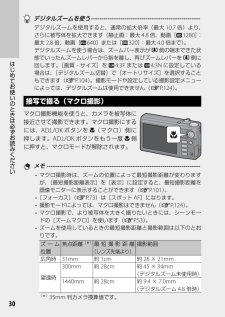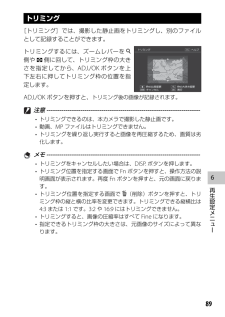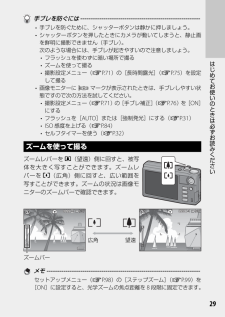Q&A
取扱説明書・マニュアル (文書検索対応分のみ)
"ズーム"10 件の検索結果
"ズーム"37 件の検索結果
全般
質問者が納得ご希望のカメラは複数のカメラを集めないと無理です
1台ですべて対応できるものはないです
5373日前view28
全般
質問者が納得自分も同じRICOHのR10というカメラを使っているのですが、
RICOHのカメラのマイク(音)ははっきり言っていまいちです。
自分もそこだけ気に入らない点なのですが、
デジタルカメラは本来、写真を写すものなので、自分は許容範囲に入れています。
最近のデジカメは、映像が綺麗に録れるみたいですが、
音はビデオカメラ並みではないので、気を付けていただきたいです。
ちなみに、自分の持っている範囲で言うと、CASIOのカメラは音に関して凄く安定した音が録れます。
(個人意見です。これもビデオカメラ並み...
5399日前view9
全般
質問者が納得GRはのF値は1.9で明るいですがCX4は3.5ですので
全然明るくありません。ごく一般的なコンデジの数値です。
室内なら断然GRです。
1.9と3.5では雲低の差です。
CX4のズームは便利ですが、最大ズーム時にF5.6まで
暗くなりますので、少し暗いとキビしいです。
単焦点はズームに比べて複雑なレンズ構成
にはならないので、光学的にも有利です。
********************************
補足です。
ズームが無いと不便だと感じた時点で単焦点の
魅力を感じるのは無理があります。...
5417日前view13
全般
全般
質問者が納得NEXはズームレンズキットだとしてもズーム率で言うとコンデジの光学ズーム4倍行かない
くらいのズーム率になります。まぁレンズなので大体という目安ですが
α33のレンズキットも同様です。遠くも撮りたいのならダブルズームレンズキットくらいは欲しいですね。
今までは何を持たれていたかによりますが、かなりズームを強くしたい→P100、面白く撮りズームは普通より
強い→CX4(若干扱いが慣れないと厳しい所あり)
みたいな感じです。
折角一眼買うんでしたらニコンD3100かD7000
もしくはCannonX4か...
5426日前view10
全般
質問者が納得この2台はレベルが違いますね。
オリンパスE-P2はミラーレス一眼で、レンズ交換が可能です。
リコーCX4は、高倍率レンズを持つコンパクトデジカメです。
E-P2はレンズ交換機ですので、運動会などを撮ろうとすると、望遠レンズを購入する必要があります。
それだけ使いこなしが難しい機械です。
「運動会」と出た瞬間、この2台では役不足です。
ちゃんと撮ろうと思うならば、一眼レフを購入して下さい。
入門機ならば、簡単モードがありますので、初心者でも使えますよ。
ニコン D3100 , D5000
キヤノン Ki...
5455日前view12
全般
質問者が納得iPhoneのカメラは撮像素子がデジカメより小さいため、デジカメに比べ感度を上げるとノイズが出やすくなります。
デジカメを買うに越したことはないですよ。
5057日前view12
全般
質問者が納得CX4もとても良いカメラですが、残念ながら運動会の撮影には、あまり向いてはいないでしょう。その一番の理由は、AF(ピント)の速さが、あまり速くないのです。最新のカメラと比較すると、かなりイライラさせられます。ましてや走っているおこさんだと、、、、、ブレブレ写真、量産になってしまうでしょう。
なので、コンデジでその予算なら、FUJIのF300EXR、もしくはF550EXRが高倍率ズーム搭載でAFも早くオススメになります。FUJIの伝統で人物もとても綺麗に撮影できますよ。
5151日前view7
全般
質問者が納得コンパクトデジタルカメラは、携帯性、価格面が良いですよね。
一番多く数の出るカメラタイプですから、各メーカーいろいろな機能をつけ販売しています。
ですが、調整範囲が狭いのでコンデジでは撮影範囲が限られてきます。
後々の事を考えて一眼レフタイプをお勧めします。 今は、一眼レフでもかなり安くなりました。
たとえば、NikonD3100なんかどうでしょうか?
http://www.nikon-image.com/products/camera/slr/digital/d3100/index.htm
価格は、AF...
5224日前view6
全般
質問者が納得CXシリーズにはマニュアル撮影モードはなくてプログラムオートだけですが・・。
裏面照射型センサーなのでISO400までは使えるかと思います。フラッシュは発光禁止でISO400固定で、シャッター速度が1/20秒程度までなら(広角側なら)手持ちでもいけるかと思います。
照明そのものはそれなりに写っても寝顔は厳しいですかね。見た目より明るく写るときは露出補正はマイナスがいいでしょう。
5341日前view9
8もくじはじめに ................................................................................................................1安全上のご注意 ....................................................................................................2使用説明書の構成について ................................................................................5「やりたい!」「知りたい!」早見表 ...............................................................6もくじ ........................................................................................................
468いろいろな再生2 以下のように表示を切り替える2010/01/01 00:00010/01/01 0:0 2010/01/01 0:0 2010/01/01 00:00 ゥ ゥ ゥ8ADJ./OK9手順1の表示状態 DISP.ボタンを押すと、「通常表示」と「表示なし」が切り替わります。 ズームレバーを8(拡大表示)側に回しても、拡大表示することはできません。一覧表示になります。 上記以外の操作は、通常の静止画再生時と同じです。2010/01/01 00:00010/01/01 0:0 2010/01/01 0:0 2010/01/01 00:00 ゥ ゥ ゥ8ADJ./OK9一覧表示 MPファイルのコマを一覧表示します。 ADJ./OKボタンを上下左右に押すと、各コマを選択できます。 DISP.ボタンは無効です。 ゥ ゥ ゥ2010/01/01 00:00010/01/01 0:0 2010/01/01 0:0 2010/01/01 00:00ADJ./OK1コマ表示 一覧表示画面で選択したコマを、1コマ表示します。 ズームレバーを8(拡大表示)側に回すと、拡大表示す...
28はじめてお使いのときは必ずお読みください4 被写体にピントを合わせた状態で背景を撮りたい場合などは、半押しのままカメラを動かして構図を決めるピントを合わせたい被写体撮影したい範囲5 シャッターボタンをそのまま静かに押し切る 撮影した画像が画像モニターに表示され、内蔵メモリーまたはSDメモリーカードに保存されます。 注意 ------------------------------------------------------------------------- 指や髪、ストラップなどがレンズやフラッシュ発光部にかからないように注意してください。 レンズユニットを手で持たないように注意してください。ズーム、ピント合わせが正常に動作しません。 ピント合わせについて ----------------------------------------------------ピント合わせの状態は、画像モニター中央の枠の色で確認することができます。ピント合わせの状態 枠の色ピント合わせ前 白ピントが合ったとき 緑ピントが合わなかったとき 赤(点滅)次のような被写体は、ピントを合わせられないことや、枠の色が緑になって...
12デジタルズームで必要な部分だけ撮影する(デジタルズーム切替) ...100水準器の表示方法を変更する(水準器設定) ............................................101グリッドの種類を変える(グリッドガイド表示設定) ........................101機能の説明をモニターに表示する(機能ガイド) ..................................101撮影情報をフレームに表示する(撮影情報表示フレーム) ..............101最短撮影距離を表示する(最短撮影距離表示) .......................................101再生画像の向きを自動で補正する(縦横自動回転再生) ...................101白とびした部分を表示する(白とび警告表示) .......................................101ファイル名を連番で記録する(カード連続NO.) ..................................102USB通信方式を変更する...
16はじめてお使いのときは必ずお読みくださいカメラの各部の名称カメラ本体前面78162 4 5 39名称 参照先1 モードダイヤルP.15、27、33、54、58、61、62、662 シャッターボタンP.273 マイクP.664 POWER(電源)ボタンP.255 レンズカバー -6 ズームレバーz(望遠)/Z(広角)8(拡大表示)/9(サムネイル表示)P.29、34、367 フラッシュ発光部P.318 AF補助光/ セルフタイマーランプP.32、999 レンズ -
579撮影設定メニ MPファイル ---------------------------------------------------------------MPファイルとは、複数の静止画を1つにしたファイル形式です。 注意 ------------------------------------------------------------------------- フラッシュは発光禁止になります。 [長時間露光]の設定は無効になります(GP.75)。 手ブレ補正機能は使用できません。手ブレ補正機能がオンの状態で[マルチターゲットAF]を設定すると、EがFに切り替わります。 メモ ------------------------------------------------------------------------- デジタルズーム中に本機能を設定した場合、デジタルズームは無効となり、光学ズームの最大拡大倍率(10.7倍)で撮影されます。 [ホワイトバランス]が[マルチパターンAUTO]に設定されている場合でも、[オート]として動作します。手動設定(MF)オートフォーカスでピントが合わないと...
11登録した画像を呼び出す(画像クリップ〔再生〕) ..................................86MPファイルから静止画を書き出す(静止画の書き出し)...................86画像サイズを変更する(画像サイズ変更) ...................................................86撮影した静止画を切り抜く(トリミング) ...................................................86明度、コントラストを補正する(レベル補正) ..........................................86ホワイトバランスを補正する(ホワイトバランス補正) ......................86斜めから撮影した画像を補正する(斜め補正) ..........................................86削除できないように設定する(プロテクト) ...............................................86自動的に順...
30はじめてお使いのときは必ずお読みください デジタルズームを使う ----------------------------------------------------デジタルズームを使用すると、通常の拡大倍率(最大10.7倍)より、さらに被写体を拡大できます(静止画:最大4.8倍、動画[x 1280]:最大2.8倍、動画[z 640]または[y 320]:最大4.0倍まで)。デジタルズームを使う場合は、ズームバー表示がz側の端まできた状態でいったんズームレバーから指を離し、再びズームレバーをz側に回します。[画質・サイズ]をj 4:3Fまたはj 4:3Nに設定している場合は、[ デジタルズーム切替]で[オートリサイズ]を選択することもできます(GP.104)。撮影モードや設定している撮影設定メニューによっては、デジタルズームは使用できません(GP.124)。接写で撮る( マクロ撮影)マクロ撮影機能を使うと、カメラを被写体に接近させて撮影できます。マクロ撮影にするには、ADJ./OKボタンをN(マクロ)側に押します。ADJ./OKボタンをもう一度N側に押すと、マクロモードが解除されます。 メモ ----...
689再生設定メニ トリミング[トリミング]では、撮影した静止画をトリミングし、別のファイルとして記録することができます。トリミングするには、ズームレバーを8側や9側に回して、トリミング枠の大きさを指定してから、ADJ./OKボタンを上下左右に押してトリミング枠の位置を指定します。ADJ./OKボタンを押すと、トリミング後の画像が記録されます。 注意 ------------------------------------------------------------------------- トリミングできるのは、本カメラで撮影した静止画です。 動画、MPファイルはトリミングできません。 トリミングを繰り返し実行すると画像を再圧縮するため、画質は劣化します。 メモ ------------------------------------------------------------------------- トリミングをキャンセルしたい場合は、DISP.ボタンを押します。 トリミング位置を指定する画面でFnボタンを押すと、操作方法の説明画面が表示されます。再度Fnボタンを押すと、元の画面に戻ります。...
29はじめてお使いのときは必ずお読みください 手ブレを防ぐには --------------------------------------------------------- 手ブレを防ぐために、シャッターボタンは静かに押しましょう。 シャッターボタンを押したときにカメラが動いてしまうと、静止画を鮮明に撮影できません(手ブレ)。 次のような場合には、手ブレが起きやすいので注意しましょう。 フラッシュを使わずに暗い場所で撮る ズームを使って撮る 撮影設定メニュー(GP.71)の[長時間露光](GP.75)を設定して撮る 画像モニターにJマークが表示されたときは、手ブレしやすい状態ですので次の方法を試してください。 撮影設定メニュー(GP.71)の[手ブレ補正](GP.76)を[ON]にする フラッシュを[AUTO]または[強制発光]にする(GP.31) ISO感度を上げる(GP.84) セルフタイマーを使う(GP.32) ズームを使って撮る ズームレバーをz(望遠)側に回すと、被写体を大きく写すことができます。ズームレバーをZ(広角)側に回すと、広い範囲を写すことができます。ズームの状況は画像モニターのズ...
- 1