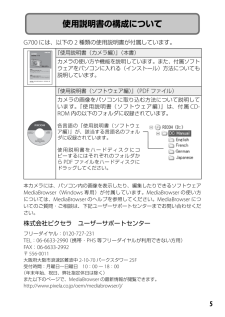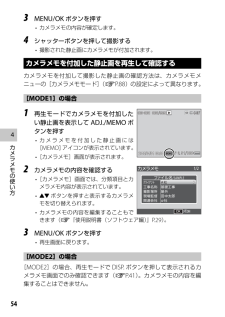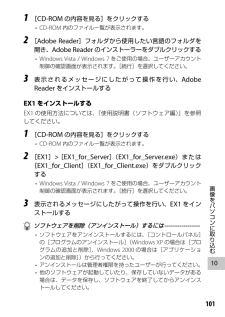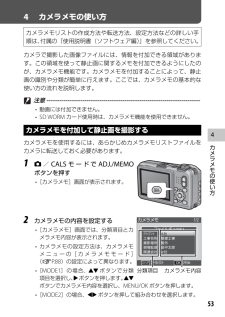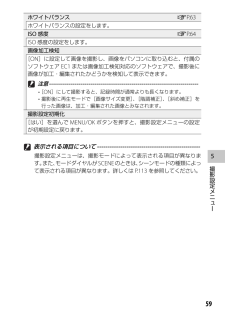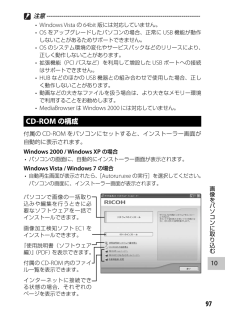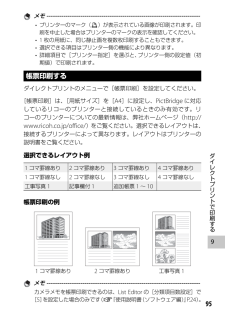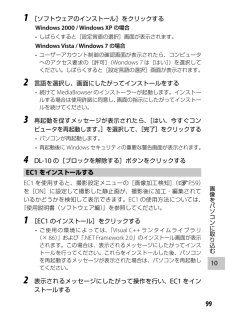Q&A
取扱説明書・マニュアル (文書検索対応分のみ)
"ソフトウェア"1 件の検索結果
"ソフトウェア"10 - 20 件目を表示
全般
質問者が納得別に困らないと思います。私もRAW現像用(GXR)に入れてはいますが全く使ってません。困らないし、得でもない・・・そんな感じでしょうか・・・取り込みはもちろん、ファームアップ時もSDからしますしね。何もソフトを入れていないPCであればよいとは思いますが・・・わざわざ入れることもないと思います。
5164日前view124
5使用説明書の構成についてG700には、以下の2種類の使用説明書が付属しています。使用説明書 カメラ編 本製品のシリアル番号は、 本体底面に記載されています。基本編はじめてお使いのときは必ずお読みください。電源を入れる、撮影する、再生するなど、はじめてこのカメラをお使いの方でも一通り操作できるようになります。応用編目的に応じて必要なときにお読みください。いろいろな撮影機能や再生機能のほか、カメラのカスタマイズ、プリントの方法、パソコンを利用する方法など、このカメラのすべての機能が記載されています。付属の電池は、使用する前に充電する必要があります。ご購入時の電池は、充電されていません。『使用説明書(カメラ編)』(本書)カメラの使い方や機能を説明しています。また、付属ソフトウェアをパソコンに入れる(インストール)方法についても説明しています。『使用説明書(ソフトウェア編)』(PDFファイル)カメラの画像をパソコンに取り込む方法について説明しています。『使用説明書(ソフトウェア編)』は、付属CD-ROM内の以下のフォルダに収録されています。各言語の『使用説明書(ソフトウェア編)』が、該当する言語名のフォルダに収録さ...
454カメラメモの使い方3 MENU/OKボタンを押す カメラメモの内容が確定します。4 シャッターボタンを押して撮影する 撮影された静止画にカメラメモが付加されます。カメラメモを付加した静止画を再生して確認するカメラメモを付加して撮影した静止画の確認方法は、カメラメモメニューの[カメラメモモード](GP.88)の設定によって異なります。[MODE1]の場合1 再生モードでカメラメモを付加したい静止画を表示してADJ./MEMOボタンを押す カメラメモを付加した静止画には[MEMO]アイコンが表示されています。 [カメラメモ]画面が表示されます。2 カメラメモの内容を確認する [カメラメモ]画面では、分類項目とカメラメモ内容が表示されています。 !"ボタンを押すと表示するカメラメモを切り替えられます。 カメラメモの内容を編集することもできます(G『使用説明書(ソフトウェア編)』P.29)。3 MENU/OKボタンを押す 再生画面に戻ります。[MODE2]の場合[MODE2]の場合、再生モードでDISP.ボタンを押して表示されるカメラメモ画面でのみ確認できます(GP.41)。カメラメモの内容を編集することはでき...
1096画像をパソコンに取り込む10 画像をパソコンに取り込む画面の表示は、ご使用のパソコンのOSによって異なります。Windowsをご使用の場合画像をパソコンに取り込むには、画像取り込みソフトウェア DL-10を使用する方法と、しない方法があります。DL-10は付属の CD-ROMからインストールします。付属のCD-ROMを使うために必要な環境付属のCD-ROMを使うためには、次の環境が必要です。ご使用のパソコンやパソコンの説明書などで、ご確認ください。対応OS Windows 2000 Professional Service Pack 4(日本語版)Windows XP Home Edition Service Pack 3(日本語版)/ Professional Service Pack 3(日本語版)Windows Vista Service Pack 2(日本語版)Windows 7 32bit版 / 64bit版(日本語版)CPU Pentium(R) IV:1.6GHz以上Pentium(R) M:1.4GHz以上CoreTM 2 Duo:1.5GHz以上メモリーWindows 2000 / ...
10101画像をパソコンに取り込む1 [CD-ROMの内容を見る]をクリックする CD-ROM内のファイル一覧が表示されます。2 [Adobe Reader]フォルダから使用したい言語のフォルダを開き、Adobe Readerのインストーラーをダブルクリックする Windows Vista / Windows 7をご使用の場合、ユーザーアカウント制御の確認画面が表示されます。[続行]を選択してください。3 表示されるメッセージにしたがって操作を行い、Adobe ReaderをインストールするEX1をインストールするEX1の使用方法については、『使用説明書(ソフトウェア編)』を参照してください。1 [CD-ROMの内容を見る]をクリックする CD-ROM内のファイル一覧が表示されます。2 [EX1]> [EX1_for_Server](EX1_for_Server.exe)または[EX1_for_Client](EX1_for_Client.exe)をダブルクリックする Windows Vista / Windows 7をご使用の場合、ユーザーアカウント制御の確認画面が表示されます。[続行]を選択してください。...
453カメラメモの使い方4 カメラメモの使い方カメラメモリストの作成方法や転送方法、設定方法などの詳しい手順は、付属の『使用説明書(ソフトウェア編)』を参照してください。カメラで撮影した画像ファイルには、情報を付加できる領域があります。この領域を使って静止画に関するメモを付加できるようにしたのが、カメラメモ機能です。カメラメモを付加することによって、静止画の識別や分類が簡単に行えます。ここでは、カメラメモの基本的な使い方の流れを説明します。 注意 ------------------------------------------------------------------------- 動画には付加できません。 SD WORMカード使用時は、カメラメモ機能を使用できません。カメラメモを付加して静止画を撮影するカメラメモを使用するには、あらかじめカメラメモリストファイルをカメラに転送しておく必要があります。1 5/CALSモードでADJ./MEMOボタンを押す [カメラメモ]画面が表示されます。2 カメラメモの内容を設定する [カメラメモ]画面では、分類項目とカメラメモ内容が表示されます。 カメラメモの...
559撮影設定メニ ホワイトバランスGP.63ホワイトバランスの設定をします。 ISO感度GP.64ISO感度の設定をします。 画像加工検知[ON]に設定して画像を撮影し、画像をパソコンに取り込むと、付属のソフトウェアEC1または画像加工検知対応のソフトウェアで、撮影後に画像が加工・編集されたかどうかを検知して表示できます。 注意 ---------------------------------------------------------------------------- [ON]にして撮影すると、記録時間が通常よりも長くなります。 撮影後に再生モードで[画像サイズ変更]、[階調補正]、[斜め補正]を行った画像は、加工・編集された画像とみなされます。 撮影設定初期化[はい]を選んでMENU/OKボタンを押すと、撮影設定メニューの設定が初期設定に戻ります。 表示される項目について -------------------------------------------------撮影設定メニューは、撮影モードによって表示される項目が異なります。また、モードダイヤルがSCENEのときは、シーンモードの...
1097画像をパソコンに取り込む 注意 ------------------------------------------------------------------------- Windows Vistaの64bit版には対応していません。 OSをアップグレードしたパソコンの場合、正常にUSB機能が動作しないことがあるためサポートできません。 OSのシステム環境の変化やサービスパックなどのリリースにより、正しく動作しないことがあります。 拡張機能(PCIバスなど)を利用して増設したUSBポートへの接続はサポートできません。 HUBなどのほかのUSB機器との組み合わせで使用した場合、正しく動作しないことがあります。 動画などの大きなファイルを扱う場合は、より大きなメモリー環境で利用することをお勧めします。 MediaBrowserはWindows 2000には対応していません。CD-ROMの構成付属のCD-ROMをパソコンにセットすると、インストーラー画面が自動的に表示されます。Windows 2000 / Windows XPの場合 パソコンの画面に、自動的にインストーラー画面が表示されます。Win...
995ダイレクトプリントで印刷する メモ ------------------------------------------------------------------------- プリンターのマーク( p )が表示されている画像が印刷されます。印刷を中止した場合はプリンターのマークの表示を確認してください。 1枚の用紙に、同じ静止画を複数枚印刷することもできます。 選択できる項目はプリンター側の機能により異なります。 詳細項目で[プリンター指定]を選ぶと、プリンター側の設定値(初期値)で印刷されます。帳票印刷するダイレクトプリントのメニューで[ 帳票印刷]を設定してください。[帳票印刷]は、[用紙サイズ]を[A4]に設定し、PictBridgeに対応しているリコーのプリンターと接続しているときのみ有効です。リコーのプリンターについての最新情報は、弊社ホームページ(http://www.ricoh.co.jp/office/)をご覧ください。選択できるレイアウトは、接続するプリンターによって異なります。レイアウトはプリンターの説明書をご覧ください。選択できるレイアウト例1コマ罫線あり2コマ罫線あり3コ...
10104画像をパソコンに取り込むMacintoshをご使用の場合本カメラは、以下のOSに対応しています。 Mac OS 9.0 ~ 9.2.2 Mac OS X 10.1.2 ~ 10.6.3 注意 -------------------------------------------------------------------------Macintoshでは、CD-ROMに含まれているソフトウェアは使用できません。『使用説明書(ソフトウェア編)』は表示できます(Mac OS 9環境の場合、Acrobat Readerがインストールされている必要があります)。画像をパソコンに取り込むお使いのパソコンに、撮影した画像を転送します。1 カメラとパソコンを付属の USBケーブルで接続する 接続する前は必ずカメラの電源をオフにしてください。 接続すると、カメラの電源がオンになります。2 画像をパソコンに取り込む 表示されたドライブから、任意の場所にファイルをコピーします。 SDメモリーカードがセットされているときはSDメモリーカードのファイル、SDメモリーカードがセットされていないときは内蔵メモリーのファ...
1099画像をパソコンに取り込む1 [ソフトウェアのインストール]をクリックするWindows 2000 / Windows XPの場合 しばらくすると[設定言語の選択]画面が表示されます。Windows Vista / Windows 7の場合 ユーザーアカウント制御の確認画面が表示されたら、コンピュータへのアクセス要求の[許可](Wondows 7は[はい])を選択してください。しばらくすると[設定言語の選択]画面が表示されます。2 言語を選択し、画面にしたがってインストールをする 続けてMediaBrowserのインストーラーが起動します。インストールする場合は使用許諾に同意し、画面の指示にしたがってインストールを続けてください。3 再起動を促すメッセージが表示されたら、[はい、今すぐコンピュータを再起動します。]を選択して、[完了]をクリックする パソコンが再起動します。 再起動後にWindowsセキュリティの重要な警告画面が表示されます。4 DL-10の[ブロックを解除する]ボタンをクリックする EC1をインストールするEC1を使用すると、撮影設定メニューの[画像加工検知](GP.59)を[ON]に...
- 1