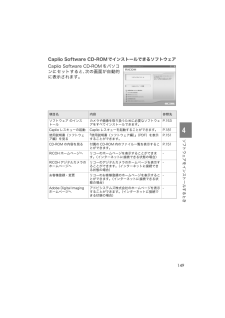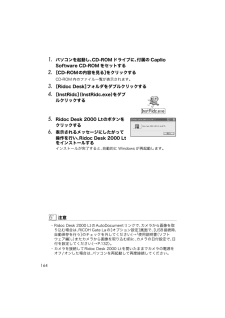Q&A
取扱説明書・マニュアル (文書検索対応分のみ)
"RICOH"43 件の検索結果
"RICOH"100 - 110 件目を表示
全般
質問者が納得初代GRDはSDHCは非対応です。2GBまで。
同世代のGX100を使ってますが同様です。
4060日前view52
全般
質問者が納得よく分からないことをしてますが、推測するに「格好良く」と言う点からして「無理」といっておきますね。
GRは外観図(2枚目の写真)を見てください。
レンズ脇にはネジ山は切ってないですよね?
専用アダプターがないとフィルターなどははめられません。
片側がカメラにピタリはまるようなにし、もう片側にフィルターネジ山入れられる自作能力があるなら「可能」と言えますが、その能力があっても5000円の方が安いですね。
無いとは思いますが、中古が出るのを待つか?オークションで安く落札するかではないですかね。
もちろん程度...
4790日前view57
全般
質問者が納得価格コムでDB-60を検索すると互換バッテリーがいくつかひっかかります。http://kakaku.com/アマゾンも検索できますよ。http://www.amazon.co.jp/
4913日前view29
全般
質問者が納得GR系は持っていませんが、オークションの画像から察するに流用は難しいと思われます。CX4は101.5x58.6x29.4mm、GRⅢは108.6x59.8x25.5mmとGRの方が薄いです。ケースがぴったりだとするとCXでは入らないかもしれません。何より気になるのは、三脚ねじの位置です。このケースのネジは真ん中近くにありますが、CXのネジ穴は右寄りにあります。ネジでケースに固定するのならネジを使えないと思います。それと状態の割には価格も高い気がします。CX用のケースにはhttp://www.hakubaph...
4938日前view77
全般
質問者が納得ブリーチって?何?
クリエイティブモードが楽しそうなら、他のメーカーでも付いてるのは沢山あるし、何を撮影するつもりで、どういうことを重視するかがわからないとお勧めできません。
色々遊べるって言われても、それだけのことなら、もっと安いデジカメでもできますし。
リコーCX6は面白いですし、接写に優れていてその点人気です。
リコーGRは玄人が好きなカメラでズーム機能の無いカメラです。
初心者が使いやすいとはいえません。
CX6は初心者でも使いよいかもしれませんが、他のメーカーでもっと良いものがあるので、接...
4758日前view47
全般
質問者が納得CaptureNX2 使ってます。一番慣れてるからかもしれませんが、使いやすいですね。少し重いですが。私もRICOHのGXRとSIGMAのDP-1使ってるんですがおのおのの付属のソフトでTIFFに現像してからCaptureNX2でさわってます。
4881日前view27
全般
質問者が納得7万円前後のようですよ。http://kakaku.com/item/K0000289612/個人的にはPENTAX (ペンタックス) 防水 Optio WG-1がオススメです!http://www.auctions-yahoo.com/goods/wg-1.html
4876日前view42
全般
質問者が納得part1も拝見しました。ところで、カメラ好きに見えるというのは、誰から見て、でしょうか。A:カメラ好きから「おっ、いいもん持ってるな」と見られるか、B:あまりカメラに興味のない人から「カメラ好きなんだな」と見られるか。AならGRD、Bならやっぱニコンだなキムタクもそう言ってるし、と思います。それと、方や光学ズーム15倍のF300EXRを挙げつつ、方や28mm単焦点のGRDを挙げているので、方針が見えません。以前持っていた機種で、もっとズーム欲しいなぁと思われていたら、ニコンかフジがいいでしょうし、そうでな...
5168日前view74
全般
質問者が納得似たようなCCDセンサーと似たような開放F値のレンズですが、単焦点のGRDはそれなりの割り切りは必要です。好きならGRDをどうぞ。
5110日前view63
全般
質問者が納得4つ切りは、少し厳しいです。特にフィルムと混ぜると、ち密さや空気感に差が出ます。6つ切りなら問題ありません。但し、お店でプリントを依頼すると、適切なプリント解像が得られるように画像処理を掛けますので、破たんする事は有りません。ただ、4つ切りだと、元画像の持つ情報量の差を痛感するでしょう。
5173日前view91
「環境対応」から「環境保全」、そして「環境経営」へ。リコーは地球環境に配慮した活動も積極的に推進し、かけがえのない地球の一市民として、環境保全活動も経営の重要課題として積極的に推進しています。デジタルカメラについても環境負荷削減を目指し、「消費電力削減」、製品に含有される「環境影響化学物質削減」などに取り組んでいます。困ったときには本書の「お困りのときは」(→P.176)をご覧ください。また、付属のCD-ROMに収められているCaplioレスキュー (トラブルシューティング)もお試しください。それでも問題が解決しないときには、「リコーお客様相談センター」にご連絡ください。リコーお客様相談センター電話 0120-000475FAX 0120-479417受付時間:9:00 ~ 17:00 (土、日、祝日を除く)※なお、対応状況の確認と対応品質の向上のため、ご相談内容を録音をさせていただいております。インターネットでもご相談をお受けしています。http://www.ricoh.co.jp/SOUDAN/index.htmlデジタルカメラ修理受付リコー修理受付センター(リコーロジスティックス株式会社)電話 0120...
はじめに この使用説明書には、 本製品を使って撮影や再生機能を利用する方法や使用上の注意について記載してあります。本製品の機能を十分にご活用いただくため、 ご使用の前に、 本書を最後までお読みください。 本書が必要になったとき、 すぐに利用できるよう、 お読みになった後は、 必ず保管してください。株式会社リコー本書の一部または全部を無断転載することを禁止します。 (C) 2005 RICOH CO., LTD.本書の内容に関しては将来予告なく変更することがあります。本書は内容について万全を期して作成いたしましたが、万一ご不審な点や誤り、記載漏れなどお気付きのことがありましたら、巻末をご覧の上ご連絡ください。Microsoft、MS、Windows、DirectX は米国 Microsoft Corporation の米国およびその他の国 における登録商標です。Macintosh、Power Macintosh、Mac OS は米国およびその他の国で登録されている Apple Comput er,Incの商標です。Adobe および Adobe Acrobat、Adobe Photoshop は Adobe S...
11すぐに使いたいとき1・使用説明書 (カメラ・ソフトウェア導入編) (本書)・保証書/ご愛用者登録カード・安全上のご注意・Caplio Software CD-ROMソフトウェアと 『使用説明書 (ソフトウェア編) 』 などが含まれています。・Adobe Photoshop Elements (体験版) CD-ROM別売り品について ・ケーブルスイッチ (CA-1)・ACアダプター (AC-4c)・リチャージャブルバッテリー(DB-60)・バッテリーチャージャー(BJ-6)・PCカードアダプター(FM-SD53)・SDメモリーカード (市販)参照別売り品についての最新情報は、 弊社ホームページ(http//:www.ricoh.co.jp/dc) をご覧ください。
149ソフトウェアをインストールするとき4Caplio Software CD-ROMでインストールできるソフトウェアCaplio Software CD-ROMをパソコンにセットすると、 次の画面が自動的に表示されます。項目名内容参照先ソフトウェア のインストールカメラや画像を取り扱うために必要なソフトウェアをすべてインストールできます。P.153Caplio レスキューの起動 Caplio レスキューを起動することができます。 P.181使用説明書(ソフトウェア編)を見る『使用説明書(ソフトウェア編) 』 (PDF)を表示することができます。P.151CD-ROM の内容を見る 付属の CD-ROM 内のファイル一覧を表示することができます。P.151RICOH ホームページへ リコーのホームページを表示することができます。 (インターネットに接続できる状態の場合)-RICOH デジタルカメラのホームページへリコーのデジタルカメラのホームページを表示することができます。 (インターネットに接続できる状態の場合)-お客様登録・変更 リコーのお客様登録のホームページを表示することができます。 (インターネット...
136USB 通信方式を変える(USB 接続) USB 通信方式を変更する (セットアップメニューの [USB 接続] で [マスストレージ] を選択する) と、 カメラからパソコンに USB ケーブルを使って画像を転送する際に、 付属のアプリケーションや USB ドライバーなどをインストールしなくてもカメラの中のファイルを参照できるようになります。通常は [オリジナル] を選択しておきます。 [オリジナル] の設定にしておくと、付属のRICOH Gate Laを使って、 パソコンへ画像の転送ができます。注意・[マスストレージ] 時はRICOH Gate Laによる転送はできません。・[マスストレージ] 時に行えるファイル操作はカメラからの読み込みのみです。 カメラへの書き込みや、 削除はできません。・ カメラのセットアップメニュー [USB接続] が [マスストレージ] のままでは、 ご使用のプリンターによってはダイレクトプリントできない場合があります。 その場合は、 [オリジナル] を選択して下さい。モードマスストレージオリジナル取り込み方法 カメラ内の SD メモリーカード / 内蔵メモリーのファイルを...
131カメラの設定を変更したいとき3メモ・ 内蔵メモリーに記録する場合には、 常に [CARD連番NO.] の設定が [OFF] の場合と同じにファイル名が付けられます。・RICOH Gate La (→P.155) を使ってパソコンに転送する際に、 パソコンの転送先に同じファイル名のファイルがある場合は、 上書きを避けるために新しいファイル名に置き換えられて保存されます。・ マスストレージ (→P.158) を使ってカメラからパソコンに転送した場合は、[CARD連続NO.] をONにしていても、 ファイル名は 「RIMG****.jpg」 (****は番号) で保存されます。・ RIMG9999を超えると、 ファイル番号が足りなくなる為それ以上は記録できなくなります。 この場合、 SDメモリーカードの内容を一度パソコンなどに移し、SDメモリーを初期化してお使いください。・ セットアップメニューの[色空間設定]によって、 記録されるファイル名が変わります。Card 連続 No. の値色空間設定の値 sRGBAdobeRGBON(連番にする) R0010001.jpg _0010001.jpgOFF(連番にしな...
196索引 記号・英数字 Acrobat Reader ................................................ .151ADJ. ダイヤル .......... ............................................ .......16ADJ. ボタン ....................................................... ...........63ADJ. ボタン設定 1,2 .............. ...........................125AF ターゲット移動 ..... .................................92, 37AF 補助光 ......................................................... ..........142AV ケーブル .............. .......................................... .........53Caplio ...
137カメラの設定を変更したいとき3USB通信方式を変更するには、 次のように操作します。 1.セットアップメニューを表示する 操作手順は、 P.121 を参照してください。2." ボタンを押して、 [USB接続] を選び、 $ ボタンを押す3.!" ボタンを押して、 設定値を選ぶ4.M / O ボタンまたは # ボタンを押す5.手順4.で # ボタンを押した場合には、M / O ボタンを押す以降、 変更するまで、 この設定です。参照RICOH Gate Laを使って画像を転送するには→P.155
1641.パソコンを起動し、 CD-ROM ドライブに、 付属の Caplio Software CD-ROM をセットする2.[CD-ROMの内容を見る] をクリックするCD-ROM 内のファイル一覧が表示されます。3.[Ridoc Desk] フォルダをダブルクリックする4.[InstRidc] (InstRidc.exe) をダブルクリックする5.Ridoc Desk 2000 Ltのボタンをクリックする6.表示されるメッセージにしたがって操作を行い、 Ridoc Desk 2000 Ltをインストールするインストールが完了すると、 自動的に Windows が再起動します。注意・ Ridoc Desk 2000 LtのAutoDocumentリンクで、 カメラから画像を取り込む場合は、 RICOH Gate Laの [オプション設定] 画面で、 [USB接続時、自動保存を行う] のチェックを外してください (→ 「使用説明書 (ソフトウェア編) 」 ) またカメラから画像を取り込む前に、 カメラの日付設定で、 日付を設定してください (→P.132) 。・ カメラを接続してRidoc Desk 200
170ソフトウェアをパソコンに入れる(Mac OS 8.6 ~ 9.2.2 の場合)1.Macintosh の電源を入れ、 CD-ROM ドライブに付属のCaplio Software CD-ROM を入れる2.Mac OS 9フォルダを選択する[Installer] のアイコンが表示されます。3.[Installer] をダブルクリックする「Installer」 ウィンドウが開きます。4.[ソフトウェア のインストール] をクリックする5.[OK] をクリックする6.[インストール] をクリックするインストール終了後、 Macintoshを再起動する必要があることを確認するメッセージが表示されます。7.[続行] をクリックするしばらくするとインストール完了のメッセージが表示されます。8.[再起動] をクリックするMacintosh が再起動します。メモソフトウェアをパソコンから削除(アンインストール)するにはシステムフォルダにある以下のファイルを削除してください。ファイル名インストール先フォルダRICOH Gate La コントロールパネルRICOH Gate La Prefs 初期設定Caplio Mou...