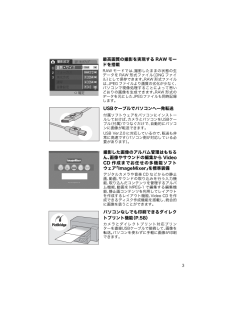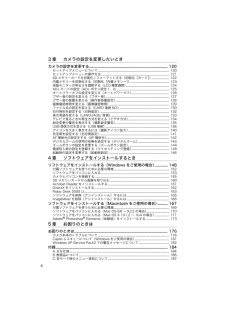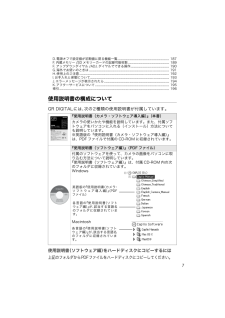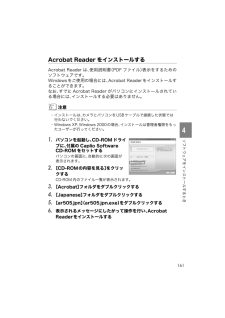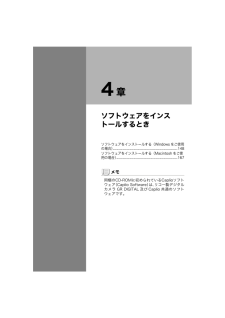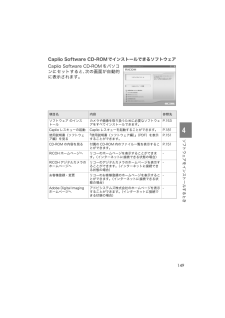Q&A
取扱説明書・マニュアル (文書検索対応分のみ)
"インストール"1 件の検索結果
"インストール"560 - 570 件目を表示
全般
質問者が納得内蔵メモリの同梱ソフトウェアは、DL-10とMedia Browserということです。
http://www.ricoh.co.jp/dc/support/faq/gr4/gr04000.html#anc09
ダウンロードできるDC Software 2 Windows版にはDL-10しか含まれません。
http://www.ricoh.co.jp/dc/download/dc_soft_win2.html
ただ、内蔵メモリを初期化しても、内蔵ソフトウェアは消去されないとあります。
http://www...
4871日前view120
「環境対応」から「環境保全」、そして「環境経営」へ。リコーは地球環境に配慮した活動も積極的に推進し、かけがえのない地球の一市民として、環境保全活動も経営の重要課題として積極的に推進しています。デジタルカメラについても環境負荷削減を目指し、「消費電力削減」、製品に含有される「環境影響化学物質削減」などに取り組んでいます。困ったときには本書の「お困りのときは」(→P.176)をご覧ください。また、付属のCD-ROMに収められているCaplioレスキュー (トラブルシューティング)もお試しください。それでも問題が解決しないときには、「リコーお客様相談センター」にご連絡ください。リコーお客様相談センター電話 0120-000475FAX 0120-479417受付時間:9:00 ~ 17:00 (土、日、祝日を除く)※なお、対応状況の確認と対応品質の向上のため、ご相談内容を録音をさせていただいております。インターネットでもご相談をお受けしています。http://www.ricoh.co.jp/SOUDAN/index.htmlデジタルカメラ修理受付リコー修理受付センター(リコーロジスティックス株式会社)電話 0120...
3最高画質の撮影を実現する RAW モードを搭載RAW モードでは、 撮影したままの状態の生データをRAW 形式ファイル (.DNG ファイル) として保存できます。 RAW 形式ファイルは、 JPEG ファイルより画質の劣化が少なく、パソコンで現像処理することによって思いどおりの画像を生成できます。 RAW 形式のデータを元にしたJPEGファイルも同時記録します。USBケーブルでパソコンへ一発転送 付属ソフトウェアをパソコンにインストールしておけば、 カメラとパソコンをUSBケーブル (付属) でつなぐだけで、 自動的にパソコンに画像が転送できます。USB Ver.2.0 に対応しているので、 転送も非常に高速です (パソコン側が対応している必要があります) 。撮影した画像のアルバム管理はもちろん、 画像やサウンドの編集から VideoCD 作成までお任せの多機能ソフトウェア 「ImageMixer」 を標準装備デジタルカメラや音楽CD などからの静止画、 動画、 サウンドの取り込みを行う入力機能、 取り込んだコンテンツを管理するアルバム機能、 動画をMPEG-1 で編集する編集機能、 静止画コンテンツを利...
63 章 カメラの設定を変更したいとき カメラの設定を変更する.................................................... ................................................ 120セットアップメニューについて... .............................................. ............................................................... ............... 120セットアップメニューの操作方法.. .............................................. ............................................................... ........... 121SD メモリーカードを初期化 / フォーマットする(初期化[カード] ) ................................ 122内蔵メモリーを初期化す...
7D. 電源オフで設定値が初期値に戻る機能一覧.... ...................................... .................................................. 187F. 内蔵メモリー /SD メモリーカードの記録可能枚数 ...................................... ................................... 189F. アップダウンダイヤル /ADJ. ダイヤルでできる操作.... ............................... .................................. 190G. 海外でお使いのときは ................................................... ............................................................... ............................. 191H. 使用上のご注意.........
165ソフトウェアをインストールするとき4ソフトウェアを削除(アンインストール)するには注意・Windows XP、 Windows 2000の場合、 アンインストールは管理者権限を持ったユーザーが行ってください。・ 他のソフトウェアが起動していたり、 保存していないデータがある場合は、 データを保存し、 ソフトウェアを終了てからアンインストールしてください。1.Windows のタスクバーから [スタート] をクリックする2.[設定] - [コントロールパネル] (XPの場合は [コントロールパネル] ) を選択する3.[アプリケーションの追加と削除] アイコン (XPの場合は [プログラムの追加と削除] アイコン) をダブルクリックする4.[Caplio Software] を選択し、 [追加と削除] をクリックする5.ファイル削除のメッセージを確認し、 [OK] をクリックする[共有ファイルの検出] ダイアログが表示されます。6.[次回からこのメッセージを表示しない] のチェックボックスにチェックを入れて、 [OK] をクリックする削除が始まります。 完了したらウィンドウを閉じてください。
161ソフトウェアをインストールするとき4Acrobat Reader をインストールする Acrobat Reader は、 使用説明書 (PDF ファイル) 表示をするためのソフトウェアです。Windowsをご使用の場合には、 Acrobat Readerをインストールすることができます。なお、 すでに Acrobat Reader がパソコンにインストールされている場合には、 インストールする必要はありません。注意・ インストールは、 カメラとパソコンをUSBケーブルで接続した状態では行わないでください。・Windows XP、 Windows 2000の場合、 インストールは管理者権限をもったユーザーが行ってください。1.パソコンを起動し、 CD-ROM ドライブに、 付属の Caplio Software CD-ROM をセットするパソコンの画面に、 自動的に次の画面が表示されます。2.[CD-ROMの内容を見る] をクリックするCD-ROM 内のファイル一覧が表示されます。3.[Acrobat] フォルダをダブルクリックする4.[Japanese] フォルダをダブルクリックする5.[ar505jp...
174Macintoshの場合1.パソコンの電源を入れ、 CD-ROM ドライブに付属の Adobe(R) Photoshop(R) Elements (体験版) の CD-ROM を入れる2.表示されたCD-ROMドライブをダブルクリックする3.pse3_tryout_j.dmgをダブルクリックする Adobe(R) Photoshop(R) Elements のボリュームが作成されます。4.Adobe Photoshop Elements.pkgをダブルクリックする5.表示されるメッセージに従ってインストールを行う インストールを行った後、 3の操作で出来た Adobe(R) Photoshop(R)Elements のボリュームを、 ごみ箱へドラッグ&ドロップしてください。この操作を行わないと、 CD トレイが開かない場合があります。参照・Adobe(R) Photoshop(R) Elementsの使いかたについては、 Adobe(R) Photoshop(R) Elementsのオンラインヘルプを参照してください。・Adobe(R) Photoshop(R)やDNGフォーマットについての詳細情報は、...
4章ソフトウェアをインストールするときソフトウェアをインストールする(Windows をご使用の場合) ............................................................... ...............................................148ソフトウェアをインストールする(Macintosh をご使用の場合) ............................................................... .........................................167メモ同梱のCD-ROMに収められているCaplioソフトウェア (Caplio Software) は、 リコー製デジタルカメラ GR DIGITAL 及びCaplio 共通のソフトウェアです。
149ソフトウェアをインストールするとき4Caplio Software CD-ROMでインストールできるソフトウェアCaplio Software CD-ROMをパソコンにセットすると、 次の画面が自動的に表示されます。項目名内容参照先ソフトウェア のインストールカメラや画像を取り扱うために必要なソフトウェアをすべてインストールできます。P.153Caplio レスキューの起動 Caplio レスキューを起動することができます。 P.181使用説明書(ソフトウェア編)を見る『使用説明書(ソフトウェア編) 』 (PDF)を表示することができます。P.151CD-ROM の内容を見る 付属の CD-ROM 内のファイル一覧を表示することができます。P.151RICOH ホームページへ リコーのホームページを表示することができます。 (インターネットに接続できる状態の場合)-RICOH デジタルカメラのホームページへリコーのデジタルカメラのホームページを表示することができます。 (インターネットに接続できる状態の場合)-お客様登録・変更 リコーのお客様登録のホームページを表示することができます。 (インターネット...
152付属ソフトウェアを使うために必要な環境 付属ソフトウェアを使うためには、 次の環境が必要です。ご使用のパソコンやパソコンの説明書等で、 ご確認ください。注意・ OSをアップグレードしたパソコンの場合, 正常にUSB 機能が動作しないことがありサポートできません。・ OSのシステム環境の変化やサービスパックなどのリリースにより、 正しく動作しないことがあります。・ 拡張機能 (PCI バスなど) を利用して増設したUSB ポートへの接続はサポートできません。・ HUB等の他のUSB機器との組合せで使用した場合、 正しく動作しないことがあります。・ 動画などの大きなファイルを扱う場合は、 より大きなメモリー環境で利用することをお薦めします。参照SD メモリーカードを使ってパソコンに画像を取り込むときには→ 『使用説明書 (ソフトウェア編) 』対応 OS Windows 98/98 Second Edition(日本語版)Windows 2000 Professional(日本語版)Windows Me(日本語版)Windows XP Home Edition(日本語版)/Professional(日本語版)...
- 1