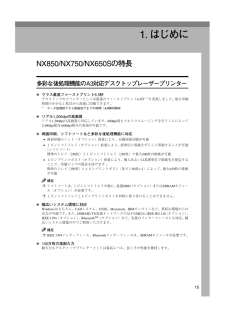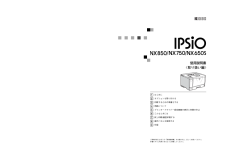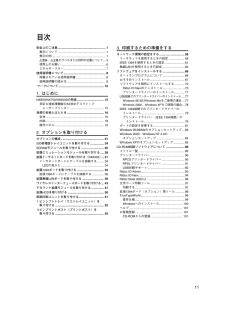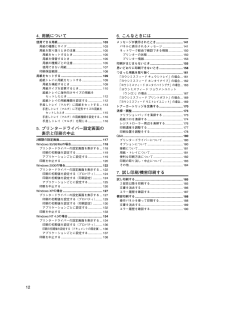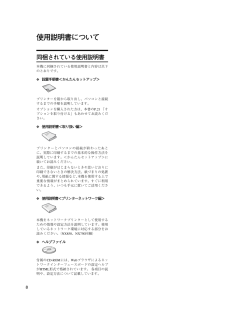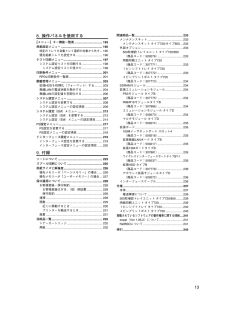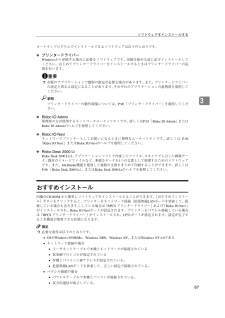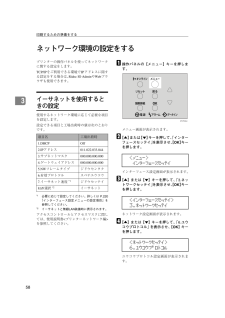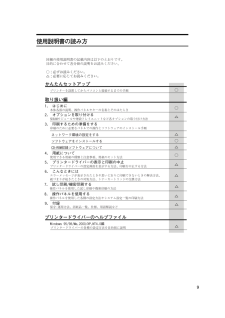Q&A
取扱説明書・マニュアル (文書検索対応分のみ)
"プリンタ"1 件の検索結果
"プリンタ"30 - 40 件目を表示
全般
質問者が納得検索
価格COMで
-------------------------------------------------------------
7449日前view128
151.はじめにNX850/NX750/NX650Sの特長多彩な後処理機能のA3対応デスクトップレーザープリンター ❖クラス最速ファーストプリント6.5秒デスクトップのプリンターとしては最速のファーストプリント 6.5秒 *1 を実現しました。最も印刷時間のかかる1枚目から高速に印刷できます。*1データ処理終了から排紙完了までの時間(A4横印刷時)❖リアル1,200dpiの高画質リアル1,200dpiの高画質に対応しています。600dpi時もウルトラスムージングを行うことによって2,400dpi相当×600dpi相当の表現が可能です。 ❖両面印刷、シフトソートなど多彩な後処理機能に対応•両面印刷ユニット(オプション)装着により、自動両面印刷が可能•1ビンシフトトレイ(オプション)装着により、部単位に用紙をずらして印刷することが可能(シフトソート) 標準のトレイ(250枚)と1ビンシフトトレイ(250枚)で最大500枚の排紙が可能 •4ビンプリントポスト(オプション)装着により、個人あるいは部署単位で排紙先を指定することで、印刷ジョブの混在を防げます 。標準のトレイ(250枚)と4ビンプリントポスト(各ビン50...
Paper type: OK Prince Eco G100(55kg), Paper Thickness=80 µ m // Pages in book=244 // Print scale=100%Gap (when printed at 100% scale) = Pages in book × Paper thickness / 2 = 9.760000 mm使用説明書〈取り扱い編〉使用説明書〈取り扱い編〉東京都港区南青山1-15-5 リコービル 〒107-8544 (03)3479-3111(代表)使用説明書〈取り扱い編〉ご使用の前に必ずこの「使用説明書」をお読みの上、正しくお使いください。本書をすぐに利用できるように保管してください。はじめにオプションを取り付ける印刷するための準備をする用紙についてプリンタードライバー設定画面の表示と印刷の中止こんなときには試し印刷/機密印刷する操作パネルを使用する付録1 2 3 4 5 6 7 8 9お問い合わせ先お買い上げいただきました弊社製品についての消耗品のご注文や修理、製品の操作方法に関するお問い合わせはお買い上げの販売店、または最寄の...
11目次安全上のご注意......................................................... 1表示について......................................................... 1表示の例................................................................ 1I、Hのラベルまたは刻印の位置について... 5使用上のお願い..................................................... 6エネルギースター.................................................. 7使用説明書について.................................................. 8同梱されている使用説明書................................... 8使用説明書の読み方.............................................
124.用紙について使用できる用紙..................................................... 103用紙の種類とサイズ.......................................... 103用紙を取り扱うときの注意............................... 105用紙をセットするとき................................... 105用紙を保管するとき...................................... 105用紙の種類ごとの注意................................... 105使用できない用紙.......................................... 107印刷保証範囲..................................................... 108用紙をセットする................................................. 109給紙トレイに用紙を...
8使用説明書について同梱されている使用説明書本機に同梱されている使用説明書と内容は以下のとおりです。❖設置手順書<かんたんセットアップ>プリンターを箱から取り出し、パソコンと接続するまでの手順を説明しています。オプションを購入された方は、本書のP.21 「オプションを取り付ける」もあわせてお読みください。❖使用説明書<取り扱い編>プリンターとパソコンの接続が終わったあとに、実際に印刷するまでの基本的な操作方法を説明しています。<かんたんセットアップ>に続いてお読みください。また、印刷がはじまらないときや思いどおりに印刷できないときの解決方法、紙づまりの処置や、用紙に関する情報など、本機を使用する上で重要な情報がまとめられています。すぐに利用できるよう、いつも手元に置いてご活用ください。❖使用説明書<プリンターネットワーク編>本機をネットワークプリンターとして使用するための情報や設定方法を説明しています。使用しているネットワーク環境に対応する部分をお読みください。(NX850、NX750同梱)❖ヘルプファイル付属のCD-ROMには、Webブラウザによるネットワークインターフェースボードの設定ヘルプがHTML形式...
138.操作パネルを使用する【メニュー】キー機能一覧表................................. 193用紙設定メニュー................................................. 195特定のトレイを自動トレイ選択の対象から外す... 195優先給紙トレイを設定する............................... 196テスト印刷メニュー.............................................. 197システム設定リストを印刷する........................ 198システム設定リストの見かた........................ 199印刷条件メニュー................................................. 201RPDL印刷条件一覧表........................................ 201調整管理メニュー.................................................
ソフトウェアをインストールする673オートランプログラムでインストールできるソフトウェアは以下のとおりです。❖プリンタードライバーWindowsから印刷する場合に必要なソフトウェアです。印刷を始める前に必ずインストールしてください。はじめてプリンタードライバーをインストールするときはプリンタードライバーの追加を行います。 重要❒市販のアプリケーションで個別の指定が必要な場合があります。また、プリンタードライバーの設定と異なる設定になることがあります。それぞれのアプリケーションの説明書を参照してください。参照プリンタードライバーの動作環境については、P.90 「プリンタードライバー」を参照してください。❖Ridoc IO Admin管理者の方が使用するネットワークユーティリティです。詳しくはP.93 「Ridoc IO Admin」またはRidoc IO Adminのヘルプを参照してください。❖Ridoc IO Naviネットワークプリンターとしてお使いになるときに便利なユーティリティです。詳しくはP.94「Ridoc IO Navi」またはRidoc IO Naviのヘルプを参照してください。❖Ridoc D...
58印刷するための準備をする3ネットワーク環境の設定をするプリンターの操作パネルを使ってネットワークに関する設定をします。TCP/IPをご利用できる環境でIPアドレスに関する設定をする場合は、Ridoc IO AdminやWebブラウザも使用できます。イーサネットを使用するときの設定使用するネットワーク環境に応じて必要な項目を設定します。設定できる項目と工場出荷時の値は次のとおりです。*1必要に応じて設定してください。詳しくはP.220「インターフェース設定メニューの設定項目」を参照してください。*2イーサネットと無線LAN装着時に表示されます。アクセスコントロールとアクセスマスクに関しては、使用説明書<プリンターネットワーク編>を参照してください。A操作パネルの【メニュー】キーを押します。メニュー画面が表示されます。B【▲】または【▼】キーを押して、「インターフェースセッテイ」を表示させ、【OK】キーを押します。インターフェース設定画面が表示されます。C【▲】または【▼】キーを押して、「3.ネットワークセッテイ」を表示させ、【OK】キーを押します。ネットワーク設定画面が表示されます。D【▲】または【▼】キー...
9使用説明書の読み方同梱の使用説明書の記載内容は以下のとおりです。 目的に合わせて各分冊の説明をお読みください。 ○:必ずお読みください。 △:必要に応じてお読みください。 かんたんセットアップ プリンタードライバーのヘルプファイル 取り扱い編 プリンターを設置してからパソコンと接続するまでの手順 ネットワーク環境の設定をする 編 ソフトウェアをインストールする 収録ソフトウェアについて 本体各部の説明、操作パネルやキーの名称とそのはたらき はじめに モジュールや増設トレイユニットなど各オプションの取り付け方法 オプションを取り付ける 使用できる用紙の種類と注意事項、用紙のセット方法 用紙について エラーメッセージが表示されたときや思いどおりに印刷できないときの解決方法、 紙づまりが起きたときの対処方法、トナーカートリッジの交換方法 こんなときには 保守・運用方法、消耗品一覧、仕様、用語解説など 付録 印刷のために必要なパネルでの操作とソフトウェアのインストール手順 印刷する...
CD-ROM収録ソフトウェアについて973文字コード印刷ツールプリンターの内蔵フォントを印刷するソフトウェアが格納されています。❖ファイル格納場所付属のCD-ROM内の次のディレクトリに格納されています。 以下の条件でソフトウェアを実行してください。•パソコンとプリンターをパラレルインターフェースケーブルで接続します。•A4の用紙をセットします。印刷するACD-ROMをCD-ROMドライブにセットします。BWindows上から実行するときは、MS-DOS画面に切り替えます。CCD-ROMの「\CODE」ディレクトリに移動します。D印刷される内容に応じて、以下のようにコマンド入力します。 コマンドコマンド入力後はパソコンのディスプレイに*印で進行状況を表します。*が80個になると転送が終了します。コマンド 印刷される内容 印刷枚数RPDLRPDL半角、RPDL JIS全角、RPDL JIS全角特殊、新旧JIS比較25枚R98 R16R98半角、R98R16全角特殊 4枚R16 R16R98半角、R98R16全角特殊 4枚SJIS RPDL S...
- 1