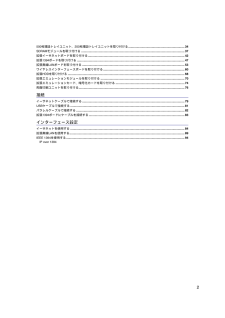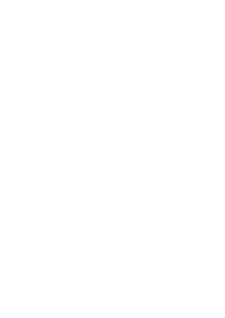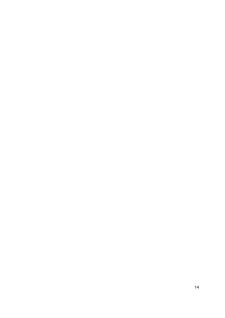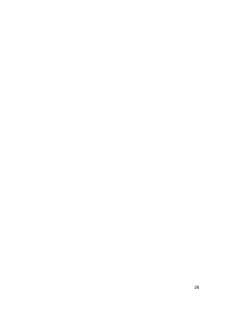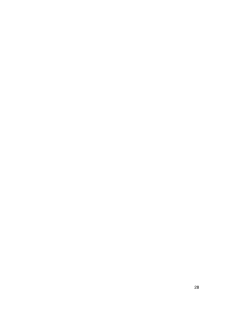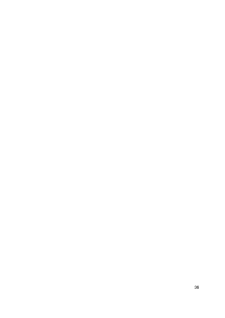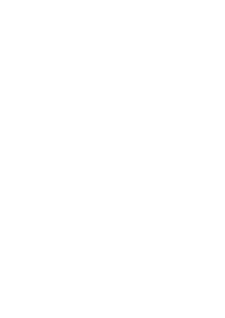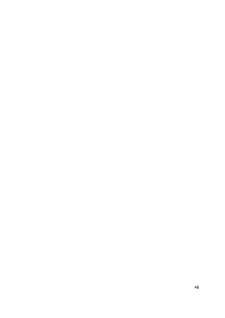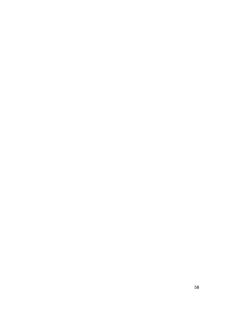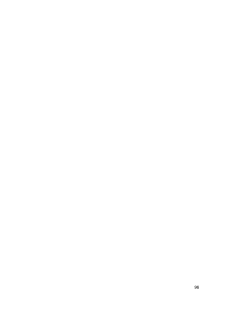Q&A
取扱説明書・マニュアル (文書検索対応分のみ)
"設定"1 件の検索結果
"設定"140 - 150 件目を表示
全般
質問者が納得あなたの設定は、共有プリンタというものです。
共有してるパソコンの電源きったらつかえません。
プリントサーバの件ですが
LANの口があるプリンタなら、プリントサーバはいりません。
直接LANケーブルでつなげて、IPの設定するだけです。
ないものは、レーザープリンタならLANカードが増設できるものがあります。
インクジェット系なら、プリンタケーブルやUSBの口につける小さなプリントサーバ
というのが売ってます。→http://buffalo.jp/products/catalog/network/print...
6598日前view220
2500枚増設トレイユニット、250枚増設トレイユニットを取り付ける...................................................................34SDRAMモジュールを取り付ける...........................................................................................................................37拡張イーサネットボードを取り付ける...................................................................................................................42拡張1394ボードを取り付ける..........................................................................................................................
はじめにお読みください9使用説明書について本機を使用するためにお読みいただく使用説明書と内容は以下のとおりです。❖セットアップガイド(本書)本機に同梱されています。 プリンターを箱から取り出し、パソコンと接続、プリンタードライバーをインストールするまでの手順を説明しています。 オプションを購入された方は、本書の「オプションを取り付ける」をあわせてお読みください。❖メンテナンスガイド本機に同梱されています。<メンテナンスガイド>には、用紙に関する情報や消耗品の交換手順、印刷がはじまらないとき・思いどおりに印刷できないときの解決方法、紙づまりの処置など、本機を使用する上で重要な情報がまとめられています。必要に応じてご活用ください。❖ソフトウェアガイド付属のCD-ROMに、Webブラウザでお読みいただくHTML形式の電子マニュアルが収録されています。 <ソフトウェアガイド>では、プリンタードライバーのインストール手順や設定方法を説明しています。使用しているパソコンに対応する部分をお読みください。
14はじめに3.アラームランプエラーが発生しているときに点灯します。ディスプレイでエラーの内容を確認して対処してください。4.データインランプパソコンから送られたデータを受信しているときに点滅します。印刷待ちのデータがあるときは点灯します。5.オンラインランプ/【オンライン】キープリンターが「オンライン状態」か「オフライン状態」かを示し、キーを押すことでオンラインとオフラインを切り替えることができます。オンライン状態はパソコンからのデータを受信できる状態でランプは点灯します。オフライン状態はパソコンからデータを受信できない状態でランプは消灯します。各種の設定中に【オンライン】キーを押すと、通常の画面に戻ります。6.【リセット】キー印刷中または受信中のデータを取り消すときに使用します。7.【強制排紙】キーオフライン状態のときはプリンター内に残っているデータを強制的に印刷します。オンライン状態のときに送られたデータの用紙サイズや用紙種類が、実際にセットされている用紙サイズや用紙種類と合わなかった場合に、強制的に印刷することができます。8.【メニュー】キー操作部で行うプリンターに関するすべての設定は、このボタンを押...
26本体の設置C 電源スイッチを「a On」側にします。初期設定中に電源を切らないでください。❒電源を切るときは、印刷中や印刷データの受信中でないことを確認してください。印刷中はデータインランプが点灯し、印刷データの受信中は点滅します。
28本体の設置❒システム設定リストの詳細については、<ソフトウェアガイド>「システム設定リストの見かた」を参照してください。E 【オンライン】キーを押します。通常の画面に戻ります。 w*akl^uYd RPCS
36オプションを取り付ける❒500枚増設トレイユニットまたは250枚増設トレイが正しく取り付けられたかどうかは、システム設定リストの「システム構成情報」の項目で確認できます。500枚増設トレイユニットまたは250枚増設トレイが正しく取り付けられているとき、「オプション機器」の欄に「増設給紙トレイ2」と記載されます(2段増設時には「増設給紙トレイ2、増設給紙トレイ3」と記載されます)。❒正しく取り付けられていない場合は、最初の手順からやり直してください。それでも正しく取り付けられない場合は、サービス実施店に相談してください。❒印刷位置がずれたときは、<メンテナンスガイド>「印刷位置を調整する」を参照してください。
本体の設置27テスト印刷するプリンターが正常に印刷できることを確認するために、テスト印刷を行います。テスト印刷はプリンター本体の動作確認です。パソコンとの接続テストではありません。ここではシステム設定リストの印刷を例に説明します。A 【メニュー】キーを押します。メニュー画面が表示されます。B 【▲】または【▼】キーを押し、「テストインサツ」を表示させ、【OK】キーを押します。テスト印刷の選択画面が表示されます。C 【▲】または【▼】キーを押し、「システムセッテイリスト」を表示させ、【OK】キーを押します。次の画面が表示され、システム設定リストが印刷されます。❒正常に印刷できないときは、ディスプレイにエラーメッセージが表示されていないか確認してください。表示されている場合は、<メンテナンスガイド>「困ったときには」を参照して、エラーの対処をしてください。D オプション構成を確認します。 <OxM-> Desf?lw <OxM-> ld;w*ak <ld;w*ak> 2.sdlIf?lwGd; w*akjMel^d
46オプションを取り付けるL ねじ2本を締め、コントローラーボードを固定します。M 本機の電源を入れます。N 「システム設定リスト」を印刷して、拡張イーサネットボードが正しく取り付けられたことを確認します。「システム設定リスト」の印刷手順は、P.27 「テスト印刷する 」を参照してください。❒拡張イーサネットボードが正しく取り付けられたかどうかは、「システム構成情報」の項目で確認できます。拡張イーサネットボードが正しく取り付けられているとき、「コントローラオプション」の欄に「オプションイーサネットボード」と記載されます。❒正しく取り付けられていない場合は、最初の手順からやり直してください。それでも正しく取り付けられない場合は、サービス実施店に相談してください。❒拡張イーサネットボードをお使いになる前に、本機の操作部から設定する必要があります。詳しくは、P.84 「イーサネットを使用する 」を参照してください。取り外した部品は、販売店またはサービス実施店にお渡しいただき、当社の回収・リサイクル活動にご協力ください。なお、お客様で処理される場合は、一般の金属廃棄物と同様に処理してください。
58オプションを取り付けるN ねじを2本締め、コントローラーボードを固定します。O 両面印刷ユニットをしっかりと本機に押し込みます。❒オプションの両面印刷ユニットを取り付けていない場合は、次の手順へ進んでください。P 本機の電源を入れます。Q 「システム設定リスト」を印刷して、拡張無線LANボードが正しく取り付けられたか確認します。「システム設定リスト」の印刷手順は、P.27 「テスト印刷する 」を参照してください。❒拡張無線LANボードが正しく取り付けられたかどうかは「システム構成情報」の項目で確認できます。拡張無線LANボードが正しく取り付けられているとき、「コントローラオプション」の欄に「IEEE 802.11b」と記載されます。❒正しく取り付けられていない場合は、最初の手順からやり直してください。それでも正しく取り付けられない場合は、サービス実施店に相談してください。❒拡張無線LANボードをお使いになる前に、本機の操作部から設定が必要です。詳しくは、P.89「拡張無線 LAN を使用する 」を参照してください。
96インターフェース設定J IPアドレスの設定と同様の手順で、「サブネットマスク」を設定します。K すべての設定が終了したら、【オンライン】キーを押します。通常の画面に戻り、設定した項目が有効になります。L システム設定リストを印刷して、設定した内容を確認します。システム設定リストの印刷方法については、P.27 「テスト印刷する 」を参照してください。SCSI printの場合A 操作部の【メニュー】キーを押します。メニュー画面が表示されます。B 【▲】または【▼】キーを押して、「インターフェースセッテイ」を表示させ、【OK】キーを押します。C 【▲】または【▼】キーを押して、「IEEE 1394セッテイ」を表示させ、【OK】キーを押します。IEEE 1394設定画面が表示されます。D 「SCSI print」と「SCSIprnt ソウホウコウ」を設定します。工場出荷時の設定は「SCSI print」が「ユウコウ」、「SCSIprnt ソウホウコウ」が「スル」です。 w*akl^uYd RPCS <OxM-> w*h-EV-df?lw <w*h-EV-df?lw> 5.IEEE 1394f?l...
- 1