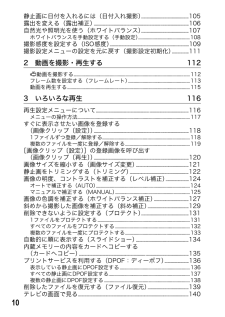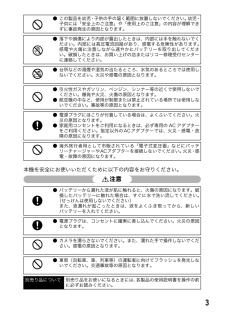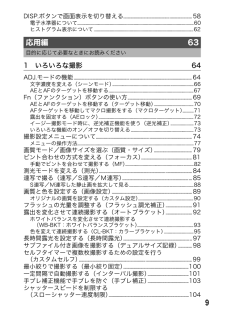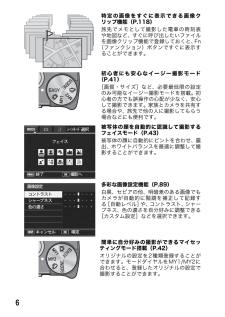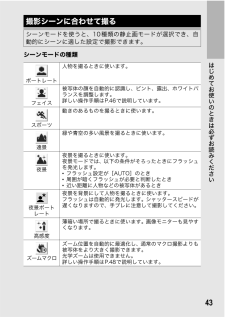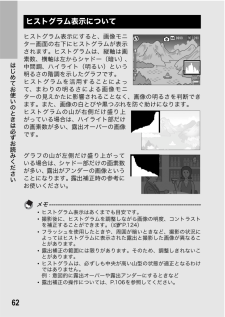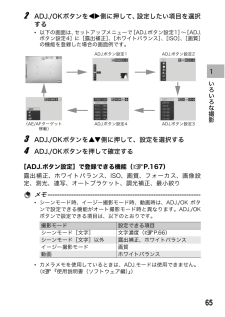Q&A
取扱説明書・マニュアル (文書検索対応分のみ)
"露出"3 件の検索結果
"露出"10 - 20 件目を表示
全般
質問者が納得広い面積が同系色で占められると稀にホワイトバランスが被写体の色に引っ張られて色が変ることがあります。
困る時には、純白の紙(紙は微妙に色が付いているので何種類か持っておくと便利です)を用意してワンプッシュホワイトバランスを使ってください。
5108日前view145
全般
質問者が納得相当の自信作とみたね。
ただ、右のドームのような物の下に2本細い線があるけど、これが目障りだね。
この2本の線が見えない構図ではいいところがなかったのかな?
逆にこの2本の線が構図を引き締めているという効果もあるけど。
5569日前view123
全般
質問者が納得撮像素子の大きさの違いとズームが違いますが、R10ほどのズームが必要かどうかわかりません。
昨年までGRDを使っていましたが、今はキヤノンを使っています。
持ち運び等を考慮すれば、私ならR10です。
6038日前view17
10静止画に日付を入れるには(日付入れ撮影).............................................105露出を変える(露出補正)............................................................... ...........................106自然光や照明光を使う(ホワイトバランス).............................................107ホワイトバランスを手動設定する(手動設定)........................................................108撮影感度を設定する(ISO感度)............................................................... ............109撮影設定メニューの設定を元に戻す(撮影設定初期化)................1112 動画を撮影・再生する 1123動画を撮影する............................
3本機を安全にお使いいただくために以下の内容をお守りください。● この製品を幼児・子供の手の届く範囲に放置しないでください。 幼児・子供には「安全上のご注意」や「使用上のご注意」の内容が理解できずに事故発生の原因となります。● 落下や損傷により内部が露出したときは、内部には手を触れないでください。内部には高圧電流回路があり、感電する危険性があります。感電や火傷に注意しながら速やかにバッテリーを取り出してください。破損したときは、お買い上げの店またはリコー修理受付センターに連絡してください。● 台所などの湯煙や湿気の当たるところ、水気のあるところでは使用しないでください。火災や感電の原因となります。● 引火性ガスやガソリン、ベンジン、シンナー等の近くで使用しないでください。爆発や火災、火傷の原因となります。● 航空機の中など、使用が制限または禁止されている場所では使用しないでください。事故等の原因となります。● 電源プラグにほこりが付着している場合は、よくふいてください。火災の原因となります。● 家庭用コンセントをご利用になるときは、必ず専用の AC アダプターをご利用ください。指定以外のACアダプターでは、火...
9DISP.ボタンで画面表示を切り替える............................................ .....................58電子水準器について...................................................... ............................................................... .........60ヒストグラム表示について................................................... .........................................................621 いろいろな撮影 64ADJ.モードの機能..................................................... ...........................................................64文字濃度を変える(シーンモード)............
6特定の画像をすぐに表示できる画像クリップ機能(P.118)旅先でメモとして撮影した電車の時刻表や地図など、すぐに呼び出したいファイルを画像クリップ機能で登録しておくと、Fn(ファンクション)ボタンですぐに表示することができます。初心者にも安心なイージー撮影モード(P.41)[画質・サイズ]など、必要最低限の設定のみ可能なイージー撮影モードを搭載。初心者の方でも誤操作の心配が少なく、安心して撮影できます。家族とカメラを共有する場合や、旅先で他の人に撮影してもらう場合などにも便利です。被写体の顔を自動的に認識して撮影するフェイスモード(P.43)被写体の顔に自動的にピントを合わせ、露出、ホワイトバランスを最適に調整して撮影することができます。多彩な画像設定機能(P.89)白黒、セピアの他、明暗差のある画像でもカメラが自動的に階調を補正して記録する[自動レベル]や、コントラスト、シャープネス、色の濃さを自分好みに調整できる[カスタム設定]などを選択できます。簡単に自分好みの撮影ができるマイセッティングモード搭載(P.42)オリジナルの設定を2種類登録することができます。モードダイヤルをMY1/MY2に合わせると、...
21はじめてお使いのときは必ずお読みくださいメモ------------------------------------------------------------- --------*残り記録枚数は、撮影する被写体によってファイル容量が増減するため、実際に撮影できる枚数と異なる場合があります。*静止画の撮影可能枚数や動画の記録時間は、記録先(内蔵メモリーまたはSDメモリーカード)の容量や撮影条件、SDメモリーカードのメーカーや種類によって異なることがあります。*残り記録枚数が1万枚以上のときは「9999」と表示されます。名称 参照先 名称 参照先1 フラッシュのモード P.39 20 デジタルズームの倍率、オートリサイズズームP.36、P.1652 マクロ撮影 P.373 セルフタイマー P.494 シーンモード/連写P.43P.8521 ズームバー P.3622 マクロ最短撮影距離 P.1725 撮影モードの種類 P.19 23 ホワイトバランスモード、逆光補正P.107P.736 記録先 P.257 残り記録枚数 P.209 24 測光モード P.848 インターバル撮影 P.101 25 オートブ...
34はじめてお使いのときは必ずお読みください1 電源をオンにして、モードダイヤルを5に合わせる2 画像モニターの中央に被写体をあわせ、シャッターボタンを半押しする*ピント合わせが行われ、露出とホワイトバランスが固定されます。*ピントが合わない場合は、画像モニター中央部に赤い枠が表示されます。*最大9点で測距され、どの位置にピントを合わせているかが、緑の枠で表示されます。オート撮影モードで撮るモードダイヤルを5に合わせて、オート撮影モードで撮影してみましょう。シャッターボタンを押す操作は、2段階になっています。シャッターボタンを半押しすると、自動的にピント合わせが行われ、さらにシャッターボタンを押しきると撮影されます。被写体が構図の中央にないときには、ピント合わせ後に構図を決めます(フォーカスロック)。枠
43はじめてお使いのときは必ずお読みくださいシーンモードの種類撮影シーンに合わせて撮るシーンモードを使うと、10種類の静止画モードが選択でき、自動的にシーンに適した設定で撮影できます。ポートレート人物を撮るときに使います。フェイス被写体の顔を自動的に認識し、ピント、露出、ホワイトバランスを調整します。詳しい操作手順はP.46で説明しています。スポーツ動きのあるものを撮るときに使います。遠景緑や青空の多い風景を撮るときに使います。夜景夜景を撮るときに使います。夜景モードでは、以下の条件がそろったときにフラッシュを発光します。*フラッシュ設定が[AUTO]のとき*周囲が暗くフラッシュが必要と判断したとき*近い距離に人物などの被写体があるとき夜景ポートレート夜景を背景にして人物を撮るときに使います。フラッシュは自動的に発光します。シャッタースピードが遅くなりますので、手ブレに注意して撮影してください。高感度薄暗い場所で撮るときに使います。画像モニターも見やすくなります。ズームマクロズーム位置を自動的に最適化し、通常のマクロ撮影よりも被写体をより大きく撮影できます。光学ズームは使用できません。詳しい操作手順はP.48...
691 いろいろな撮影セットアップメニューの[Fnボタン設定]で機能を登録すると(G P.158)、Fn(ファンクション)ボタンを押すだけで色々な機能を切り替えることができます。Fnボタンに登録できる機能は、以下のとおりです。それぞれの操作方法は各参照先をご覧ください。モードダイヤルが5のときモードダイヤルがSCENEのときメモ------------------------------------------------------------- ----シーンモード別の設定可能項目は以下のとおりです。○以外の項目は、[Fnボタン設定]で登録はできますが、Fnボタンを押しても動作しません。Fn(ファンクション)ボタンの使い方設定 内容 参照先ターゲット移動※購入時の設定AEとAFの両方、またどちらかのターゲットを移動するP.70AEロック 露出を固定する P.72ステップズーム、AT-BKT、WB-BKT、CL-BKT、最小絞り各機能のオン/オフを切り替える P.73設定 内容 参照先マクロターゲット※購入時の設定カメラを動かさずにAFターゲットを移動して、マクロ撮影をするP.71AEロック 露出を固定する...
62はじめてお使いのときは必ずお読みくださいヒストグラム表示にすると、画像モニター画面の右下にヒストグラムが表示されます。ヒストグラムは、縦軸は画素数、横軸は左からシャドー(暗い)、中間調、ハイライト(明るい)という明るさの階調を示したグラフです。ヒストグラムを活用することによって、まわりの明るさによる画像モニターの見えかたに影響されることなく、画像の明るさを判断できます。また、画像の白とびや黒つぶれを防ぐ助けになります。ヒストグラムの山が右側だけ盛り上がっている場合は、ハイライト部だけの画素数が多い、露出オーバーの画像です。グラフの山が左側だけ盛り上がっている場合は、シャドー部だけの画素数が多い、露出がアンダーの画像ということになります。露出補正時の参考にお使いください。メモ------------------------------------------------------------- --------*ヒストグラム表示はあくまでも目安です。*撮影後に、ヒストグラムを調整しながら画像の明度、コントラストを補正することができます。(GP.124)*フラッシュを使用したときや、周囲が暗いときなど、撮影...
651 いろいろな撮影2 ADJ./OKボタンを #$側に押して、設定したい項目を選択する*以下の画面は、セットアップメニューで[ADJ.ボタン設定1] ~[ADJ.ボタン設定4]に[露出補正] 、[ホワイトバランス]、[ISO]、[画質]の機能を登録した場合の画面例です。3 ADJ./OKボタンを !"側に押して、設定を選択する4 ADJ./OKボタンを押して確定する[ADJ.ボタン設定]で登録できる機能( GP.167)露出補正、ホワイトバランス、ISO、画質、フォーカス、画像設定、測光、連写、オートブラケット、調光補正、最小絞りメモ------------------------------------------------------------- ----*シーンモード時、イージー撮影モード時、動画時は、ADJ./OK ボタンで設定できる機能がオート撮影モード時と異なります。ADJ./OKボタンで設定できる項目は、以下のとおりです。*カメラメモを使用しているときは、ADJ.モードは使用できません。(G『使用説明書(ソフトウェア編)』)撮影モード 設定できる項目シーンモード[文字] 文字濃度(GP....
- 1